Heute, Chrome bleibt für Millionen von Benutzern auf der ganzen Welt bei weitem der Standardbrowser. Dies liegt unter anderem an seiner guten Leistung, seiner großen Anzahl verfügbarer Erweiterungen, seiner Benutzeroberfläche und seiner superschnellen Navigation. Der Browser von Google zeichnete sich jedoch nie durch seinen geringen Verbrauch aus, was mit jeder neuen Version versucht wurde, zu lösen, und wir können manchmal ein langsames Verhalten während der Nutzung bemerken.
Dieser beliebte Browser zeichnet sich seit jeher durch einen hohen Verbrauch von RAM und CPU, die 100 % unserer Festplatte verbrauchen kann, wodurch unser PC immer langsamer wird, da nicht genügend Ressourcen vorhanden sind, was für viele Benutzer zu einem Problem mit schwieriger Lösung wird.
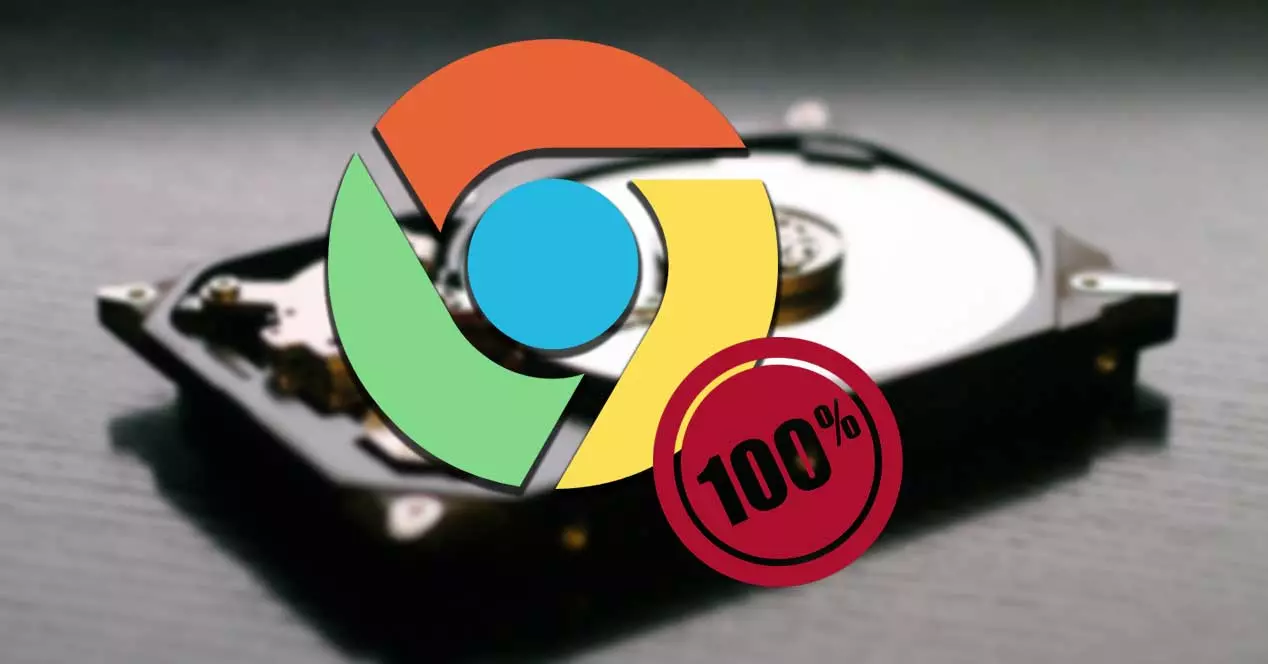
Warum nutzt Chrome den gesamten Speicherplatz?
Wenn wir über diese Verwendung sprechen, bezieht sich das Betriebssystem auf den Teil des Speichers unseres PCs, den die HDD oder SSD liest und schreibt. In einem normalen Zustand ist die Verwendung normalerweise Unterhalb von 10% , etwas, das wir jederzeit von der überprüfen können Windows Task-Manager, auf den wir durch Drücken der Tastenkombination „Strg + Alt + Entf“ zugreifen. Stattdessen gibt es Fälle, in denen bestimmte Anomalien auftreten können, aufgrund derer der prozentuale Wert der Festplattennutzung in die Höhe schnellen kann. Wenn Chrome belegt 100% der Festplatte , unser Computer wird langsamer und beeinträchtigt unsere Benutzererfahrung.
Die Gründe, warum der Google-Browser unsere gesamte Festplatte nutzt, können mehrere sein. Diese Situation kann auftreten, wenn mehrere Registerkarten geöffnet sind und eine oder mehrere dieser Registerkarten viele Speicherressourcen verbrauchen. Wir können auch feststellen, dass eine Website oder eine Erweiterung einen Konflikt im System erzeugt, bis einige der Browserfunktionen, die zur Optimierung der Leistung ausgelegt sind, dieses Problem unter Umständen verursachen können. Dies kann zum Absturz von Chrome führen und die allgemeine Nutzung unseres PCs verlangsamen.
Wie behebe ich das Problem?
Als nächstes werden wir verschiedene Maßnahmen sehen, die wir ergreifen können, um das Problem zu beenden, dass Chrome einen hohen Festplattenverbrauch verursacht.
Aktualisieren Sie Ihren Browser
Das Problem, das einen hohen Verbrauch der Festplatte in Chrome verursacht, kann darauf zurückzuführen sein, dass wir eine veraltete Version des Browsers auf unserem Computer haben. Daher müssen wir als erstes überprüfen, ob wir die neueste verfügbare Version installiert, und wenn es nicht verfügbar ist, fahren Sie mit dem Herunterladen fort. Dies müssen wir im Menü „Einstellungen“ tun, indem Sie auf den Abschnitt „Hilfe und Informationen“ klicken. Falls ein Update verfügbar ist, wird es installiert und fordert uns auf, neu zu starten, damit die Änderungen übernommen wurden. Später prüfen wir, ob dies den Fehler behoben hat.
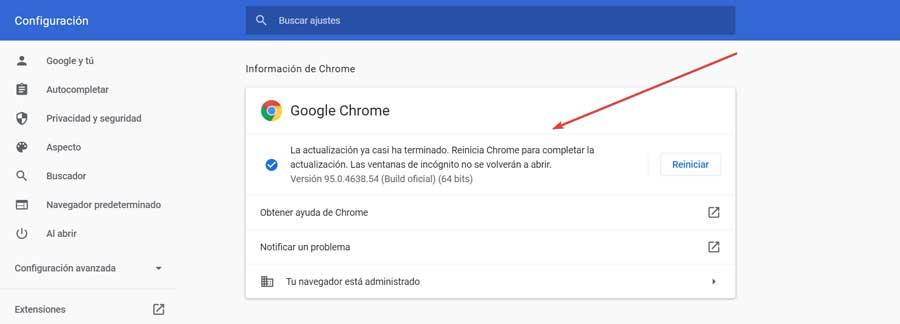
Verwenden Sie den Chrome-Task-Manager
Der Google-Browser hat seinen eigenen Task Manager , drücken Sie „Umschalt + Esc“. Sobald es erscheint, können wir sehen, welche Tabs wir geöffnet haben. Von hier aus können wir die Menge der Ressourcen sehen, die von jeder Registerkarte oder Erweiterung verwendet werden, daher sollten wir diejenigen schließen, die einen hohen Verbrauch haben. Hauptsächlich sind es solche, die Videos mit automatischer Wiedergabe oder Grafiken in hoher Auflösung enthalten. Dazu müssen Sie nur auf die problematischen Prozesse klicken und auf die Schaltfläche "Prozess beenden" klicken, die wir unten finden.
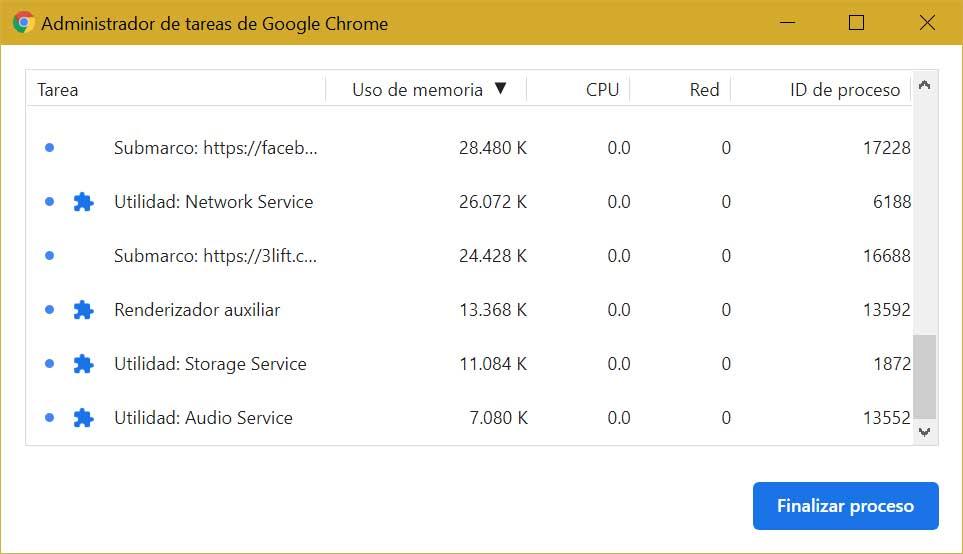
Deaktivieren des Seitenvorladens
Standardmäßig Chrome lädt die Seiten vor die der Browser annimmt, dass wir sie besuchen, und verwendet Cookies, um die Websites, die wir häufig besuchen, vorab zu laden. Dies kann zu einem höheren Verbrauch der Festplatte führen, daher müssen wir sie bei Problemen im Menü Einstellungen deaktivieren.
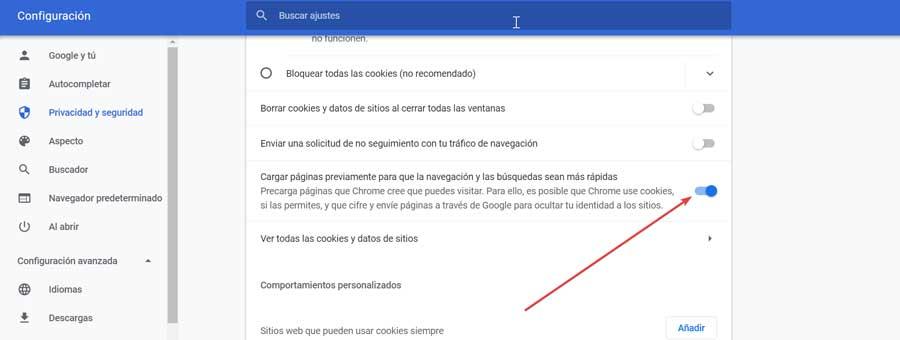
Dazu klicken wir auf der Startseite des Browsers oben rechts auf das Drei-Punkte-Symbol und dann auf „Einstellungen“. Im Menü links wählen wir die „Datenschutz und Sicherheit“. Hier wählen wir „Cookies und andere Websitedaten“ aus. Wir scrollen nach unten und deaktivieren die Option „Seiten vorher laden, damit Navigation und Suche schneller sind“. Sobald dies erledigt ist, fahren wir herunter und prüfen, ob dies die hohe Festplattenauslastung behebt.
Cache und Cookies löschen
Wie bei jedem Browser verwendet Chrome Cache und Cookies Seiten vorzuladen. Wenn diese veraltet sind, können sie aufgrund der hohen Festplattennutzung Fehler verursachen, daher ist es ratsam, sie zu beseitigen, um das Problem zu lösen. Klicken Sie dazu im Menü „Einstellungen“ auf „Weitere Tools“ und dann auf „Browserdaten löschen“.
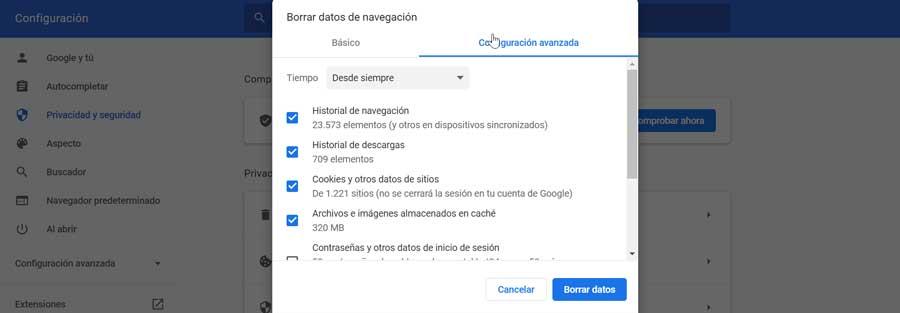
Später wählen wir auf der Registerkarte "Erweiterte Konfiguration" den "Browserverlauf", "Cookies und zwischengespeicherte Daten und mehr". Schließlich klicken wir auf die "Daten löschen" unten anklicken und neu starten.
Deaktivieren Sie problematische Erweiterungen
Das Problem kann durch eine Erweiterung verursacht werden, die wir kürzlich installiert haben. Dazu müssen wir zunächst im Inkognito-Modus navigieren, damit Chrome ohne Erweiterungen lädt und die gespeicherten Cookies nicht verwendet werden. Falls alles richtig zu funktionieren scheint, deaktivieren Sie alle und aktivieren Sie sie dann und finden Sie die Tätererweiterung.

Klicken Sie dazu auf den Drei-Punkte-Button und dann auf „Weitere Tools“ und „Erweiterungen“, wir alle installierten Add-ons deaktivieren und prüfen Sie, ob die Festplattennutzung abgenommen hat. Wenn dies der Fall ist, aktivieren wir die Erweiterungen nacheinander wieder, bis wir die problematische Erweiterung gefunden haben, die wir entfernen.
Deaktivieren Sie die Hardwarebeschleunigung
Chrome verfügt über eine Hardwarebeschleunigungsfunktion, die umschalten kann grafikintensiv Aufgaben an Hardwarekomponenten wie die GPU Wenn diese Option aktiviert ist, muss der Browser weniger verarbeiten. Diese Einstellung ist nützlich, wenn Sie grafikintensive Aufgaben ausführen, obwohl sie in den meisten Fällen auch den vermeintlichen Effekt verursachen kann.
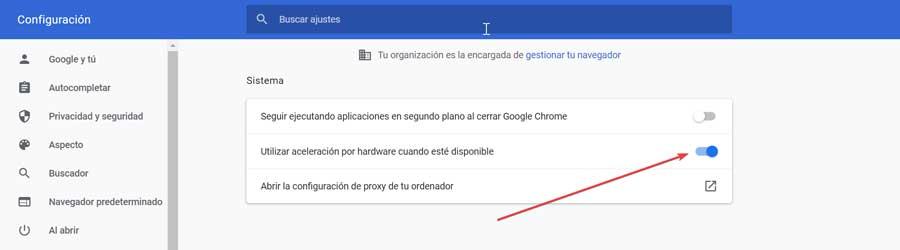
Daher wird der Browser nicht nur verlangsamt, sondern auch normalerweise mehr Speicher benötigt, als er benötigt Deaktivieren der Hardwarebeschleunigung kann uns helfen, das Problem mit der Verwendung der Festplatte zu lösen. Dazu greifen wir auf den Abschnitt „Konfiguration“ zu. Klicken Sie später in der Seitenleiste links auf „Erweiterte Konfiguration“ und „System“. „Hier deaktivieren wir die Option „Hardwarebeschleunigung verwenden, wenn verfügbar“.
Chrome wiederherstellen
Wenn keiner der oben genannten Schritte funktioniert hat und der Browser weiterhin einen hohen Festplattenverbrauch verbraucht, müssen wir Versuchen Sie, Chrome wiederherzustellen . Klicken Sie dazu oben rechts auf die drei Punkte und klicken Sie auf „Einstellungen“. In der Liste der Optionen auf der linken Seite wählen wir „Erweiterte Einstellungen“. Abschließend klicken wir auf die Option „Originalkonfigurationsvorgaben wiederherstellen“.
