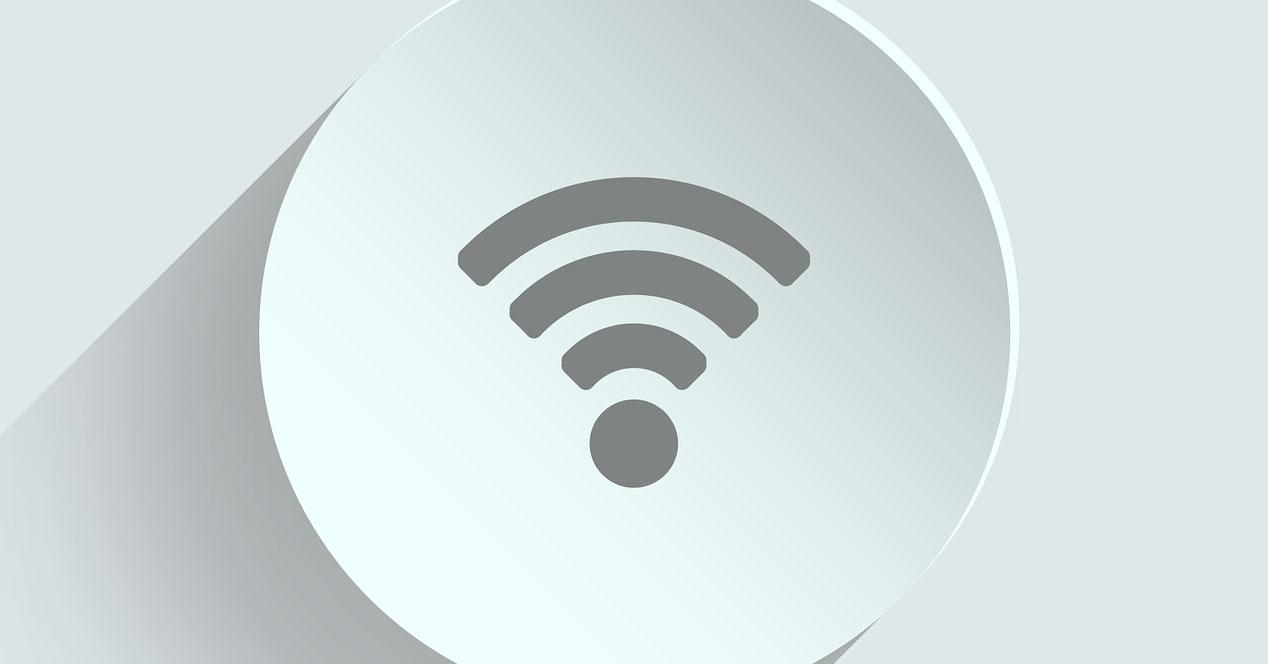
Der Windows Betriebssystem können Sie die Prioritäten der Netzwerkkarten im cards Microsoft Betriebssystem zum Beispiel, wenn wir kabelgebundene Verbindungen statt drahtlos priorisieren möchten, können wir dies auch tun. Innerhalb der W-Lan Netzwerken haben wir auch die Möglichkeit, die Prioritäten der WiFi-Netzwerke, die wir im Windows 10-System gespeichert haben, zu ändern oder zu modifizieren. Heute werden wir in diesem Artikel erklären, wie man die kabelgebundenen oder drahtlosen Verbindungen priorisiert und wie man die verschiedenen Profile der WiFi-Netzwerke in unserem System priorisiert.
Ändern Sie die Priorität von Netzwerkkarten (kabelgebunden oder WiFi) in Windows 10
Das Betriebssystem Windows 10 räumt kabelgebundenen Netzwerken immer Vorrang vor drahtlosen WLAN-Netzwerken ein, was völlig normal ist, da sie in der Regel zuverlässiger, schneller und stabiler sind als WLAN-Netzwerke. Wenn Sie die Priorität ändern oder sehen möchten, wie Sie sie in Ihrem Betriebssystem konfiguriert haben, ist das wirklich einfach, außerdem können Sie auch verschiedene Formen des Verhaltens der Netzwerkkonfiguration konfigurieren.
Um all diese Konfigurationen durchzuführen, müssen Sie zu Windows / Konfiguration, wo wir alle Kategorien von Konfigurationsoptionen sehen, die uns zur Verfügung stehen

Hier drin müssen wir auf „Netzwerk und Internet“, wo wir zum spezifischen Menü für die Netzwerkkonfiguration gelangen.

Jetzt müssen wir auf ” Ändern Sie die Adapteroptionen “, um auf die erweiterten Netzwerkeinstellungen zuzugreifen. Wenn wir hier klicken, gelangen wir direkt zu „Systemsteuerung / Netzwerke und Freigaben / Adaptereinstellungen ändern“. Damit diese Konfiguration auf beiden Wegen zugänglich ist, gehen wir am liebsten direkt zum Bedienfeld, obwohl die Anzahl der Schritte genau gleich ist.
Sobald wir uns in diesem Menü befinden, müssen wir die WLAN-Netzwerkkarte auswählen, die wir priorisieren möchten oder nicht. Standardmäßig ist die Priorisierung "Automatisch" und Windows räumt der Kabelverbindung immer Priorität ein. Wir wählen die Ethernet- oder WiFi-Netzwerkkarte und klicken auf « Ferienhäuser «.

Nachdem wir auf „Eigenschaften“ geklickt haben, setzen wir „Internetprotokoll Version 4 (TCP/IP) und klicken erneut auf „Eigenschaften“:

Jetzt sehen wir die Konfiguration des Netzwerks an der IP und DNS Ebene, jetzt müssen wir auf den Teil von «Erweiterte Optionen» klicken, den wir unten haben:

In diesem Menü können wir unseren Netzwerkadapter auf erweiterte Weise konfigurieren. Wir können verschiedene Konfigurationen hinzufügen, die wir haben, und ihnen verschiedene Arten von Prioritäten geben. Wenn wir zum Beispiel eine feste IP eingeben, haben wir die Möglichkeit, verschiedene feste IP-Adressen zu vergeben, um sie an die verschiedenen Netzwerke anzupassen, in denen wir unseren PC anschließen werden. Standardmäßig ist es mit DHCP, daher haben wir diese Funktionalität nicht aktiviert.
Eine andere Möglichkeit ist die Möglichkeit, das Standard-Gateway mit seiner Metrik zu konfigurieren, auf diese Weise können wir verschiedene Gateways mit unterschiedlichen Prioritäten registrieren. Das Gateway mit der niedrigsten Metrik hat die höchste Priorität, wie es oft bei Routern und Netzwerkgeräten der Fall ist.
Ganz unten haben wir die Option „Automatische Metrik“ des Netzwerkadapters. Wenn wir diese Funktion deaktivieren und eine bestimmte Metrik angeben, geben wir dieser Netzwerkschnittstelle Priorität oder nicht. Je niedriger die Zahl in der Schnittstellenmetrik, desto höher die Priorität des Netzwerkadapters und je höher die Nummer des Netzwerkadapters, desto niedriger die Priorität. Wenn wir beispielsweise diesem kabelgebundenen Netzwerkadapter eine Metrik 10 und später einem drahtlosen Netzwerkadapter eine Metrik 5 zuweisen, hat letzterer im Betriebssystem Priorität.

Wie Sie gesehen haben, ist es sehr einfach, die Priorität des Netzwerkadapters über die grafische Benutzeroberfläche zu ändern, wir haben jedoch auch die Möglichkeit, dies über die Konsole mit Windows PowerShell zu tun.
Prioritäten ändern mit Windows PowerShell
Wenn wir dies mit Windows PowerShell tun möchten, müssen wir es mit Administratorrechten öffnen (Als Administrator ausführen):

Sobald wir uns in der Konsole befinden, können wir den folgenden Befehl eingeben, der uns die Prioritäten (Metrik) anzeigt, die die verschiedenen Adapter im Abschnitt "InterfaceMetric" haben:
Get-NetIPInterface
Wenn wir die Priorität eines bestimmten Adapters ändern möchten, müssen wir einfach Folgendes eingeben:
Set-NetIPInterface -InterfaceIndex INDICE -InterfaceMetric METRICA
Beispielsweise:
Set-NetIPInterface -InterfaceIndex 20 -InterfaceMetric 5
Wenn wir den Anzeigebefehl erneut ausführen, können wir sehen, dass die Änderungen korrekt übernommen wurden:
Get-NetIPInterface
Wenn wir es mit der automatischen Metrik so belassen wollen, müssen wir folgenden Befehl ausführen:
Set-NetIPInterface -InterfaceIndex 21 -AutomaticMetric enabled
Auf diese einfache Weise und mit Befehlen können wir die Priorität leicht ändern.
Ändern Sie die Priorität gespeicherter WLAN-Netzwerke in Windows 10
Wenn Sie neben der Priorität der auf Ihrem Computer vorhandenen Netzwerkkarten auch die Möglichkeit haben, die Priorität der auf Ihrem Computer gespeicherten WLAN-Netzwerke zu ändern. In diesem Fall müssen wir eine „cmd“-Konsole mit Administratorrechten öffnen:

Sobald Sie drinnen sind, müssen Sie den folgenden Befehl ausführen, um die verschiedenen auf Ihrem Computer gespeicherten WLAN-Netzwerkprofile zu überprüfen:
netsh wlan show profiles
Das erste, was wir sehen werden, ist eine Liste mit allen Wi-Fi-Netzwerken, die wir in Windows 10 gespeichert haben. Wie wir sehen, sind die Netzwerke nach ihrem Alter geordnet, wobei das erste Netzwerk, mit dem wir uns verbinden, dasjenige ist, mit dem wir verbunden sind ganz oben auf der Liste und so weiter. bis zum letzten Netzwerk, dem letzten.

Um die Priorität eines Netzwerks zu ändern, müssen wir dann den folgenden Befehl eingeben und den entsprechenden Namen des zu ändernden Netzwerks eingeben:
netsh wlan set profileorder name="nombre_de_la_red" interface="Wi-Fi" priority=1
Auf diese Weise wird das von uns gewählte Netzwerk ” Prioritätsliste 1 “, also das Maximum über den anderen. Falls Sie die Priorität anderer Netzwerke ordnen möchten, können wir dies tun, indem wir den Namen des Netzwerks und den Wert der « Prioritätsliste » Parameter um 2, 3, 4 usw.

Wie Sie gesehen haben, ist es in Windows-Betriebssystemen sehr einfach, die Priorität der WLAN-Netzwerke zu ändern, mit denen wir eine Verbindung herstellen möchten. Auf diese Weise können wir einige SSIDs (WiFi-Profile) bei der Verbindung priorisieren. Wenn wir beispielsweise ein 2.4-GHz-Netzwerk und ein weiteres 5-GHz-Netzwerk haben, können wir die Verbindung zum 5-GHz-Band-Netzwerk priorisieren, was uns normalerweise eine höhere Leistung und weniger Interferenzen mit benachbarten Netzwerken bietet.