Currently, a graphics card driver is a kind of mini operating system, not in vain, it has to support a huge number of models and also be able to be installed in a wide variety of OS. Therefore, its installation must be correct, something that the installer already does that NVIDIA and AMD provide, but what about uninstalling? Here comes DDU , which is possibly the best program to clean Windows of GPU drivers.
We can fall into the trap of thinking that with the Windows program uninstaller we are going to do a great job when it comes to removing a driver as extremely complex as our GPU graphic. Far from it, Windows is going to leave us a huge amount of records, folders and files that can interfere with the performance of the system. For this reason, there are tools as complex as these drivers and so powerful that they assure us that they will erase any trace.
DDU, the best software to remove drivers from your graphics card in Windows

DDU or Display Drivers Uninstaller is a program developed by Wagnardsoft with a single objective already named: to eliminate all the remains that a driver can originate, including itself. Let’s say that it is like an experienced sweeper in Windows, AMD and NVIDIA, although it can also be used in Intel since it supports it and even more so when the Xe GPUs are released.
The program has a basic interface and two modes of use, of which we are going to see the best, the most correct and the one that should be used, since it is the one that best cleans the operating system. These modes are known as Normal and Safemode, of which we will see the second of them obviously.
Why? Well, because this mode is capable of cleaning better thanks to the fact that we will have to enter Windows safe mode and from there it does the magic with a single click.
Where to download and how to install Display Drivers Uninstaller?
DDU updates are constant, it is not necessary for NVIDIA, AMD or Intel to release a new driver, the guys at Wagnardsoft can release one, two or more versions between driver and driver. They are always improving and looking for the latest, correcting errors and optimizing everything for any version, so it is good to go to their website and download the latest one available.
To do this, we will go to their forum / official website where they have the download section and the latest versions ready to download totally free (you can support them with donations on Patreon, for example). Once inside the web / forum we will have several vertical sections in the center, several rows such as softwares, latest drivers, related games etc …
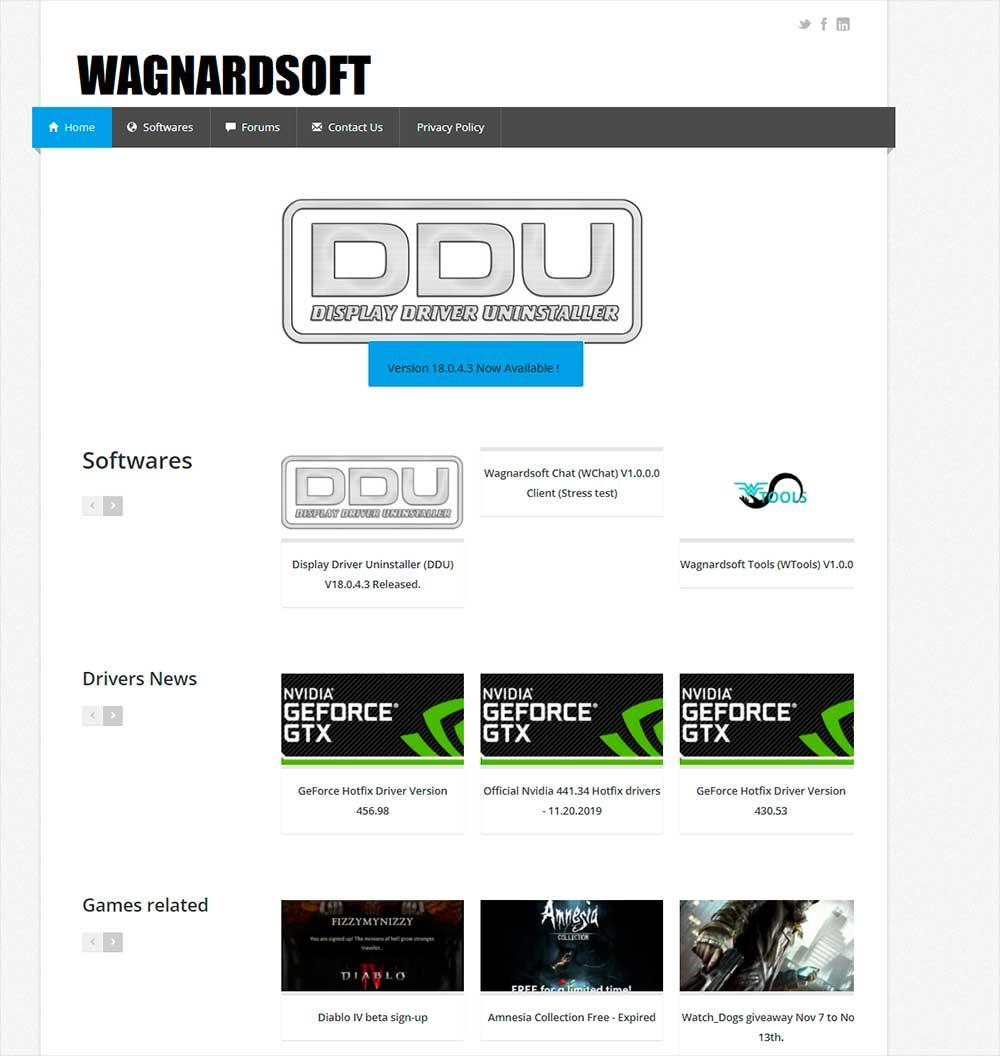
Logically what interests us is the row of softwares, where we will surely see the latest version of DDU as shown in the image above. In the upper carousel you will also find it, since they always put the latest versions. In any case, we click on the version that you touch at the time of reading this article and it will take us to its branch where we will see its change log and other details.
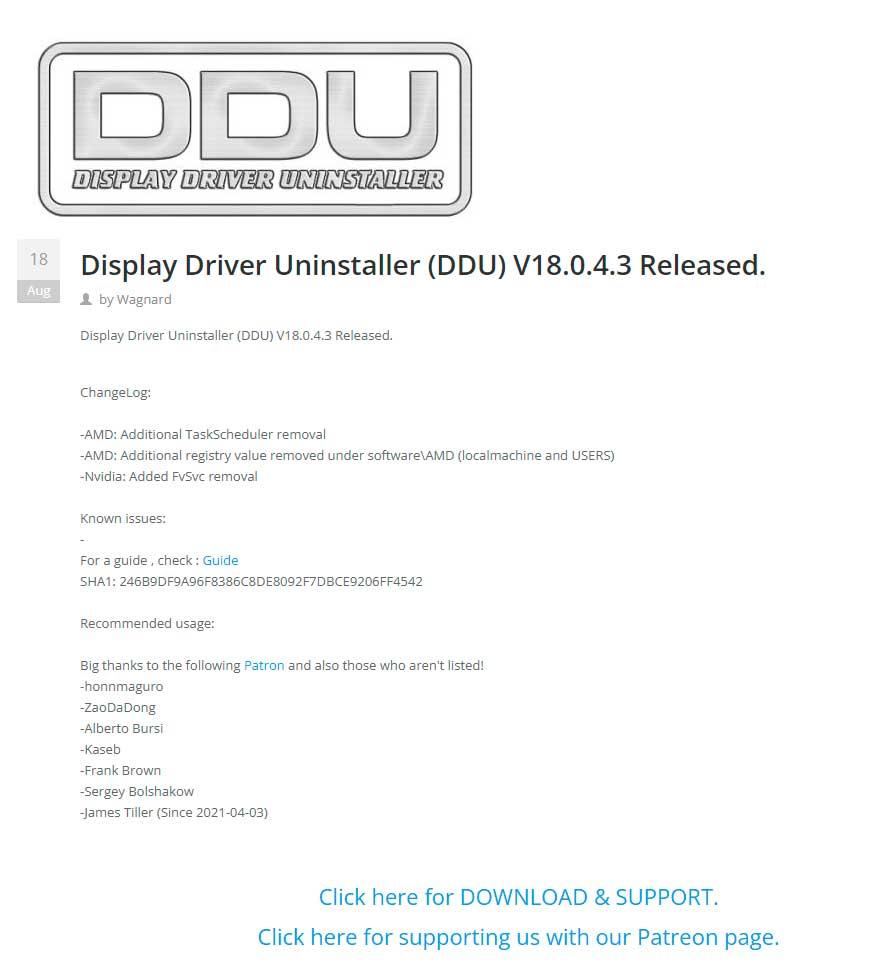
Below and as you can see in the image above, we have the Download & Support button, on which we will click to direct us to the download of the program. Once inside, we will have to scroll down and look for the link that appears as Official Download Here, where after clicking we will proceed to download DDU on our PC.
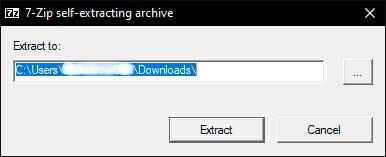
Once the program is downloaded, we will double-click on it and the first thing it will ask us is to extract it in the folder that we order, this is indistinct and can be from the Windows desktop to a secondary hard drive.
In the path that we have assigned to it, we will see a folder and within the folder a series of files such that:
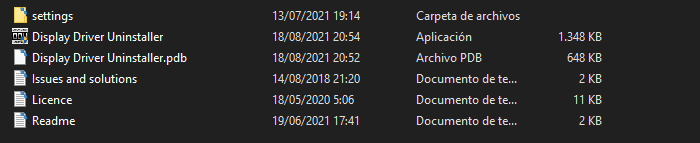
We will click on Display Driver Uninstaller (application) and the program will run. It is not necessary that we do it as administrators, but if we need it and we want it, it will always be recommended.
How to configure Display Drivers Uninstaller?
The program has a series of guidelines to follow if we want to do the entire driver uninstallation process correctly. As we have said there are two modes, the normal one will not get us out of Windows, but it will not clean as thoroughly as Safemode , since Windows will block certain accesses to key records and folders.
So we will go straight to the Safemode that involves restarting the operating system. When we click on the program, the first thing we will see is this:
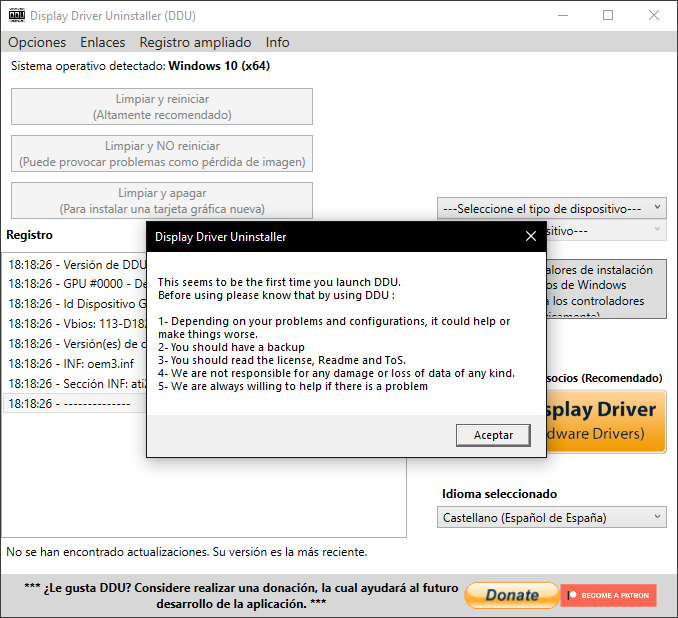
Before moving forward, we recommend making a backup of the OS or a Windows image in case something fails, since each PC is a world and something may fail, better be cautious. In addition, we recommend at this point to download the drivers for your graphics card, which you are going to install, since once we restart we will dispense with the network connection to prevent Windows from downloading drivers from the Microsoft repository.
Once all of the above is done, we will press Accept and enter the program itself, after which we will see this new window:
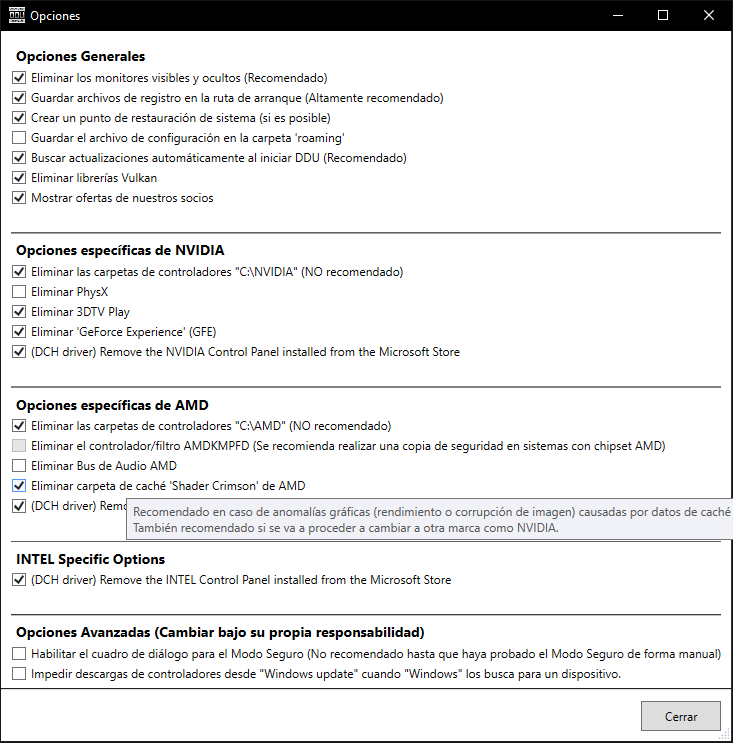
At this point, only three checkboxes need to be ticked:
- Remove PhysX (in case your GPU is NVIDIA)
- Remove AMD Audio Bus (in case your GPU is AMD)
- Enable the dialog for Safe Mode .
The options are described by themselves, so we are not going to explain them and we will go to the next step, which is to disable our network card , be it on the Ethernet board, Wi-Fi, USB stick or whatever, even if we have two. What is sought is that the PC does not have an Internet connection due to the above explained in the Windows repository.
Once this is done we can continue with DDU, since we will press the close button, where then the following message will appear:
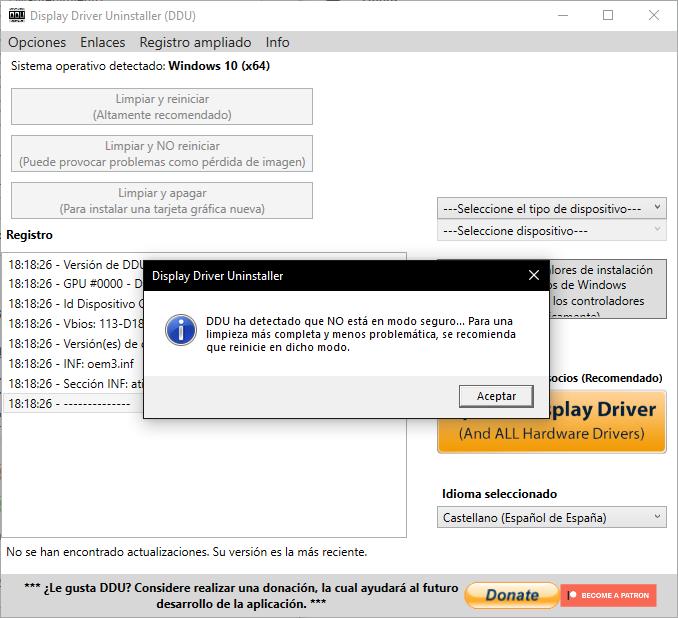
We will accept and close the program without pressing any button or similar, we simply click the X, since what we want is to reopen it so that the interface changes to the following:
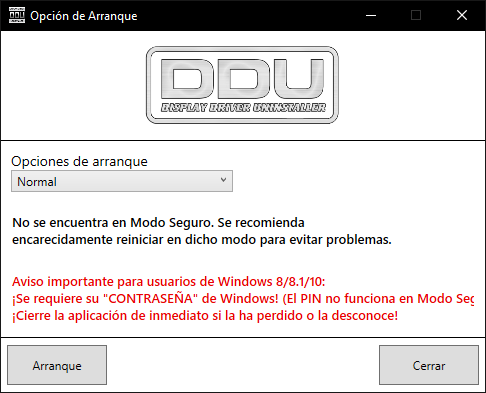
Here the only thing we will have to do is click on Safe Mode (Recommended) in the Boot Options drop-down menu, after which we will have to click Start and the PC will restart. Once it restarts, it will only enter Windows Safe Mode, presenting this new interface:
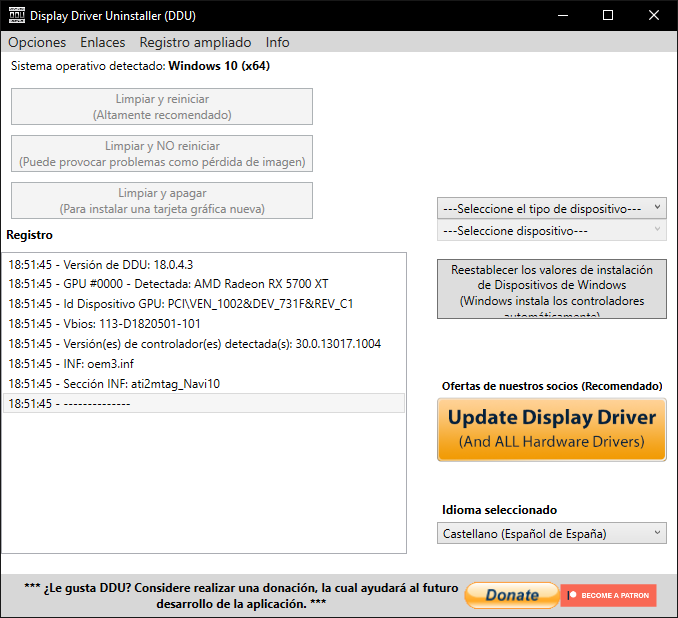
After this, we will have to go to the drop-down menu of Select the type of device.
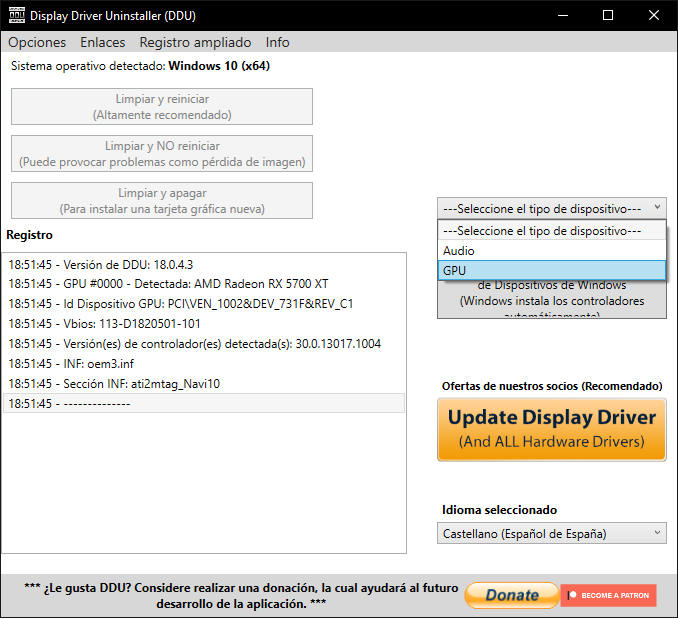
There we select GPU and the program will automatically detect the type of graphics that we have installed, after which, we will only have to click on the Clean and restart button (if we are going to change the driver).
If what we want is to remove the driver to install a new GPU, then we will click on Clean and shut down, so that when we carry out these two actions we can change the card, start the PC and install the new corresponding drivers.
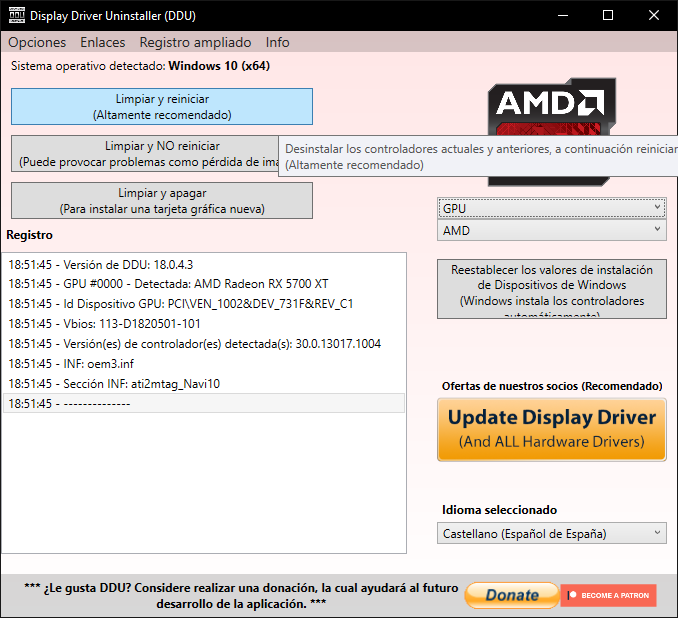
In either case, the program will do its job, which we can follow in the central registry section and without warning it will restart our PC to return to Windows. Logically, the next step is to install the driver, restart the PC when it is done, and once back in Windows, re-enable the network card.
With this, everything would be correct and we can enjoy our new driver without performance problems or blue screens.