Windows blå skærm har i de fleste tilfælde altid været forbundet med problemer med de forsøgte komponenter på computeren, med nogle af hardwarekomponenterne er dette dog ikke altid tilfældet. Ved visse lejligheder ligger problemet ikke i selve computeren, men i de forskellige perifere enheder, som vi har tilsluttet, såsom tastaturer, mus, printere og andre. Selektivt deaktivering af USB-portene vil ikke hjælpe med at løse problemet.
Vi kan også afbryde den perifere enhed, der er tilsluttet computeren, en enklere løsning, selvom det i visse tilfælde, især når det drejer sig om en stationær computer, hvor periferiudstyret er tilsluttet bagsiden, kan være mere et problem end en mulighed. Heldigvis har vi til dette problem en løsning, en løsning, som vi fandt i Windows-konfigurationsmulighederne, og som vi forklarer nedenfor.

Hvad er USB selektiv suspendering
USB selektiv suspendering er en funktion, der er tilgængelig i Windows 10 og Windows 11, selvom vi også kan finde den i konfigurationsmulighederne fra Windows 7 og frem. Denne funktion er beregnet til reducere strømforbruget for tilsluttede enheder til en computer, hvilket gør den til en ideel funktion til enhver bærbar computer. Det giver dig dog også mulighed for at deaktivere portene, det vil sige at afbryde strømforsyningen og dermed forhindre enhver tilsluttet enhed i at fungere.
Takket være denne funktionalitet kan vi ikke kun spar batteristrøm på vores bærbare computer når vi lader den hvile, men giver os også mulighed for at tjekke, om problemet, som vores computer viser, og dødens blå skærm, er relateret eller ej til nogle af de eksterne enheder, som vi har tilsluttet vores udstyr. Derudover kan vi også bruge denne funktion på stationære computere, især dem, der ikke fuldstændig afbryder strømmen til USB-portene, når de er slukket, og efterlader lysene på de tilsluttede perifere enheder såsom mus og tastatur tændt.
Denne mulighed er også tilgængelig via BIOS på nogle computere, men det er ikke den bedste metode til at kontrollere, om de tilsluttede perifere enheder forårsager et problem i computeren, men at deaktivere porte, der forårsager problemer i computeren, hvis vi opdager det en pågældende port fungerer ikke korrekt. På denne måde kan vi fordømme brugen af porten for evigt på vores computer og undgå at forbinde enheder, der kan generere ustabilitet i computeren igen.
Deaktiver USB-porte ved at følge disse trin
Den selektive suspenderingsfunktion af USB-porte, som jeg har nævnt ovenfor, er tilgængelig i både Windows 10 og Windows 11 , men selvom ruten dertil er ens, er den ikke helt den samme for begge operativsystemer. Hvis du vil vide, hvordan du aktiverer og deaktiverer brugen af porte på Windows 10- og Windows 11-computere, så viser vi dig alle de trin, du skal følge.
Med Windows 10
For at få adgang til konfigurationen af USB-portene er det første, vi skal gøre, at få adgang til Windows kontrol panel , gennem søgefeltet ved hjælp af termerne Kontrolpanel. Klik derefter på System og Sikkerhed . Inden for dette afsnit skal du klikke på Strømstyring .
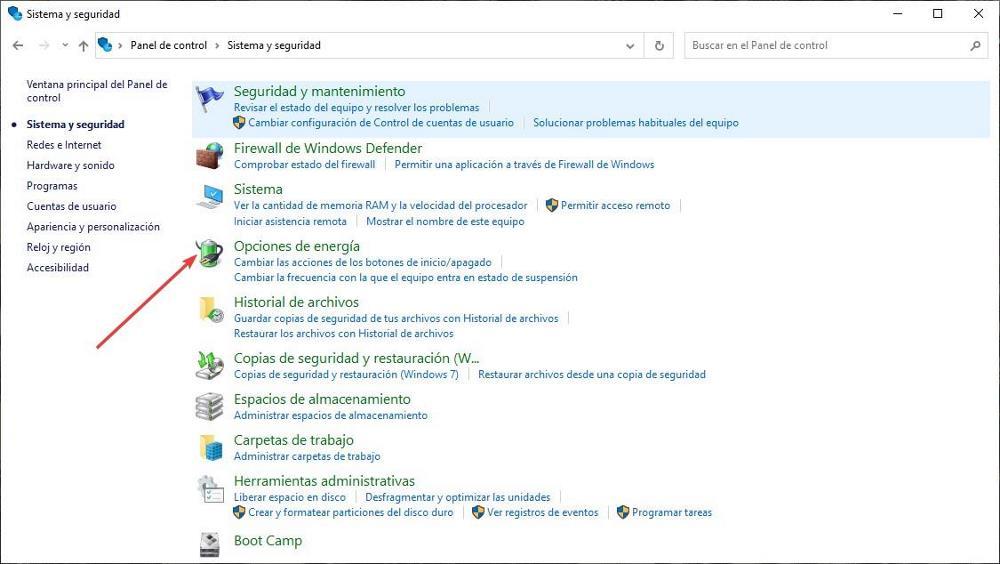
Inden for strømindstillingerne vises alle de strømplaner, som vi har konfigureret på vores computer. Klik derefter på i den valgte strømplan Skift indstillinger . Klik derefter på Skift avancerede strømindstillinger.
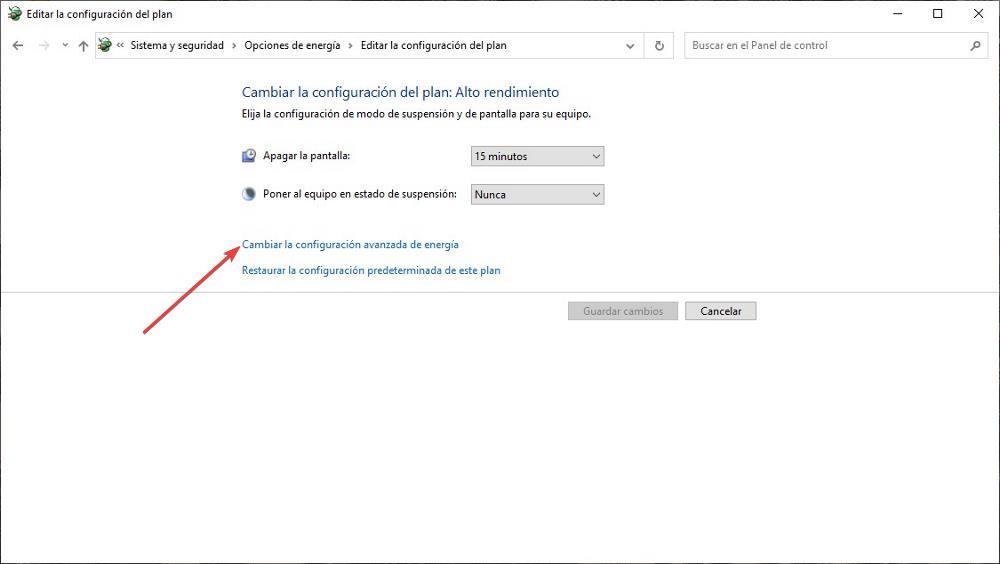
I det næste vindue vises alle strømindstillingerne for de forskellige komponenter, der er en del af pc'en, inklusive opførselen af alle de porte, der leverer en eller anden form for strøm til de perifere enheder, som vi tilslutter. Den mulighed, der interesserer os, findes i USB Indstillinger > USB-selektiv suspenderingsindstillinger afsnit. Som standard er denne mulighed aktiveret.
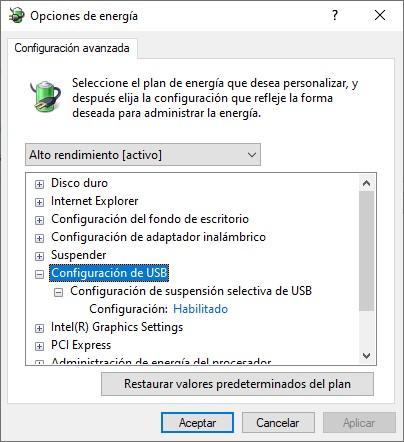
Når det er aktiveret, betyder det, at udstyret automatisk deaktiverer den strøm, som det fordeler mellem udstyrets forskellige USB-porte, når den strømplan er etableret. Hvis vi slukker den, med den strømplan, som vi har aktiveret, vil enheden fortsætte med at levere strøm til alle USB-porte, uanset om de bliver brugt af enheden eller ej, så vi spilder energi ubrugeligt, energi, som vi kan bruge til at forlænge batterilevetiden for vores udstyr, i tilfælde af en bærbar computer.
Fra Windows 11
I Windows 11, som i Windows, er funktionen til at deaktivere portdrift tilgængelig via kontrolpanelet, et kontrolpanel, der forbliver en meget vigtig del af Windows, når det kommer til at komme ind i de generelle indstillinger på computeren, og som ikke er tilgængelige direkte fra Windows-konfigurationspanelet.
Først skal du klikke på forstørrelsesglasset lige til højre for Windows-startknappen og skrive kontrol panel for at køre det første resultat, der vises. Når kontrolpanelet vises, hvis antal elementer er forskelligt fra Windows 10, skal du klikke på System og sikkerhed . Inden for dette afsnit skal du klikke Strømstyring .
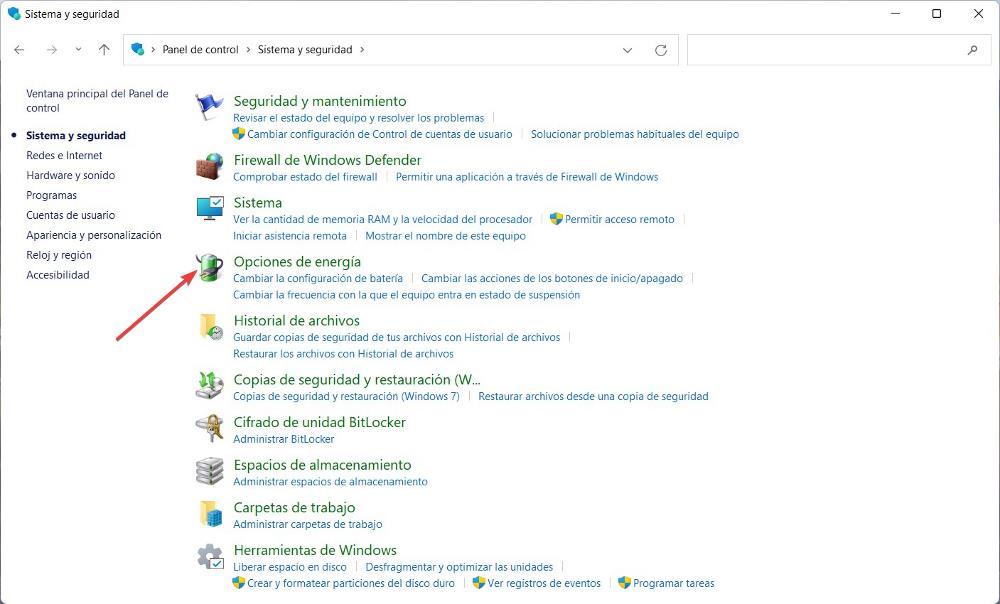
Sektionen Energiindstillinger giver os mulighed for at konfigurere den energistyring, som udstyret udfører, mens det er i drift, hvis det er tilsluttet strømmen, om det bruger batteriet, om vi vil aktivere eller ej hurtigstarten (noget der fra Softzone fraråder vi at bruge) blandt andre funktioner. Den mulighed, der interesserer os, findes i den strømplan, vi bruger. Lige til højre for den strømplan, vores team bruger, skal du klikke Skift indstillinger .
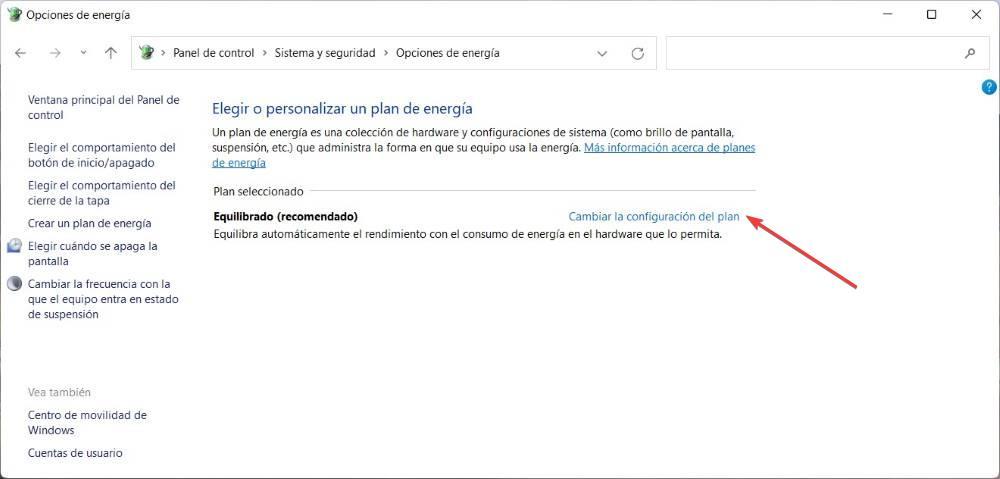
I den næste menu, der vises, skal du klikke på Skift avancerede strømindstillinger for at få adgang til strømindstillingerne for USB-portene. I det nye vindue, der vises, skal du klikke på USB-indstillinger og derefter på USB Selective Suspend Settings.
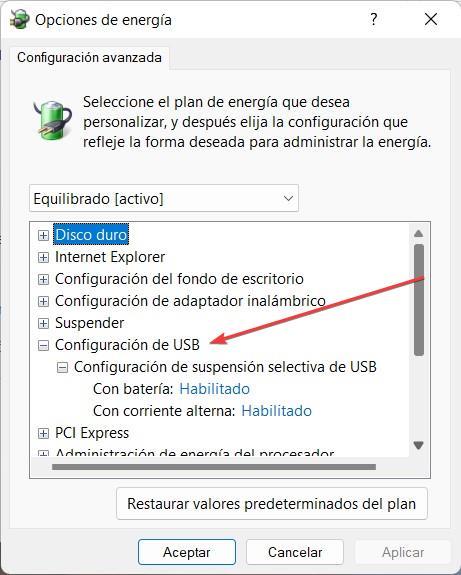
Afhængigt af den strømplan, vi har aktiveret, vil denne mulighed blive vist som Aktiveret eller Deaktiveret. Hvis det vises som Aktiveret, betyder det, at computeren er det suspendere strømforsyningen til USB-portene tilsluttet computeren, mens de ikke bliver brugt. Når den registrerer, at en enhed er tilsluttet, begynder den at levere strøm. Aktiverer vi derimod indstillingen Deaktiveret, vil enheden løbende levere strøm til enheden, så vi kommer til at spilde energi, som vi i tilfælde af en bærbar enhed kan bruge til at øge batterilevetiden.
