Windows 10 operativsystemet er fyldt med elementer og funktioner, der gør det unikt for brugerne. Med alt dette er det meningen, at skabe stærk såvel som funktionel software, der fungerer på de fleste pc'er i hele verden. Blandt disse kan vi fremhæve Kontrolpanel, skrivebordet, applikationen Indstillinger, Start-menuen eller proceslinjen.
Dette er nogle af de mest anvendte dele af operativsystemet som sådan. Uanset om det er at konfigurere og tilpasse det, løse mulige problemer eller forankre installerede applikationer, er disse sektioner meget vigtige i det globale system. Nå, i disse samme linjer vil vi fokusere på et afsnit, som vi bruger på en automatiseret måde, uden ofte at indse, hvor vigtigt det er. Vi henviser specifikt til systemopgavelinjen.
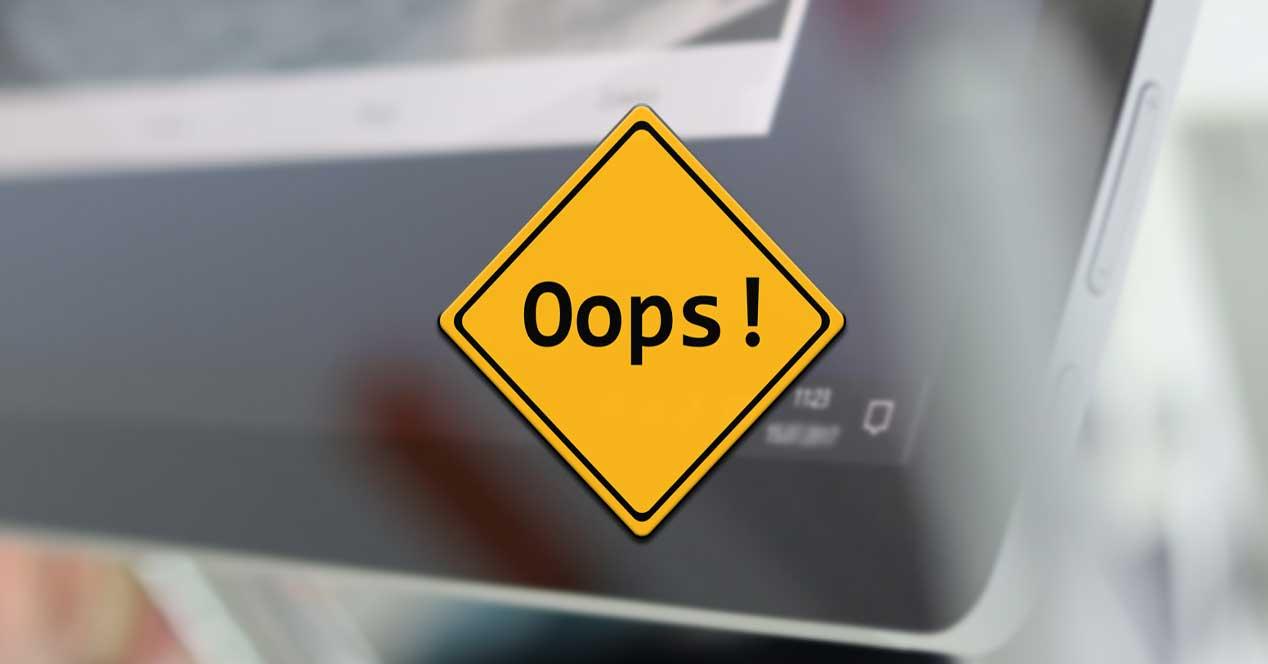
Som en generel regel bruger vi dette til flere job og funktionaliteter. Blandt disse kan vi fremhæve, at det er det sted, hvor vi normalt forankrer de applikationer, vi bruger mest på daglig basis. Dette giver os mulighed for at udføre disse programmer på en meget hurtigere måde, hvis vi har brug for dem.
Hvad er proceslinjen i Windows
På den anden side bruger selve operativsystemet det til at placere nogle andre nyttige ikoner i konstant brug. Server som et eksempel, at i den højre del af denne proceslinje finder vi genveje til uret, internetforbindelse, lydstyring, batteri osv. Også til venstre finder vi søgefeltet eller Start-menuen .
![]()
I mange tilfælde er dette et af disse elementer i operativsystemet, som vi ikke går glip af, før det holder op med at fungere, eller vi ikke kan bruge det. Det er netop i de tilfælde, hvor vi er klar over, at det er et grundlæggende element i Windows og meget vigtigt for brugeren. Men selvfølgelig, som med mange af de sektioner, der udgør Redmond-systemet, er denne bar ikke uden potentielle problemer og fejl.
Faktisk er det værste af dem, at de kan forekomme uden nogen åbenbar grund, i det mindste oprindeligt. Til dette kan vi tilføje, at disse fejl, som vi taler om, kun påvirker visse udstyr og dele af systemet. Derfor må vi prøve at løse det af os selv, som vi vil se i dette tilfælde. Vi fortæller alt dette, fordi vi i disse samme linjer ønsker at fokusere på nogle løsninger for mulige fejl i Windows proceslinje .
I denne forstand er et af de elementer, der forårsager denne type problem er Windows 10 proceslinjen, da vi har set, hvordan visse brugere ved flere lejligheder har rapporteret forskellige fejl. Hvis din Windows 10-proceslinje holder op med at fungere, hænger eller ikke reagerer periodisk, anbefaler vi, at du prøver disse trin for at løse problemet.
Løsninger til fejl på Windows-proceslinjen
Derfor kan vi om nødvendigt finde ud af, at dette Taskbar vi taler om pludselig holder op med at arbejde, eller gør det ikke som det skal. Dette kan påvirke mange af dets sektioner, fra de applikationer, der er forankret her, gennem Start-knappen eller dens kontekstmenu.
Fra Windows Task Manager
Hvis vi står over for en af disse pludselige uheldige situationer med proceslinjen, kan vi bruge Task Manager . For at få adgang til denne specifikke funktionalitet kan vi gøre det gennem eksekveringsvinduet og ved hjælp af kommandoen taskmgr.exe. På samme måde kan vi bruge tastekombinationen Ctrl + Shift + Esc for at kunne få adgang til det samme vindue, som vi nævnte. En gang i dette afsnit, og når vi har det tilsvarende vindue på skærmen, skal du klikke på fanen Processer.
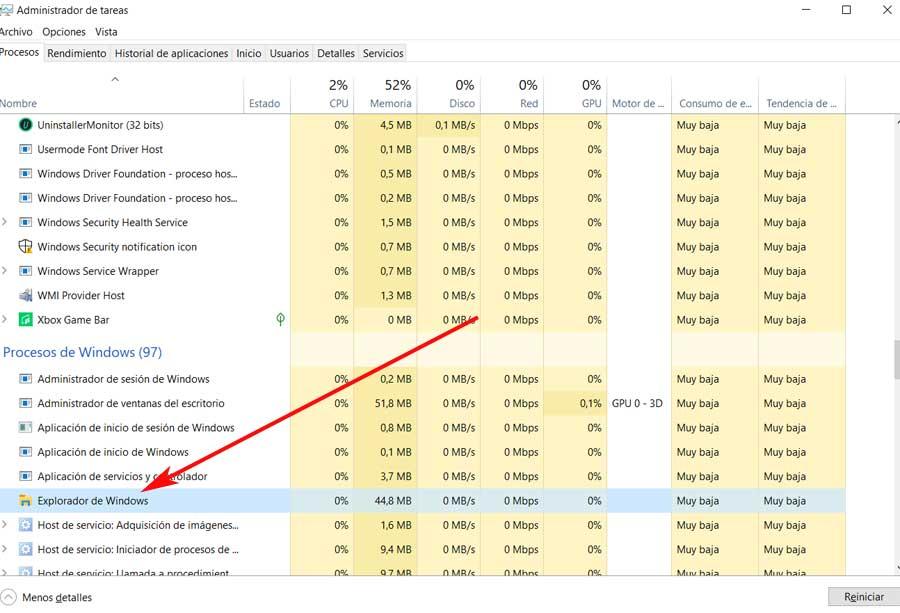
En gang der, hvis vi ruller lidt ned, indtil vi endelig finder den kaldte proces Windows Stifinder , som er det, der interesserer os her. Når vi først har fundet dem, markerer vi det med musen og klikker derefter på knappen Genstart, der er placeret i nederste højre del af administratorvinduet.
I virkeligheden er det, vi gør, radikalt at afslutte Windows Explorer-processen som sådan, nu dens efterfølgende genstart. Selvom de ser ud til at være to elementer, der ikke har noget at gøre, er de internt forbundet med hinanden Windows . Derfor kan genstart af Explorer-processen løse det problem, vi taler om. Når dette er gjort, kan vi genstarte den samme proces og kontrollere, om proceslinjen allerede fungerer som før svigt .
Genregistrer proceslinjen i systemet
I tilfælde af at dette ikke løser det problem, vi har talt om, kan vi bruge andre veje. I dette tilfælde vil vi f.eks. Prøve at omregistrere proceslinjen fra Windows PowerShell fungere. Vi udfører dette ved at indtaste dets navn i systemsøgefeltet, et element, som vi skal udføre med administratorrettigheder for at undgå driftsproblemer.
Derfor, når vi har funktionaliteten tændt skærm , skriver vi og udfører følgende kommando: Get-AppXPackage -AllUsers | Foreach {Add-AppxPackage -DisableDevelopmentMode -Register “$ ($ _. InstallLocation) AppXManifest.xml”}
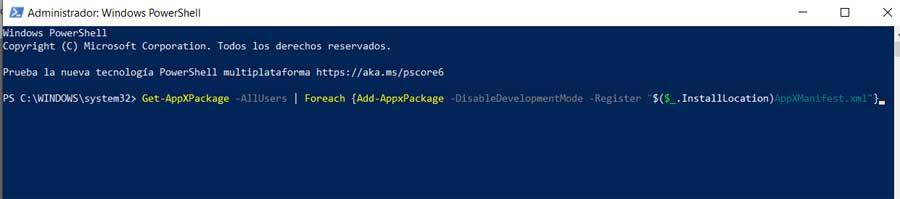
Når den først er blevet udført korrekt, går vi til stien C: BrugereUSUARIOAppDataLocal fra Explorer og kig efter mappen kaldet TileDataLAyer. Når vi har fundet det, fjerner vi det herfra. Dette skulle allerede løse problemet med den nævnte proceslinje, da vi har gendannet det i operativsystemet.
Se efter mulige konflikter
Det kan også være tilfældet, ikke alt for ofte, at vi pludselig støder på en konflikt med systemet File Explorer plugins. Derfor er det bedste, vi kan gøre på dette tidspunkt at gøre start rent Windows 10 for at bestemme, om de programmer, der kører i baggrunden, forstyrrer denne funktion eller proceslinjen.
Sig, at for at starte en selektiv start af systemet, skal vi få adgang til systemkonfigurationsafsnittet. Dette er noget, vi opnåede efter at have indtastet msconfig kommando i søgefeltet. Derefter befinder vi os under fanen Generelt, hvor vi ser forskellige måder at starte systemet på: normalt, diagnostisk og selektivt, hvilket er det, vi vælger.
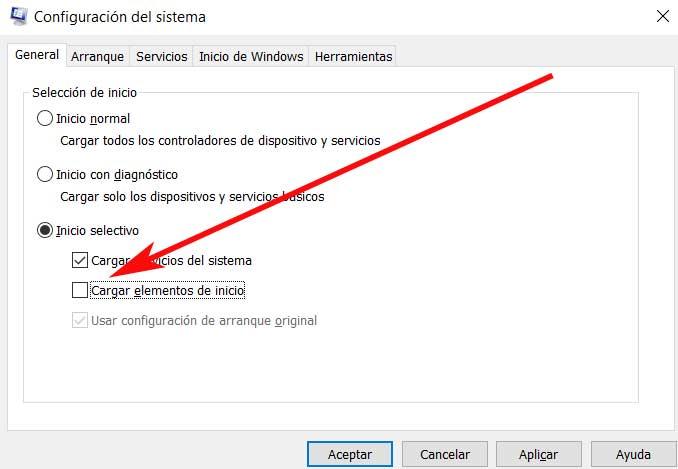
Her kan vi fjerne markeringen af indstillingen Indlæs opstartelementer og derefter gå til fanen Tjenester og markere Skjul alt microsoft tjenester .
