En af de ting, som internetbrugere værdsætter mest, er at beskytte deres privatliv. I den forstand søger vi alle at beskytte vores data og fortrolige oplysninger sikkert fra cyberkriminelle og virksomheder, der sporer os. Det vi leder efter i baggrunden er at surfe anonymt, og at de forskellige virksomheder og internetudbydere ikke indsamler oplysninger fra os. Af disse grunde er brugen af proxyer og VPN'er vokset meget for at undgå geo-blokke og få privatlivets fred. Her forklarer vi, hvordan du installerer og bruger Proxy Switcher i Windows for at søge anonymt ved at ændre fuldmagter hurtigt og nemt.
Vi begynder med at forklare, hvad en proxy er, og vi vil fortsætte med en kort forklaring på, hvad programmet tilbyder os. Dernæst vil vi tale om, hvordan man bruger Proxy Switcher.
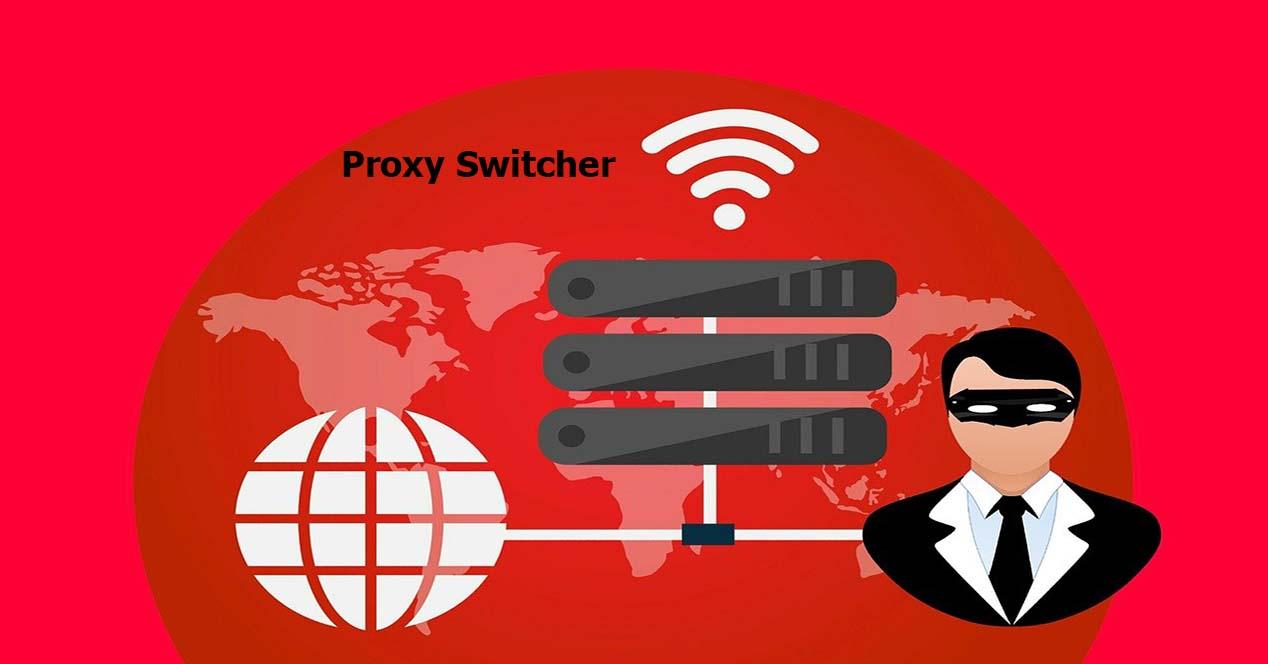
Hvilken navigation gennem en proxy bringer os
A proxy kunne kaldes en server, et program eller en enhed, der fungerer som en mellemmand i anmodningerne om ressourcer fra en klient A til en anden server C. Et typisk tilfælde er, når en maskine A fremsætter en anmodning til C. Vejen til at gøre dette er gennem en anmodning til B, der vil sende anmodningen til C, så sidstnævnte ikke ved, at den oprindelige anmodning kom fra A. Derefter vil svaret gå gennem B, som er proxyen og vil blive tilbudt til bruger A, som var den der anmodede om disse data.
Dette ville være et eksempel på en proxy:

Det positive ved proxies er, at vi får anonymitet, men du skal også huske på, at vi mister hastighed, øger latenstiden, og det tager længere tid at modtage vores svar tilbage. Om det er synligt mere eller mindre, afhænger af kvaliteten af serveren, og hvor den er placeret. Sådan her Geonode fuldmægtige arbejde.
Hvad kan vi gøre med Proxy Switcher
Nogle gange vil vi måske skjule vores IP-adresse, når vi besøger en bestemt webside, eller fordi adgang til sociale netværk er blokeret. Et alternativ, der kan løse vores problemer, er at bruge Proxy switcher . En anden ting, der forbedres, er, at vi kommer til at glemme den kedelige opgave at manuelt ændre proxyindstillingerne og dermed have hurtigere adgang.
Takket være dette værktøj kan vi:
- Skjul vores IP-adresse.
- Undgå geoblocking af indhold, der er relateret til vores placering.
- Skift automatisk servere for at være i stand til at gennemse en mere anonym måde.
- Fuld kompatibilitet med et stort antal browsere og programmer.
- Har support til at bruge adgangskodebeskyttede servere, Socks v5 og Elite-servere.
Hvad angår Proxy Switcher, kan vi prøve det gratis i 15 dage, men så bliver vi nødt til at købe det. Når vi foretager betalingen, får vi en komplet version med flere funktioner såsom en anonymitetsniveau test og automatisk proxyserverændring. Vi bliver kun nødt til at foretage en betaling, hvorefter vi får gratis teknisk support og gratis opdateringer hele livet.
Download og installer programmet
Hvis vi vil downloade Proxy Switcher, kan vi gøre det fra sin hjemmeside , som vi klikker på for Hent knap. Før du starter, skal det bemærkes, at dette værktøj kan bruges i versioner, der spænder fra Windows XP til Windows 10.

Derefter downloader du en komprimeret fil med ZIP udvidelse kaldes ProxySwitcherStandard. Det næste trin, vi skal tage, er at pakke det ud og køre den eksekverbare fil, der også har samme navn. I det øjeblik begynder installationen med en skærm som denne:

Her skal vi acceptere licensaftalen som vist ovenfor og klikke Næste . Dernæst vises der et skærmbillede, hvor vi kan vælge den mappe, hvor vi vil installere Proxy Switcher:

I dette tilfælde, medmindre der er en særlig grund, anbefaler vi at forlade standardruten og klikke på Næste knap. Nu kunne vi vælge navnet på mappen Start Menu, hvor programmets genveje gemmes. Vi lader det være som det kommer og klikker på Næste .

Dernæst viser det os et resumé af de valg, vi har valgt, og vi trykker på Installer for at starte installationen.

Her informeres vi om de versioner af Windows, som programmet understøtter. Det fortæller os også, at det er 32-bit software, men rolig, fordi det fungerer på et 64-bit operativsystem. Faktisk har vi i vores tilfælde brugt Windows 10 Pro på 64, og det har fungeret uden problemer. Alt hvad vi skal gøre her er at klikke Næste .

Nu er det tid til at vælge de sidste indstillinger i Proxy Switcher-konfigurationsguiden.

I den gule boks har du to muligheder, som vi vil kommentere:
- Indstil Proxy Switcher Standard til at starte automatisk : med denne mulighed vil hver gang Windows starter indlæse programmet.
- Vis Anoymous Surfing Tutorial : start browseren, og den viser en videoundervisning på engelsk af dette værktøj.
Vores anbefaling er, at medmindre du bruger det meget, og du allerede har den betalte version, skal du lade begge felter være deaktiverede. For at afslutte installationen klikker vi på Finish .
Kom godt i gang med Proxy Switcher
Første gang vi starter programmet, får vi en skærm som denne:

Her, medmindre du har en produktnøgle eller ønsker at købe en, skal du klikke på Start 15 dages prøveversion . Fra da af har vi 15 dage til at teste programmet. Derefter vises guiden Proxy Switcher-konfiguration og klik på Næste .

Dernæst vælger vi Find nye servere, scan igen servere, kontroller død indstilling igen og tryk på Finish .

Med dette, hvad programmet gør, er at se efter nye servere, genscanne dem, vi havde før, og genscanne de servere, der ikke reagerede. Dette ville være hovedskærmen for Proxy Switcher:

Øverst har vi det File (Felt) , Redigere , handlinger , Specifikation , Hjælp . Dette er konfigurationsindstillinger, som du ikke bruger ofte, eller som let kan gøres ved hjælp af knappanelet, der kommer lige nedenfor.
Til venstre har du en klassificering af den proxyscanning, som programmet har udført, grupperet i kategorier. Til højre har vi en liste over servere, der viser os muligheder såsom:
- Serverens IP og dens port.
- Reaktionstiden eller pingen, du har.
- Det land, hvor proxyserveren er placeret.
- Baggrundsfarven: grøn betyder, at vi kan bruge dem. Derefter har den andre farver som lilla i mappen Privat, hvilket betyder at de er private, og at der kræves en adgangskode for at bruge dem.
Hvis vi vil bruge en proxyserver, skal vi vælge en af kategorierne til venstre, den, du ser, har en grøn baggrund. Nu skal vi oprette forbindelse til en proxyserver for at opnå anonymitet. Den første ting, vi har gjort, er at sortere det efter Ping i Svar kolonne ... så den viser dem med mindst ventetid øverst.

I dette tilfælde vil vi tage den første som et eksempel i USA. Nu kunne vi oprette forbindelse til den proxyserver på to forskellige måder:
- Ved at klikke på serveren med venstre museknap. Vælg derefter med højre knap Skift til denne server .
- Ved at klikke på det grønne felt, der er placeret på knappanelet ovenfor.
For at afslutte forbindelsen med proxyserveren er det nemmeste at klikke på knappen angivet i det røde felt.
Kontroller, at den offentlige IP er i et andet land
Tidligere valgte vi en server fra USA ved hjælp af Proxy Switcher. En måde at kontrollere, om det er sandt, er at bruge internettet Hvad er mit IP.net . I dette tilfælde viste det mig disse resultater:

Som det kan ses, har han gjort sit job godt og har fundet mig i USA. Derudover, hvis videoen kun kan ses fra det pågældende land, ville sagen blive løst. Endelig, hvis vi klikker på knappen markeret med et felt, der angiver Tilføj ny proxyserver , kan vi manuelt tilføje en server af den type.

Som du har set, er dette program virkelig nyttigt til hurtigt at skifte proxy-servere, takket være dette kan vi hurtigt ændre den offentlige browsing-IP.
