Damp er blevet en af de førende spilplatforme på Windows. Denne digitale butik skiller sig ud ved at give brugere adgang til praktisk talt enhver titel, der er tilgængelig til pc, købe den til meget konkurrencedygtige priser og være i stand til at begynde at spille med dem næsten øjeblikkeligt. Selvom det normale er, at programmet ikke giver os problemer, kan det ske, at vi pludselig en dag går for at åbne det, og vi finder ud af, at vi ikke kan. Af en eller anden grund åbner Steam ikke og er holdt op med at virke. Hvad kan vi gøre?

Windows-spilklienten kan gå ned af mange årsager. Nogle af de mest almindelige, vi kan finde, er for eksempel, at installationen af spillet af en eller anden grund er blevet beskadiget, eller at softwaren forårsager konflikt med andre Windows-programmer. Det kan endda være, at det ved en fejl er selve antivirusprogrammet, der forhindrer os i at køre denne software uden problemer.
Hvorom alting er, er der næsten altid en løsning, og at løse disse problemer er så simpelt som at udføre de trin, som vi vil se nedenfor.
Årsager til programmet kan mislykkes
Der er mange grunde til, at vores Steam-spilklient kan fejle. Den første er, at af en eller anden grund, en proces af dette har siddet fast i hukommelsen . Da processen allerede er åben, selvom den er blokeret, tillader den os ikke at åbne en ny proces, og vi kan derfor ikke bruge programmet. Det kan også ske installationen er blevet beskadiget , enten på grund af en dårlig klientopdatering eller på grund af en system- eller harddiskfejl (f.eks. en dårlig lukning af computeren).
antivirus , eller andre programmer, kan også blokere denne software, hvilket forhindrer den i at køre normalt, et andet vigtigt aspekt, der forhindrer os i at bruge det. Og det kan endda ske, at Steam er fint, og problemet er selve operativsystemet eller et af bibliotekerne (såsom DirectX eller Redistributables), der er forkert installeret eller korrupt.
Løsninger på problemer, når du åbner Steam
Uanset årsagen vil vi med disse metoder være i stand til at løse næsten ethvert problem, der kan påvirke vores Steam-klient.
Luk alle Steam-processer
Et af de mest almindelige problemer, som vi allerede har forklaret, er, at en af Steam-processerne er blevet efterladt i hukommelsen, blokeret og forhindrer os i at åbne klienten igen. Dette kan ske efter en uventet nedlukning eller efter et systemnedbrud. For at løse det, hvad vi skal gøre, er at åbne Windows Task Manager-vinduet (Control + Shift + Esc), og på fanen "Detaljer", hvor vi ser alle åbne processer, skal du kigge efter alle dem, der er relateret til Steam.
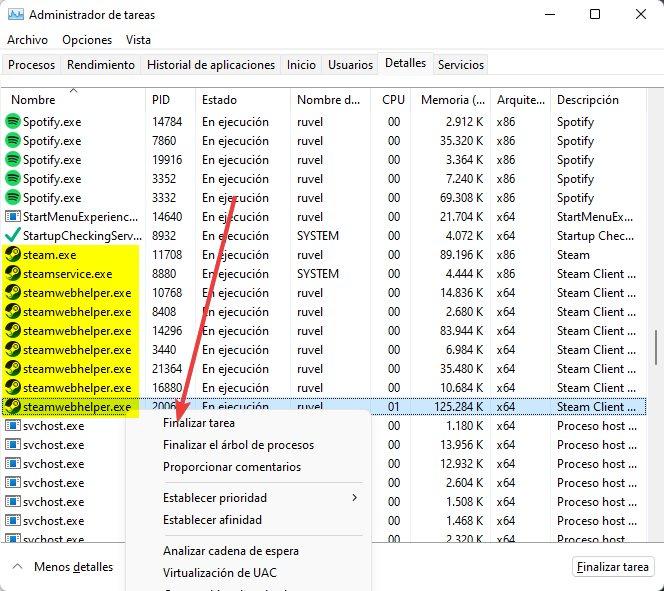
Vi vælger enhver, der vises for os, og med den højre knap afslutter vi den. Når den er lukket, genåbner vi Steam, og dette program skulle køre uden problemer.
Geninstaller Steam
Det kan ske, som vi allerede har forklaret, at installationen af programmet eller et af de biblioteker, det skal køre, er blevet beskadiget. I dette tilfælde er den nemmeste og hurtigste måde at starte programmet igen på at geninstallere det igen.
Vi kan Download den nyeste version af Steam fra Valves hjemmeside. Når den er downloadet, fortsætter vi med at afinstallere klienten fra computeren (hvis den forlader os), og når den er slettet, fortsætter vi med at installere den igen på pc'en. Hvis det ikke tillader os at afinstallere det fra selve Windows, anbefaler vi at installere det i samme mappe, hvor vi har det installeret lige nu, for at undgå duplikering af installationen og andre problemer.
Genstart pc'en
Hvis den foregående metode virker kompliceret eller ikke tillader os at afslutte nogen af processerne, er den hurtigste måde at gøre det samme på at genstarte computeren. Vi går til startmenuen, og i nedlukningsmulighederne vælger vi "Genstart". Parat. Om et par sekunder vil vi have vores system genstartet og renset, og vi kan prøve at køre programmet igen, hvilket i teorien ikke burde fejle.
Kun i offline-tilstand?
Steam er designet til at fungere forbundet til internettet. Ud over at have sociale funktioner har programmet brug for internettet for at give os mulighed for at søge efter opdateringer og downloade spillene. Derudover har nogle titler også deres egen DRM, hvilket kræver, at internettet fungerer.
Hvis problemet vi har er, at vi ikke kan oprette forbindelse til internettet for at logge på, og programmet kun åbner i offline-tilstand, er det, vi skal gøre, at reparere forbindelsen fra Windows, og kontrollere, at både Wi-Fi og kabelnetværket er tilsluttet korrekt.
Genstart af pc'en, i dette tilfælde, kan også hjælpe os.
Find og reparer fejl i Windows
Det er muligt, at problemet ikke er så meget med Steam, men snarere med operativsystemet. I så fald er det, vi skal gøre, at prøve følgende løsninger.
Opdater windows
Den første ting, vi skal gøre, er at sikre, at vi har vores Windows-operativsystem opdateret til dets seneste versioner. På denne måde vil vi ved at installere de nyeste patches sikre, at vi ikke bliver påvirket af et af de mærkelige problemer, der nogle gange påvirker selve Windows.
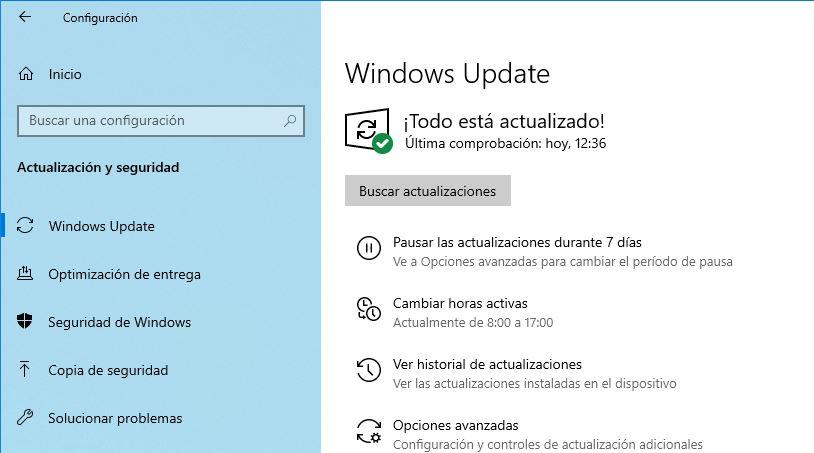
Vi skal gå til Windows Update, lede efter nye opdateringer og installere alt det, der ser ud til at være tilgængeligt. Vi kan endda installere valgfri opdateringer. Disse vil hjælpe os med at rette mulige problemer i specifikke komponenter af systemet eller i drivere.
Opdatere drivere
Og apropos drivere, så kan disse også være årsagen til, at vores spilprogram ikke fungerer korrekt. Derfor skal vi, ligesom vi opdaterer systemet, også opdatere alle driverne på computeren. Især de mest kritiske, såsom dem i grafen.
Vi kan gøre dette manuelt ved at lede efter nye versioner af dem på komponentproducenternes hjemmesider (især bundkort og grafik), eller lade et program, såsom IObit Driver Booster, opdatere dem for os.
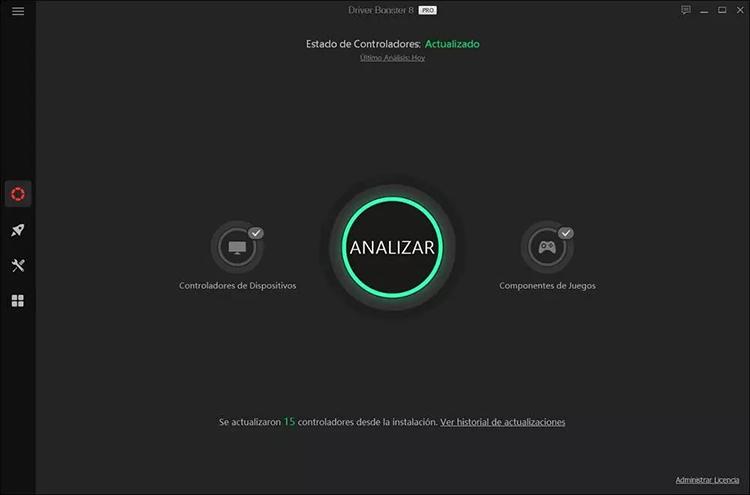
Reparer systemet
Vores system kan være blevet beskadiget af flere årsager. Og før vi vælger at geninstallere det fra bunden, kan vi prøve at reparere det. Det kan vi gøre på flere måder. Vi kan ty til brugen af specialiserede programmer til at analysere pc'en og prøve at reparere den. Eller også køre nogle kommandoer i en CMD-konsol, så Windows kan læse sig selv.
For sidstnævnte vil vi åbne et CMD-vindue med administratorrettigheder og udføre følgende kommandoer:
- DISM / Online / Oprydning-billede / CheckHealth
- DISM / Online / Oprydning-billede / ScanHealth
- DISM / Online / Oprydning-billede / Gendan sundhed
- chkdsk C: / F / R
Også, hvis problemet med Steam er dukket op for nylig, kan vi prøve at gendanne pc'en til en tidligere tilstand. På denne måde kan vi, ligesom at vende en ændring tilbage eller gendanne et specifikt bibliotek, få alt til at fungere korrekt igen.