Printere har ændret sig meget de seneste år og har flere og flere funktioner. I øjeblikket er de mest basale printere tilsluttet via USB-port. Denne type forårsager normalt ikke problemer, medmindre vi ikke har de tilsvarende drivere installeret. Printere har dog udviklet sig meget i de senere år, og nu er det almindeligt, at de har en Ethernet-port og endda Wi-Fi for at kunne arbejde i et netværk. Dette gør det nemt for dem at arbejde selvstændigt uden en pc. Således kunne vi for eksempel printe et dokument fra en tablet. I denne vejledning skal vi se, hvordan du løser fejlen 0x0000011b, når du bruger en delt printer på netværket.
Løsningen på denne fejl er at anvende forskellige løsninger, såsom at tildele en IP til den pågældende printer, afinstallere en opdatering eller tilføje en nøgle i Windows registreringsdatabasen. Nu skal vi starte med at forklare, hvad denne fejl består af.
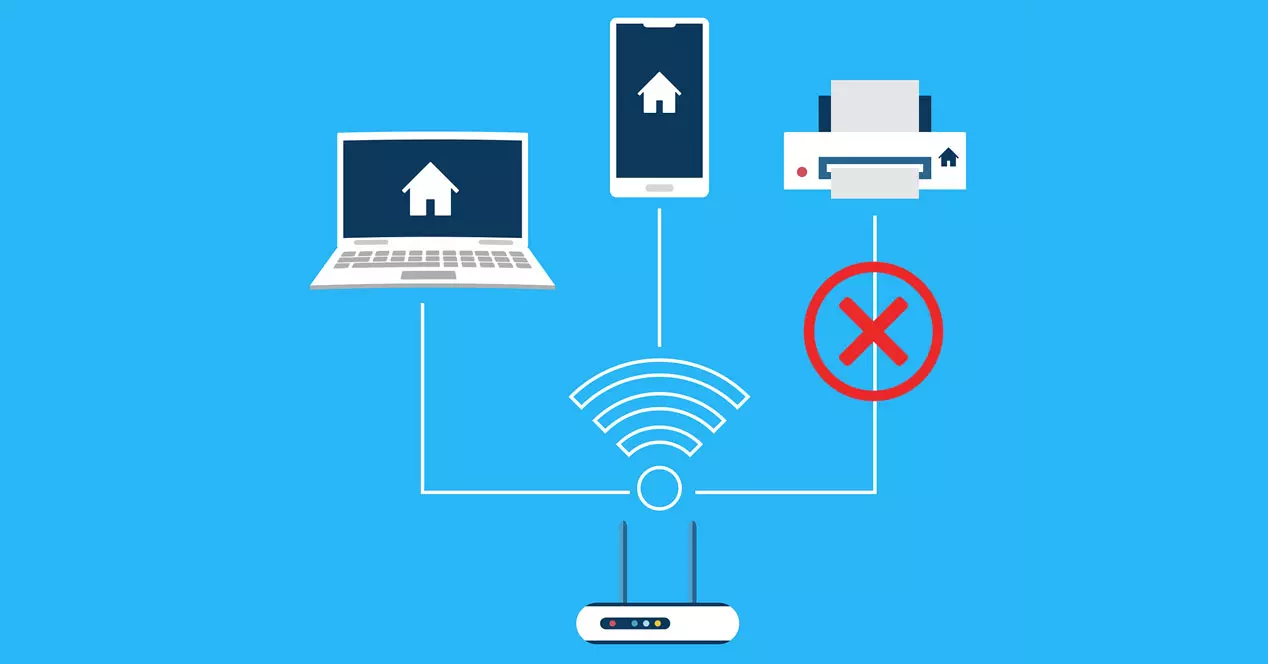
Hvad er fejl 0x0000011b
Fejlen 0x0000011b kan defineres som en fejl, der opstår, når vi forsøger at installere en delt netværksprinter i et Windows-operativsystem. De operativsystemer, hvor denne fejl er blevet observeret, har været Windows 10, Windows Server 2012, 2016 eller 2019. Når fejlen 0x0000011b opstår, vil vi se en meddelelse som denne vises på vores skærm:

Derefter vil vi forsøge at anvende simple løsninger såsom at skifte printerens Ethernet-kabel eller genstarte computeren. Men i de fleste tilfælde vil det ikke løse problemet, og vi bliver nødt til at finde andre løsninger.
Fejlen er i de fleste tilfælde opstået efter installationen af en sikkerhedspatch. I dette tilfælde beskytter denne opdatering os mod en spoofing-sårbarhed i Windows-udskriftskøen. Der er også tilføjet en registreringsnøgle, som administratorer kan bruge til at øge niveauet af RPC-godkendelse, der kommer fra det engelske Remote Procedure Call og som oversat betyder fjernprocedurekald. Denne sikkerhedsopdatering afhjælper en række sikkerhedsproblemer relateret til udskriftskøer. Fra nu af opdateres standardkravet til installationsprivilegier således, at en administrator skal installere driverne.
Hvad skal man gøre for at rette denne fejl?
For at løse denne fejl kan vi gøre det på forskellige måder, den første er ved at redigere Windows-registreringsfilen, vi kan også prøve at afinstallere Windows-opdateringer og forhindre dem i at blive installeret igen. Endelig har vi mulighed for at konfigurere en fast IP på vores computer for at undgå at miste kommunikationen med printeren.
Rediger Windows-registreringsdatabasen
Lad os først prøve at løse problemet uden at skulle afinstallere nogen opdateringer. For at gøre dette vil vi følge disse trin:
- Lad os gå til Windows Start Menu.
- Vi skriver regedit og tryk enter.
Så vi skal følge følgende rute:
HKEY_LOCAL_MACHINESSystemCurrentControlSetControlPrint
Dernæst vil vi se en skærm som denne:

Det næste skridt, vi skal tage, er at skabe en ny DWORD-32 bit værdi kaldet RpcAuthnLevelPrivacyEnabled . Det ville vi gøre ved at klikke med højre museknap i det højre vindue.
Dernæst, for at løse fejlen, dobbeltklikker vi på den nøgle, vi lige har oprettet, vi sætter værdien nul, og vi klikker OK .

Når vi har udført denne procedure, vil vi ikke være beskyttet mod denne sårbarhed, men i det mindste vil vi være i stand til at bruge vores printere igen.
Afinstaller Windows-opdateringer
En af de måder, vi kan bruge til at løse fejl 0x0000011b, er ved at afinstallere en række opdateringer. Det er dem, vi skal afinstallere KB5005030 , KB5005613 or KB5005565 . Hvis vi vil afinstallere en opdatering i Windows 10:
- Vi trykker på Windows + R nøgler.
- Vi skriver kontrol panel og tryk enter.
- Lad os gå til Programmer .
- Der vælger vi Se installerede opdateringer .
Så vil vi se en skærm som denne, hvor vi bliver nødt til at lede efter de opdateringer, som vi har nævnt før.

Når den er fundet, skal du klikke på den med højre museknap og klikke på Afinstaller . Også en anden mulighed, vi har, er at gå til Windows Start Menu , skriv PowerShell og vi skal kør det som administrator .
Dernæst vil vi se, hvordan et blåt vindue åbner, og vi skriver følgende kommando:
Get-hotfix

Takket være brugen af det, vil vi være i stand til at se de opdateringer, der er installeret på vores Windows-computer, og som vises i form af en liste. Det næste trin er at finde en af dem, jeg nævnte ovenfor, for at fortsætte med afinstallationen ved hjælp af følgende kommando. Hvis vi vil afinstallere en opdatering for at løse fejl 0x0000011b, skal vi indtaste følgende kommando i Windows PowerShell-vinduet:
wusa /uninstall /KB:ZZZZZ
Her, hvad du skal gøre, er at erstatte Z'et med det tilsvarende navn på opdateringen. I mit tilfælde med Windows 10 ville opdateringen være KB5005565. Den specifikke kommando, som vi bør anvende, ville således være følgende:
wusa /uninstall /KB:5005565
Efter at have udført kommandoen, vil den bede os om tilladelse til at slette den opdatering. Når det er gjort, skal vi genstarte vores computer for at ændringerne træder i kraft. Dette skulle løse fejlen 0x0000011b.
Undgå, at opdateringer geninstalleres
Vi har allerede set, hvordan afinstallation af visse opdateringer løser problemet. Men hvis registreringsdatabasenøgleudgaven ikke har været nok, når vi kører de automatiske opdateringer igen, kan problemet vende tilbage. Af den grund vil vi finde en måde at få den opdatering til aldrig at blive installeret igen. Vi skal gøre det med en microsoft værktøj, som du kan downloade fra link. .
Når den er downloadet, udfører vi den og klikker på Næste mulighed. Så vil vi se en skærm som denne:

In Skjul opdaterer dig vælg den opdatering, du ikke vil have installeret igen. På den anden side, hvis du skifter mening eller det er nødvendigt i Vis skjulte opdateringer du kan vende processen om.
Sæt en privat fast IP til printeren
Også en anden ting der kan være med til at løse fejlen 0x0000011b kan være at etablere en statisk IP i dit LAN til printeren.
Så for at prøve at løse problemet på denne måde vil vi følge disse trin:
- Vi går til Windows Start Menu .
- Vi skriver Konfiguration og derefter trykker vi på enter.
- Der vælger vi Enheder mulighed ved at klikke på den.
- Dernæst går vi til Printere og scannere valgmulighed.
Dernæst, hvad vi skal gøre, er at se en skærm som denne:

Så klikker vi på + tegn, der angiver den røde pil for at tilføje en printer. På det tidspunkt vil vi se følgende konfigurationsskærm:

Her er det, vi skal gøre Tilføj en printer ved hjælp af en TCP/IP-adresse . Så hvad du skal gøre er at følge instruktionerne ved at placere en privat IP inden for samme rækkevidde af routeren. Hvis f.eks. routerens IP er 192.168.1.1, en anden, der er inden for 192.168.1.X-området, og som ikke bruges af en anden enhed.