En af de aktiviteter, der bruger flest ressourcer på vores pc, er at spille spil. Når vi kører et spil, især hvis det er moderne, begynder det at bruge CPU, RAM og grafikkort næsten ved fuld kapacitet for at give os den bedste ydelse og det højeste antal billeder i sekundet. Imidlertid udløser det strømforbruget og dermed temperaturen. Derfor, hvis vi vil kontrollere hardwarens tilstand, når vi spiller, og opdage eventuelle problemer, er det nødvendigt at bruge specifikke programmer til det. Og en af de mest komplette er RivaTuner.

Hvad er RivaTuner
RivaTuner er et program designet til i et lag over spillet at vise hardwareens tilstand af vores computer, mens vi spiller. Takket være det vil vi til enhver tid kunne kontrollere status for CPU'en, den brugte og ledige RAM -hukommelse eller brugen af grafikkortet. Derudover er det også muligt at kontrollere temperaturen på alle computerkomponenter i realtid, hvilket kan hjælpe os med at opdage mulige problemer, mens vi spiller.
Nogle af de særlige funktioner i dette program er:
- Kompatibel med DirectX, OpenGL og VULKAN spil.
- Giver dig mulighed for at optage spillet i video i høj kvalitet.
- Fuldt tilpasses.
- Funktion til at begrænse FPS og undgå ressourceudgifter.
- Meget lave ressourceforbrug.
Hovedproblemet med dette værktøj er, at hvis vi ikke har arbejdet med det før, kan det være kompliceret at konfigurere og starte op. Dernæst skal vi se, hvordan vi starter dette værktøj uden hovedpine.
Tidligere krav
Den første ting at gøre er at downloade den nyeste version af RTSS eller RivaTuner Statistics Server . Dette program er helt gratis, og vi kan downloade det direkte fra Guru3D -webstedet .
For at programmet skal kunne vise os oplysningerne, er det desuden nødvendigt at have hardwareovervågningssoftware. For eksempel, MSI efterbrænder , som vi kan downloade fra MSI -siden . Oprindeligt brugte RTSS sit eget program, RivaTuner, til at indhente dataene. Men efter afbrydelsen er alt blevet efterladt i hænderne på MSI -software eller andre lignende, såsom HiS iTurbo eller EVGA Precission.
Når vi har de tidligere programmer, installerer vi dem på computeren for at gøre dem klar til at begynde at konfigurere programmet. Derudover skal vi også sørge for, at vi har Windows 10 opdateret, med administratorrettigheder, grafikkortdriverne installeret og at vores GPU er kompatibel med de teknologier, vi har nævnt, dvs. DirectX, Vulkan eller OpenGL .
Sådan tilpasses de data, vi ser, når vi spiller med RivaTuner
Hvad vi skal gøre er at konfigurere Afterburner, så det er ansvarligt for at overvåge hardwareens status. På denne måde kan du sende oplysningerne til RivaTuner, så sidstnævnte viser dem for os på skærmen, mens vi spiller.
Forbered MSI Afterburner
Afterburner er et avanceret værktøj, der frem for alt bruges af de brugere, der overklokker grafikkortet for at få mest muligt ud af det. Vi kommer ikke til at komme ind på emnet OC, så vi skal ikke bekymre os i denne henseende.
Hvad vi skal gøre i første omgang er at åbne programmet og gå ind i konfigurationsafsnittet. For at gøre dette skal vi blot klikke på hjulikonet, selvom det afhængigt af den hud, vi bruger i dette program, kan være andre steder.
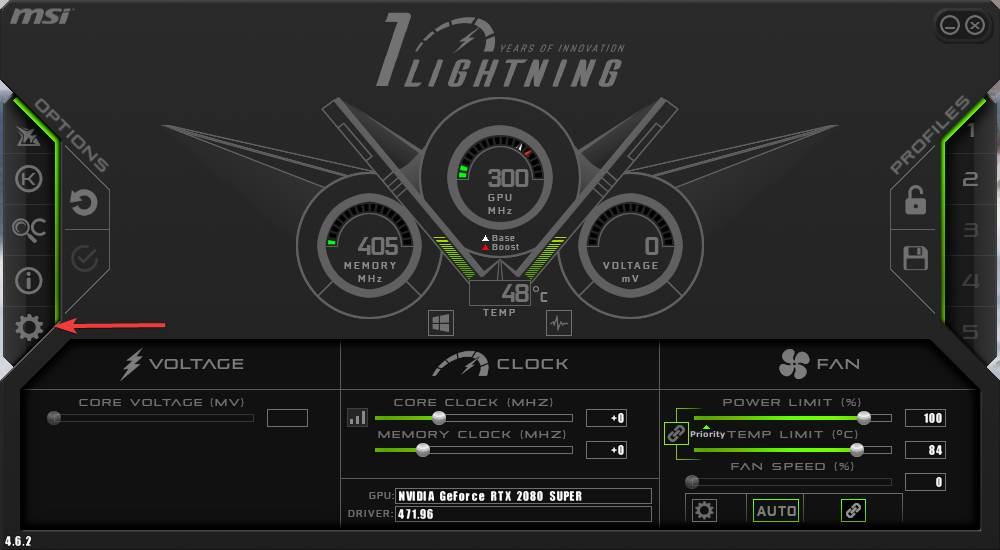
Inden for konfigurationsmulighederne er fanen, der interesserer os i vores tilfælde, "Overvågning". Vi vælger det, og vi kan se en konfigurationsside som den nedenfor.
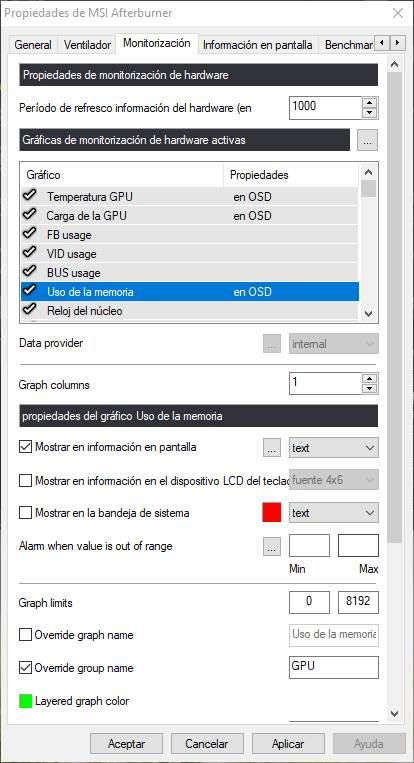
Det første, vi skal se på, er i ” Overvågning af grafer ”Sektion. I dette afsnit bliver vi nødt til at vælge alle de data, vi vil se på skærmen. I vores tilfælde er vi interesserede i at se følgende, når vi spiller:
- GPU temperatur.
- GPU -indlæsning.
- Hukommelsesbrug.
- CPU -temperatur.
- CPU brug.
- RAM -brug.
- Billedhastighed.
- Rammetid.
Vi kan vælge alle de elementer, vi ønsker. Når en er valgt (vi skal derefter gentage processen for alle) skal vi markere afkrydsningsfeltet "Vis på skærmen oplysninger", så målingen vises på skærmen, mens vi spiller. Vi kan vælge, om vi kun vil se det i teksttilstand, eller om vi også vil se en graf med en historik.
Hvis vi klikker på knappen med ellipse, vil vi være i stand til at tilpasse repræsentationen af dataene i detaljer.
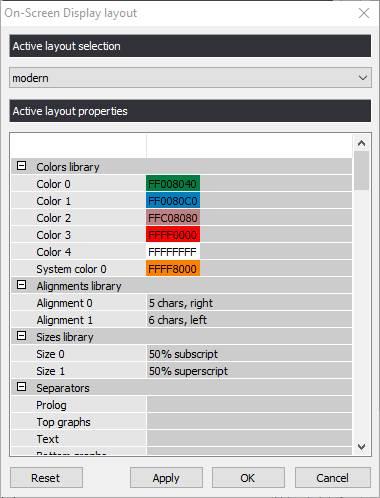
Ud over at konfigurere værdierne for grænserne, vil vi også kunne tildele et gruppenavn. Dette tjener således, at alle de mål, der har samme navn, vises sammen i repræsentationen. For eksempel kan vi tildele GPU til temperaturen og brugen af grafen, så de to data vises sammen i samme gruppe.
Når alle de mål, vi ønsker, er blevet aktiveret, og de mål, der er konfigureret til vores smag, anvender vi ændringerne, og det er det. Vi skal ikke gøre andet i Afterburner mere. Selvfølgelig er det nødvendigt at have dette program åbent i baggrunden, mens vi spiller for at se dataene.
Konfigurer RTSS
Vi har allerede konfigureret overvågningsværktøjet Afterburner. Nu skal vi konfigurere RivaTuner til at vise os disse oplysninger. Med Afterburner åben, kører vi også RivaTuner, og vi kan se et vindue som det nedenfor.
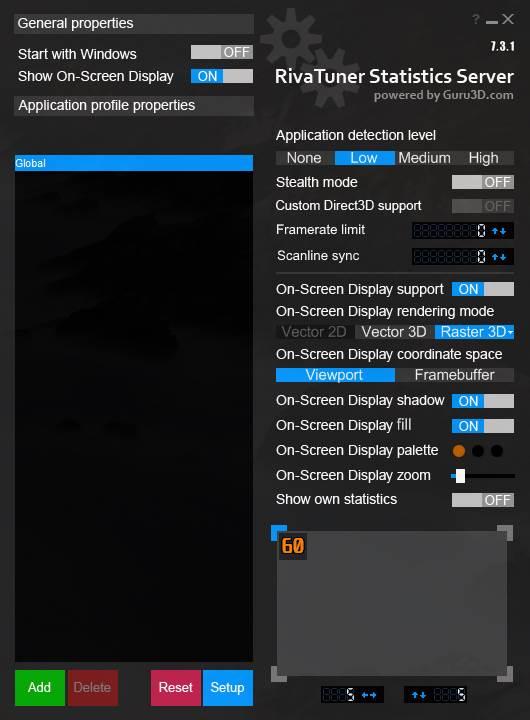
Vi kommer til at se de forskellige muligheder, som dette program tilbyder os:
- Start med Windows : giver os mulighed for at konfigurere programmet til at starte automatisk med Windows.
- Vis skærmvisning : aktiverer OSD med ydelsesdataene.
- Applikationsdetekteringsniveau - Det automatiske registreringsniveau for spil.
- Stealth mode : aktiver en stealth-tilstand for at undgå at blive opdaget af anti-snyd-programmer. Selvom det kan mislykkes.
- Tilpasset Direct3D support : muliggør en selvstændig Direct3D -driver.
- Framerate grænse : giver os mulighed for at begrænse den maksimale FPS, når vi spiller.
- Scanline-synkronisering : en funktion til manuelt at synkronisere rammer og ikke afhænge af V-Sync.
- Support på skærmen : aktiverer OSD -displayet.
- Gengivelsestilstand på skærmen : giver os mulighed for at vælge den type gengivelse, vi vil bruge i programmet.
- On-Screen Display koordinere plads : giver dig mulighed for at koordinere med nogle spil, så OSD ikke dækker nogle elementer i spillet, f.eks. handlingspanelet.
- Skygge på skærmen : gengiv en skygge under dataene.
- Fyld på skærmen : fylder baggrunden med en gennemsigtig eller ensfarvet farve for bedre at kunne læse dataene.
- On-Screen Display palet : OSD -farvepalet.
- Zoom på skærmen : OSD -størrelse.
- Vis egen statistik : giver dig mulighed for at vælge, om vi vil have det til at vise sin egen statistik i stedet for dem, der er indsamlet af Afterburner.
Endelig vil vi i boksen til sidst kunne placere, hvor vi ønsker, at de oplysninger, vi får, skal vises, mens vi spiller.
Nu skal vi oprette en profil til RTSS og konfigurer det efter vores smag.
Opret en profil, og tildel en tastaturgenvej
RTSS giver os mulighed for at oprette flere forskellige profiler. På denne måde kan vi have forskellige profiler for hvert af de spil, vi skal spille. Vi er simpelthen nødt til at klikke på knappen "Tilføj", linke en eksekverbar .exe og konfigurere profilen, som vi vil. Som standard vil vi i den centrale venstre del se en profil oprettet kaldet ” Global “. Dette er den, der vil blive brugt som standard, når der ikke er flere profiler oprettet til bestemte programmer.
Hvis vi klikker på "Opsætning" -knap der vises i bunden, vil vi være i stand til at indtaste den specifikke konfiguration af programmet.
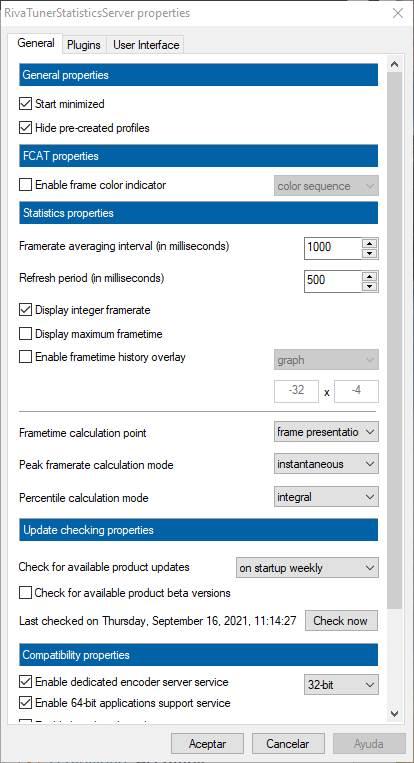
Vi kan her se forskellige interessante konfigurationsmuligheder, f.eks. Hvis vi vil have programmet til at køre minimeret, eller hvis vi vil vise de profiler, der er oprettet som standard af programmet. Vi kan også konfigurere visning af statistik og nogle kompatibilitetsmuligheder. Normalt skal vi fra fanen "Generelt" ikke konfigurere meget. Den sektion, der virkelig interesserer os, er ” plugins ".
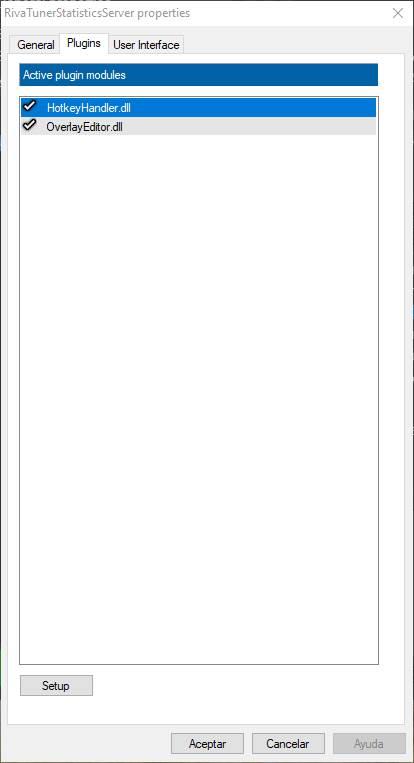
Her vil vi kunne se alle de plugins, vi har installeret i RivaTuner, og aktivere eller deaktivere dem, som vi vil. Den, der virkelig interesserer os, er " Genvejstager “. Takket være det vil vi være i stand til at tildele en direkte adgang, som vi kan vise eller skjule OSD med pc'ens ydelsesinformation.
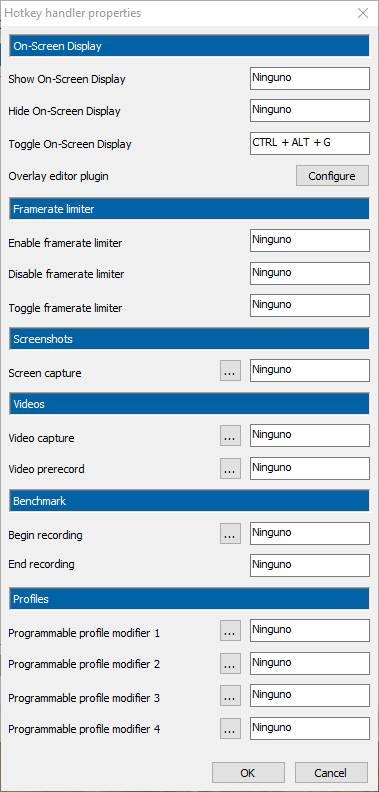
Vi vil også være i stand til at konfigurere mange andre tastaturgenveje til at drage fordel af de funktioner, som dette program tilbyder os, såsom FPS -begrænsning, optagelser, profiler osv.
Det andet plugin, der vises, ” Overlay Editor “, Giver os mulighed for at forme OSD, så dataene er repræsenteret, som vi ønsker. En meget nyttig måde at se, hvordan vores OSD er konfigureret uden at skulle åbne spil.
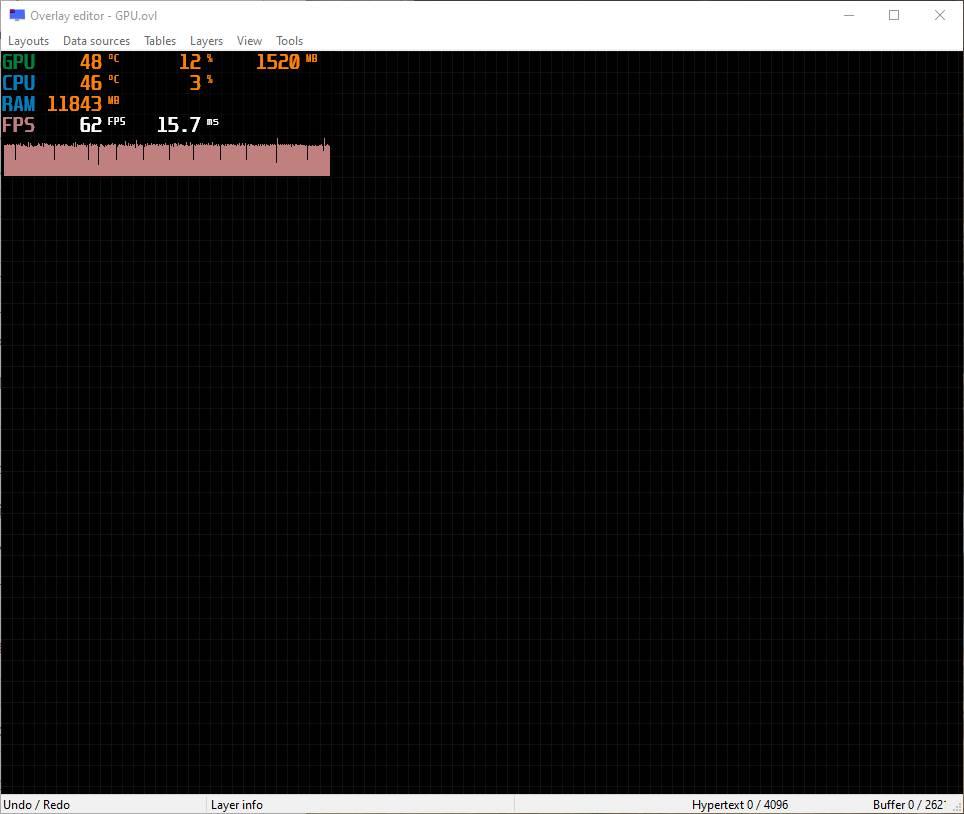
Vi har alt klar til at begynde at overvåge pc'ens ydeevne, mens vi spiller. Vi åbner et spil, trykker på den tilsvarende tastaturgenvej og styrer temperaturen, brugen af CPU, RAM og GPU og pc'ens FPS.