Det er almindeligt, at når vi logger ind på vores Windows 10 eller Windows 11 computer med en microsoft konto, drager vi også fordel af den indbyggede synkroniseringsfunktion med kontoen for begge operativsystemer. Gennem det tager det nogle gemte konfigurationer, farver og baggrunde og gemmer dem i skyen for at anvende dem på andre enheder, hvor vi har det samme styresystem og logge ind på dem.
På denne måde, hvis vi har forskellige computere med det samme styresystem, hvor vi bruger den samme Microsoft-brugerkonto, er det styresystemet, der har ansvaret for at synkronisere dem mellem dem, så vi har de samme konfigurationer i dem alle. Denne mulighed falder dog muligvis ikke alle brugeres smag, så vi skal vide, at det er muligt at deaktivere den.
Hvad er de, og hvorfor slette synkroniseringsdataene
Hver gang vi logger ind på vores computer med en Microsoft-konto, data relateret til vores personlige indstillinger som f.eks som adgangskoder, præferencer, temaer, sprog, Wi-Fi-profiler, Edge favoritter osv. gemmes som standard i OneDrive cloud, som giver os som standard Microsoft-kontoen. Disse gemte data bruges til at synkronisere den tilknyttede konto, når vi geninstallerer Windows på den samme computer, eller hvis vi registrerer andre enheder med den samme konto, så længe synkroniseringsmulighederne er aktiveret.
Denne funktionalitet, som mange brugere ikke kender til, blev først introduceret i Windows 8 og bruges stadig i Windows 11. Husk, at selvom du opdaterer vores data og indstillinger, er disse synkroniseret med skyen, kan det være, at når Brug af flere enheder med samme konto kan forårsage, at denne synkroniseringsfunktion er forældet og ikke vises korrekt på alle enheder med samme konto.
Og det er, at selvom det kan være nyttigt, kan det være sådan, at vi på et tidspunkt har brug for det for at slette alt indholdet i skyen og start fra bunden med de nye synkroniseringer, der kun har de mest opdaterede data. Det bedste tidspunkt til dette er, hvis vi udfører en ren installation af Windows ved at konfigurere vores pc-konto for første gang.
Hvis vi ikke ønsker, at vores tidligere konfiguration skal synkroniseres med vores nye udstyr eller installation, skal vi blot følge et par enkle trin for at deaktivere den
Sluk for synkronisering
Hvis vi ønsker at deaktivere synkroniseringen mellem enheder, bliver vi nødt til at udføre et par enkle trin. I Windows 10, hvis Synkroniser "Indstillinger" er slået til, vil Windows indstille de indstillinger, du vælger på alle dine Windows 10-enheder, hvor du er logget ind med din Microsoft-konto.
For Windows 11, når Windows backup er slået til, sikkerhedskopierer Windows de indstillinger, du vælger, på alle Windows 11-enheder, som du er logget ind på med din Microsoft-konto.
Derfor skal vi se, hvordan vi kan deaktivere det i begge tilfælde.
Deaktiver i Windows 10
Hvis vi ikke ønsker, at vores Microsoft-indstillinger skal synkroniseres med vores nye enhed, kan vi fjerne dem fra Microsofts servere. Dette giver os mulighed for at logge ind på den nye enhed med standard systemindstillinger . Dernæst skal vi se, hvordan du sletter de synkroniserede data på vores Microsoft-konto i Windows 10.
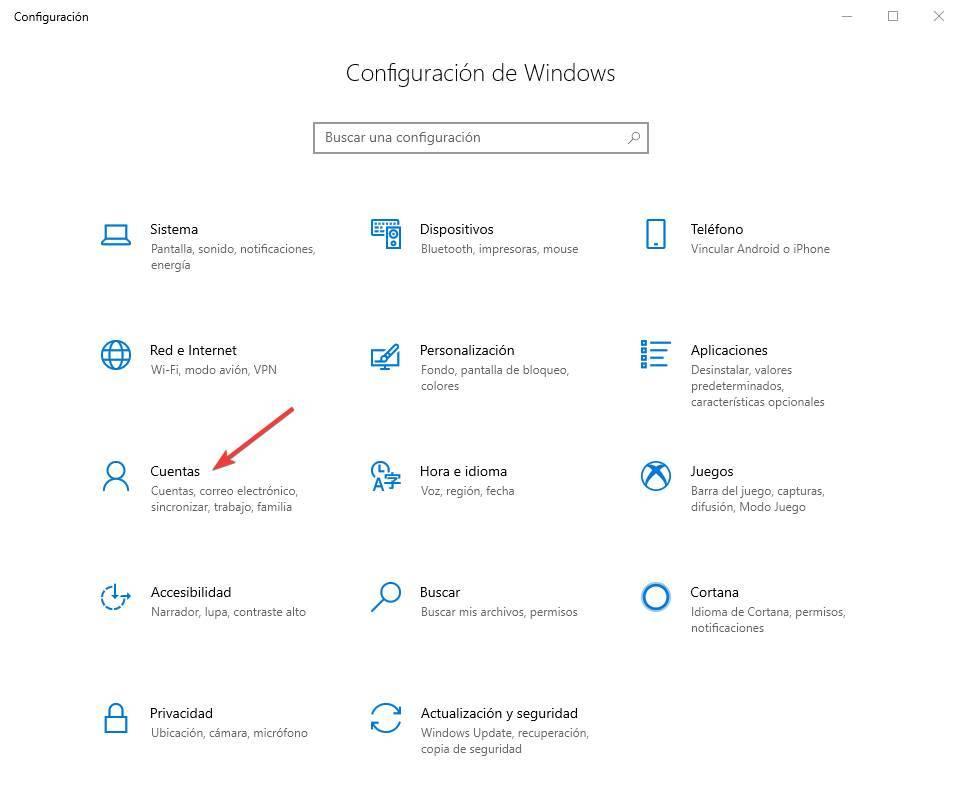
Den første ting, vi skal gøre, før vi sletter de synkroniserede data, er at deaktivere funktionen til synkroniseringsindstillinger. For at gøre dette er det nødvendigt at få adgang til menuen "Indstillinger", som vi kan bruge tastaturgenvejen "Windows + I" til. Senere klikker vi på sektionen "Konti", og på den nye skærm klikker vi på indstillingen "Synkroniser indstillinger", som vi finder i menuen til venstre. Nu i højre rude deaktiverer vi "Synkroniseringsindstillinger" valgmulighed.
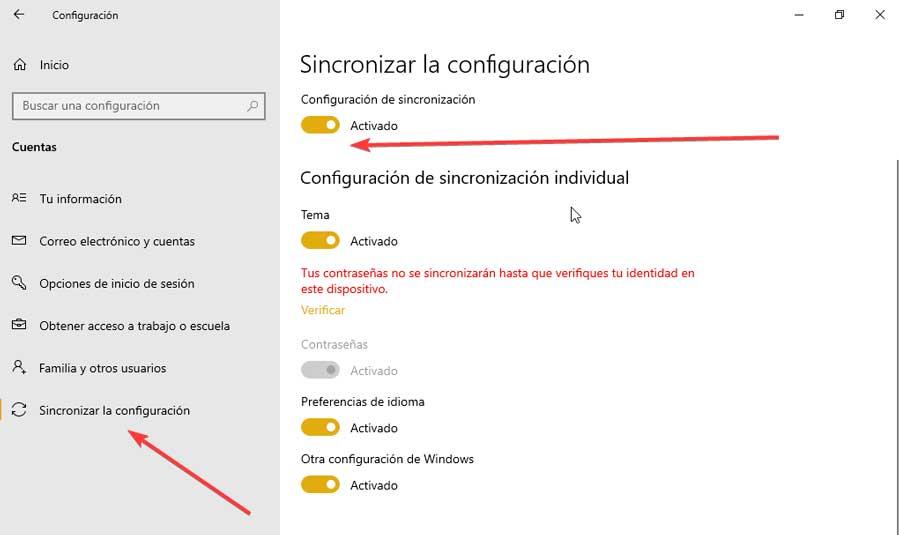
Deaktiver i Windows 11
For at stoppe synkroniseringen af konfigurationen og fjerne dem fra skyen, skal vi deaktivere den synkroniserede konfiguration på vores Windows 11-computer. For at gøre dette skal vi få adgang til konfigurationssektionen ved at trykke på tastaturgenvejen "Windows + I". Klik derefter på sektionen "Konti" i venstre panel og klik på "Windows Backup" i højre panel.
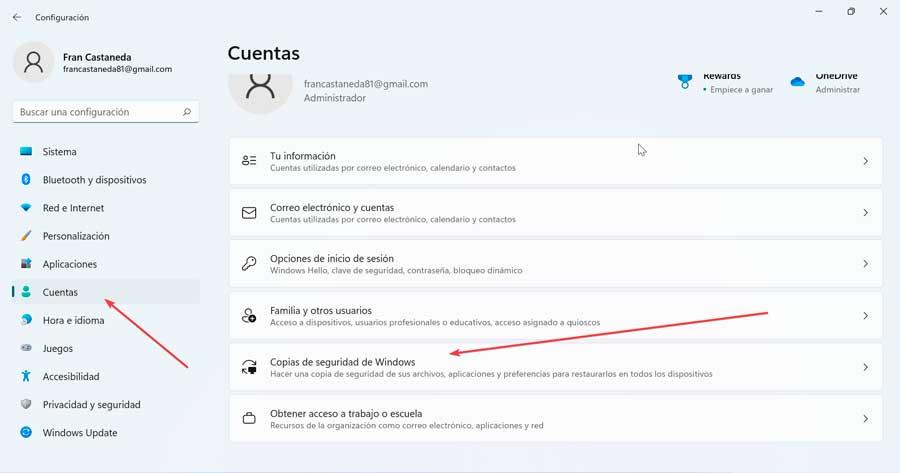
Dette fører os til en ny side, hvor vi finder følgende elementer:
- OneDrive mappe synkronisering: Aktiver OneDrive-mappesynkronisering for at starte sikkerhedskopieringen af vores filer og mapper direkte fra Indstillinger.
- Husk mine apps – Windows vil minde os om de apps, vi har installeret, og hjælpe os med at gendanne dem fra Microsoft Store på vores nye enheder.
- Husk mine præferencer – Vi kan sikkerhedskopiere dine præferencer, herunder adgangskoder, sprog og andre systemindstillinger. Hvis vi aktiverer afsnittet Andre Windows-indstillinger, synkroniserer operativsystemet også nogle enhedsindstillinger (mus- og printerindstillinger osv.), indstillinger for filstifinder og meddelelsespræferencer.
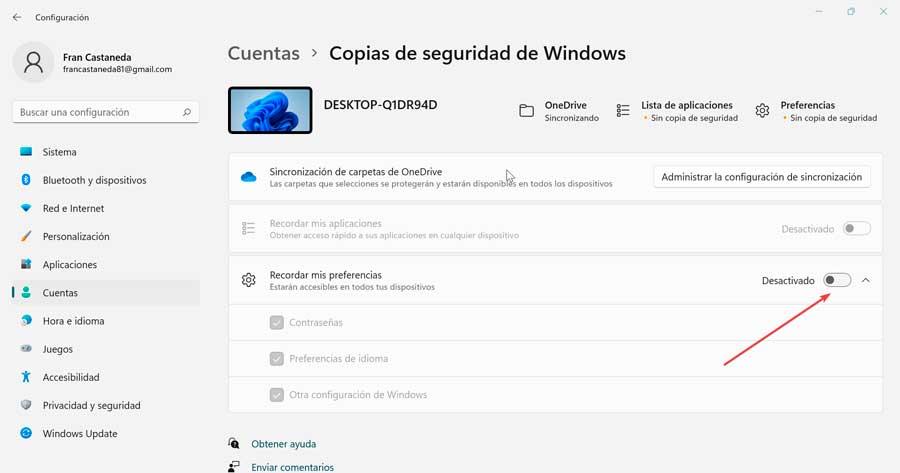
Det er derfor det er her, vi skal deaktivere " Husk mine præferencer" sektion, som er tilgængelige fra alle vores enheder, og som består af adgangskoder, sprogpræferencer og andre Windows-indstillinger, som vi kan se på billedet.
Fjern synkroniserede indstillinger fra OneDrive
Når dette er gjort, skal vi stoppe synkroniseringen af konfigurationen og fjerne dem fra skyen få adgang til siden Enheder . Herfra skal vi logge ind med detaljerne for vores Microsoft-konto. I tilfælde af, at vi har mere end én Microsoft-konto, skal vi sikre, at vi logger ind med den samme konto, som vi ønsker at slette de synkroniserede data fra.
Senere flytter vi til bunden af skærmen, hvor vi finder "Fjerne" knap. Vi klikker på det og derefter på knappen "Ja" i bekræftelsesboksen for at slette de synkroniserede data fra Microsoft OneDrive-kontoen.
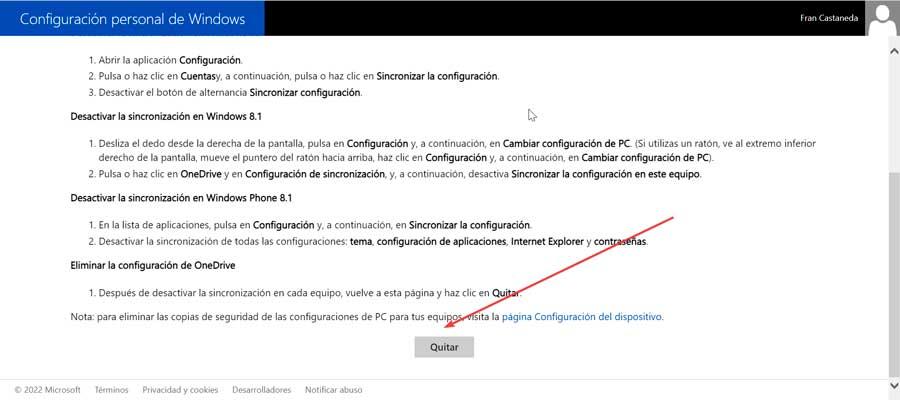
Du skulle derefter se en meddelelse om, at dine personlige indstillinger er blevet fjernet fra skyen, selvom alle indstillinger muligvis ikke fjernes fra Microsofts servere med det samme. Disse data vil blive slettet når den næste planlagte oprydningsproces finder sted Microsoft servere. Derudover kan vi aktivere synkroniseringskonfigurationen igen på det tidspunkt, vi ønsker at bruge den igen.
