Et af de vigtigste elementer, der hjælper os med at navigere i operativsystemet og køre applikationer, er musen. Denne perifere enhed er noget delikat, så det er muligt at støde på problemer, såsom dens følsomhed, der tilfældigt ændres Windows 10. Dette kan være ret frustrerende, da følsomhed, også kaldet markørhastighed, er en vigtig værdi, når du søger efter brugergrænsefladen på vores skærm.
Hvis musens følsomhed ændres tilfældigt i Windows, vil det gøre det svært for os at pege og klikke i den ønskede position, så vi vil bemærke det, især hvis vi spiller eller arbejder med et redigerings- eller designprogram. Vi vil endda bemærke, at vores erfaring med at betjene operativsystemet ikke er så optimal, som man kunne forvente. Selvom skift af mus kan være den første idé, der kommer til at tænke på, anbefales det tidligere at foretage nogle justeringer i Windows, der kan hjælpe os med at løse problemet.

Årsager til ændringer i musens følsomhed
Justering af musens følsomhed er noget, vi normalt gør for at kunne føle os mere trygge, når vi bruger dem. Ikke alle brugere bruger den samme følsomhed, da denne værdi vil ændre sig afhængigt af vores smag. Hvis musens følsomhed ændres af sig selv og tilfældigt, det kan ikke betragtes som noget normalt . Årsagerne til dem kan være relateret til en hardware i dårlig stand i selve musen eller problemer relateret til softwaren. Vi kan finde os selv problemer på grund af en dårlig musekonfiguration eller på grund af at have forældede eller forældede drivere. Forbedring af markørpræcision, en Windows -funktion, der nogle gange får musens følsomhed til at virke uregelmæssig.
Uanset årsagerne til, at vores mus lider af følsomhedsproblemer, er det klart, at en mus, der er overfølsom eller mindre følsom over for vores hånds bevægelser, kan bremse vores arbejdsgang . Af denne grund vil vi vise dig nogle justeringer, som vi kan foretage i Windows for at forsøge at løse problemet uden at skulle ændre musen.
Fix tilfældige musfølsomhedsændringer
Hvis vi har problemer med tilfældige ændringer i musefølsomhed, viser vi dig nogle justeringer, som vi kan foretage i Windows 10 for at forsøge at løse det uden at skulle ændre periferiudstyr.
Kontroller musens indstillinger
Den første ting, vi skal gøre, er at kontrollere, at den aktuelle konfiguration af vores mus er korrekt. For at gøre dette trykker vi på tastaturgenvejen "Windows + I", der fører os til sektionen "Indstillinger". Her klikker vi på indstillingen "Enheder".
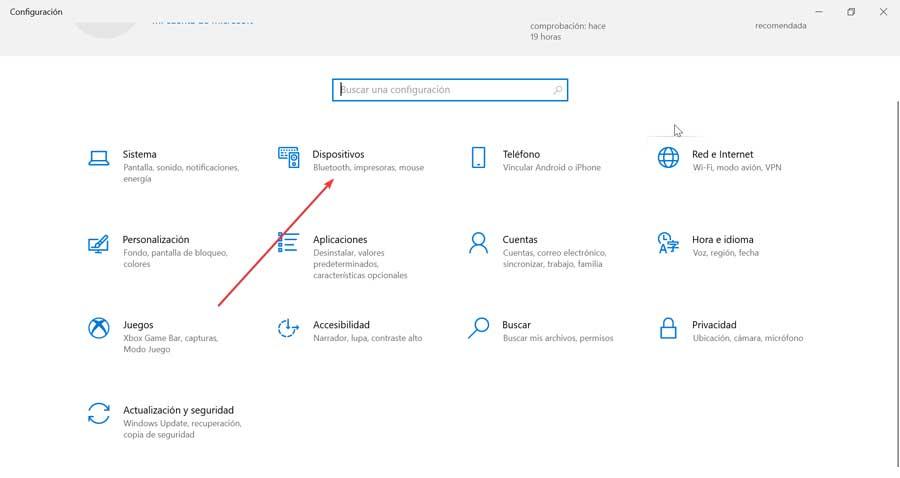
I det nye vindue vælger vi musen i venstre kolonne. Nu vil vi bruge skyderen i afsnittet "Vælg markørens hastighed" , for at justere hastigheden og notere de ændringer, der afspejles i realtid. Vi kan også prøve at flytte skyderen i afsnittet "Vælg, hvor mange linjer der skal flyttes hver gang". Vi skal prøve forskellige konfigurationer for at sikre, at musens følsomhed forbliver tro mod det, der er konfigureret.
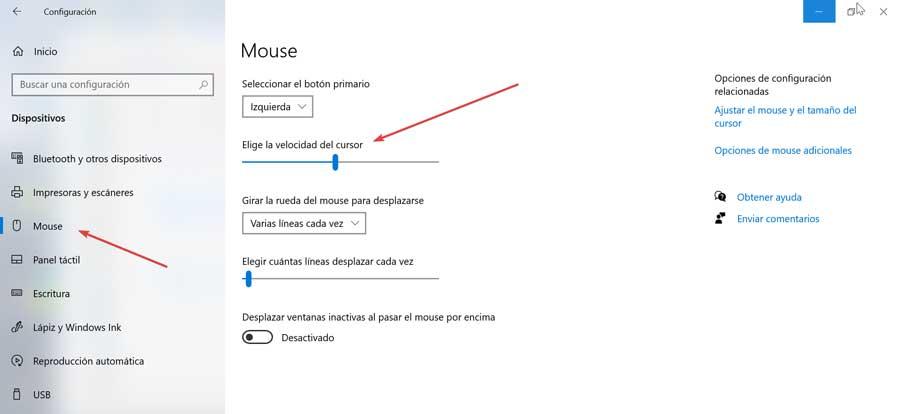
Deaktiver pointernøjagtighedsforbedring
Indstillingen Forbedre markørpræcision kan være årsagen til ændringen i dens følsomhed, så vi kan vælge at deaktivere den for at se, om dette løser vores problem. For at gøre dette skal du trykke på Windows + I for at få adgang til konfigurationsafsnittet. Senere klikker vi på Enheder og mus. Klik nu på i højre side "Yderligere musemuligheder" .
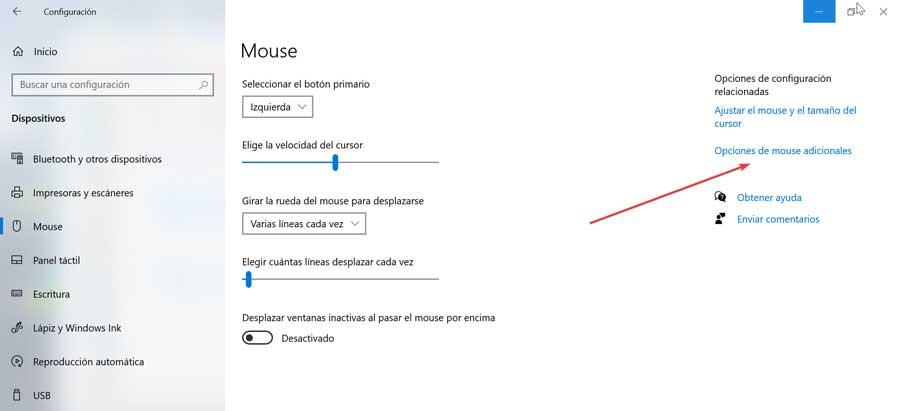
Dette åbner et nyt musekonfigurationsvindue, hvor vi klikker på fanen "Markørindstillinger". Her finder vi i afsnittet "Bevægelse" en boks, der angiver “Forbedre markørpræcision” . Vi fjerner markeringen i afkrydsningsfeltet for at deaktivere denne mulighed for at se, om det hjælper os med at løse vores problem.
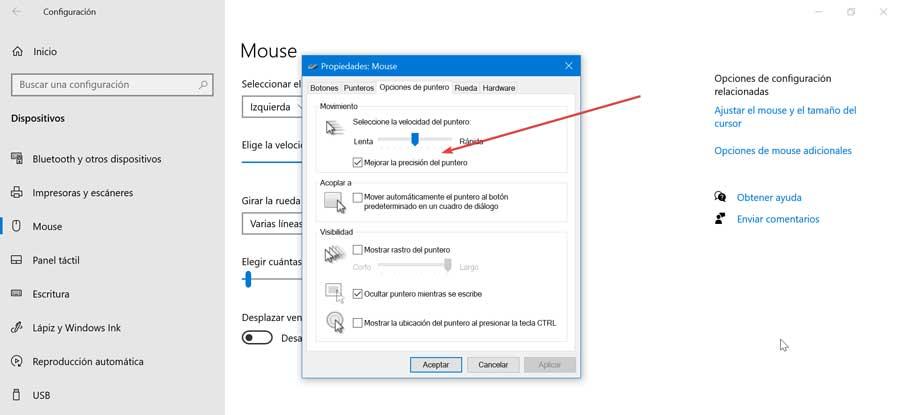
Windows 10 fejlfinding
Windows har sin egen fejlfinding, der kan hjælpe os med at løse nogle almindelige problemer, som vi kan støde på. Mens værktøjet Hardware og enheder til fejlfinding er blevet fjernet fra menuen Indstillinger, er det tilgængeligt via kommandoprompten.
For at gøre dette skal vi skrive cmd i søgefeltet i menuen Start. Dette åbner "Kommandoprompt" -programmet, som vi skal køre som administrator . Når den vises, skal vi indsætte følgende kommando og trykke på "Enter" for at udføre den:
msdt.exe -id DeviceDiagnostic
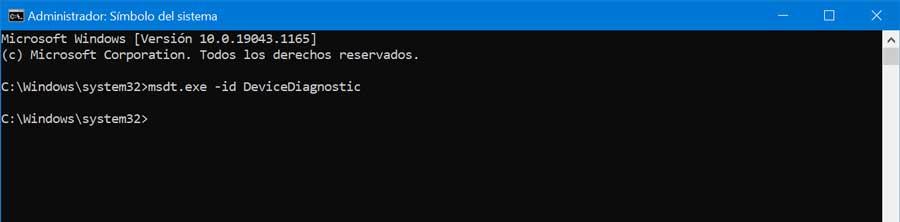
I det nye vindue skal du klikke på "Avancerede indstillinger", vi markerer feltet "Anvend reparationer automatisk" og klikker på "Næste" for at fortsætte. Fejlfinding vil derefter køre og rette musens følsomhedsfejl eller vise os flere detaljer om det.
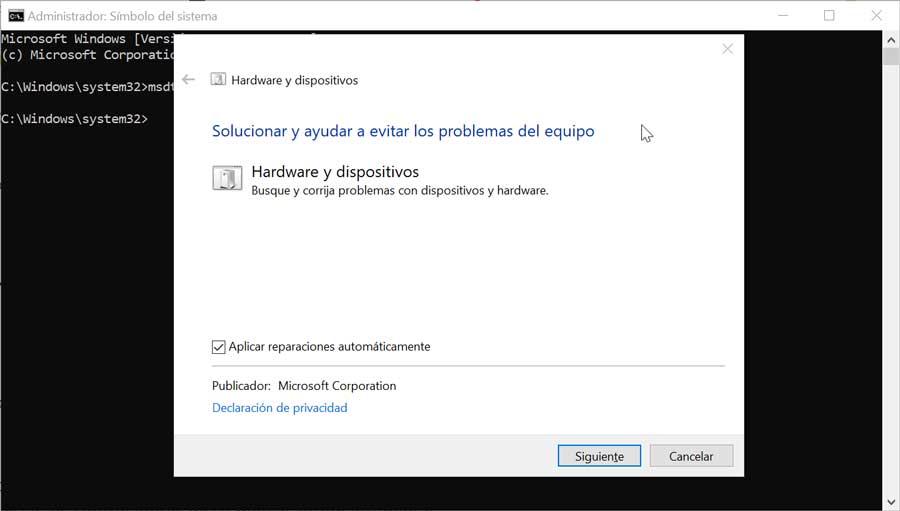
Opdatere drivere
Drivere er et meget vigtigt element i operativsystemet, da de hjælper dig med at oprette forbindelse og kommunikere med en hardwareenhed. Det er vigtigt at holde dine chauffører opdaterede for at undgå potentielle problemer. Derfor skal vi få adgang til Enhedshåndtering for at kontrollere det.
Tryk på tastaturgenvejen Windows + X, og vælg afsnittet "Enhedshåndtering" i menuen. Her går vi til afsnittet om "Mus" og andre pegeredskaber. Vi vil se vores mus tilsluttet her, så vi højreklikker på den og vælger "Opdater driver". På den næste skærm vælger vi "Søg efter drivere automatisk". Vi følger instruktionerne på skærmen for Windows for at søge efter den nyeste version af de automatiske drivere og opdatere dem, hvis de er forældede.

Vi kan også gå til producentens websted, downloade dem manuelt og bruge indstillingen Gennemse min pc efter drivere. Vi kan også vælge at afinstallere driverne og genstarte systemet, så de geninstalleres automatisk.
Kør SFC og DISM SCAM
Disse er to specielt udviklede kommandolinjeværktøjer til fejlfinding af Windows-relaterede problemer . SFC -kommandoen finder og retter korrupte systemfiler, mens DSIM -kommandoen bruges til at servicere et Windows -billede.
For at køre dem skriver vi cmd i søgefeltet i menuen Start, og kør kommandoprompt -programmet som administrator. Når vi er åbne, skriver vi hver kommando en efter en og udfører dem ved at trykke på Enter.
DISM.exe /Online /Cleanup-image /Scanhealth DISM.exe /Online /Cleanup-image /Restorehealth DISM.exe /online /cleanup-image /startcomponentcleanup sfc / scannow

Når nogle af disse kommandoer udføres, kan processen tage længere tid at fuldføre, end vi forestiller os. Hvis du sidder fast i en bestemt procentdel, eller det ser ud til, at du ikke er færdig med at komme videre, skal du ikke fortvivle og vente tålmodigt på, at processen er færdig helt. Når den er afsluttet, viser den os, om et problem relateret til vores mus eller oplysninger om den er blevet løst.