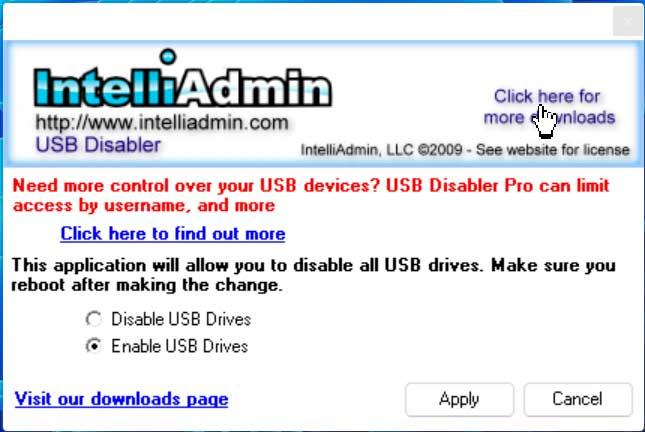Brugen af USB-flashdrev er steget voldsomt i lang tid. Vi bruger dem hovedsageligt til at transportere vores filer eller programmer fra et sted til et andet med total komfort. Dens lille størrelse og stadigt stigende kapacitet til en reduceret pris betyder, at vi hver dag tilslutter et USB-flashdrev til vores computer. Men det faktum at kunne tage dem fra et sted til et andet og tilslutte dem til alle slags computere betyder, at de i sidste ende er en af de farligste enheder for computeren, da vi nemt kan blive inficeret.
I tilfælde af at vi skal have mulighed for at deaktivere brugen af USB-hukommelser på vores computer, vil vi fortælle dig om de forskellige måder, vi skal kunne gøre det fra Windows. Til dette kan vi bruge enhedshåndteringen, gruppepolitikeditoren, registreringseditoren eller tredjepartsprogrammer.

Hvorfor forhindre tilslutning af et flashdrev til pc'en?
Der er tidspunkter, hvor vi måske vil begrænse adgangen til pen-drev for at forhindre dem i at beskadige vores udstyr. For eksempel vil du måske deaktivere adgangen for at forhindre enhver bruger i at forbinde mærkelige enheder, som kan indeholde malware, der kan skade din pc eller gøre det vanskeligt at installere apps fra ukendte kilder.
Eller hvis enheden gemmer følsomme data, kan deaktivering af læse- og skriveadgang til disse flytbare lagerenheder hjælpe os med at låse systemet ned for at forhindre andre brugere i at forsøge at lave en kopi af visse oplysninger, hvilket forbedrer sikkerheden, selvom dataene er lagret. I nettet.
Sandheden er, at uanset årsagen, i både Windows 10 og Windows 11 kan vi udføre konfigurationer, der giver os mulighed for at deaktivere adgang til alle lagerenheder .
Måder at forhindre dets brug på
Dernæst skal vi se forskellige måder, vi skal være i stand til at deaktivere en USB-hukommelse på vores Windows 10 eller Windows 11 computer.
Afmonter et USB-drev for at forhindre brugen af det
Når vi taler om at afmontere en enhed, betyder det det samme, som hvis vi trækker det ud. På denne måde, selvom den er forbundet til vores pc, vil vi ikke være i stand til at bruge den, da systemet vil sørge for at ignorere sin adgang, ikke genkende den. For at kunne afmontere en enhed åbner vi Windows Stifinder ved at trykke på tastaturgenvejen "Windows + E". Klik derefter på Denne computer.
Dernæst klikker vi på det drev, som vi vil afmontere, og som er i "Enheder og drev" afsnit. Dette drev kan være en harddisk, USB-stick eller SD-kort.
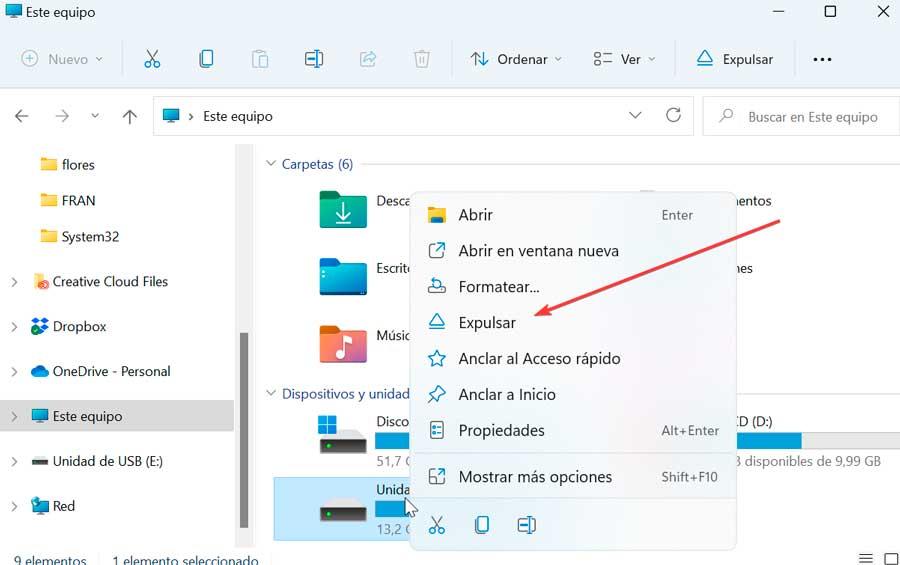
Til sidst klikker vi på den med højre museknap og i kontekstmenuen klikker vi på "Udstøde" . Når dette er gjort, forsvinder drevikonet fra File Explorer vindue, selvom enheden forbliver tilsluttet, og der vises en meddelelse, der indikerer, at vi nu kan frakoble drevet.
Bloker USB fra Enhedshåndtering
Den enkleste proces for at kunne deaktivere brugen af en USB-hukommelse er at gøre det fra Enhedshåndtering. På denne måde vil de ikke fungere, og ingen vil være i stand til at bruge USB-hukommelser på computeren med risiko for at kunne inficere os.
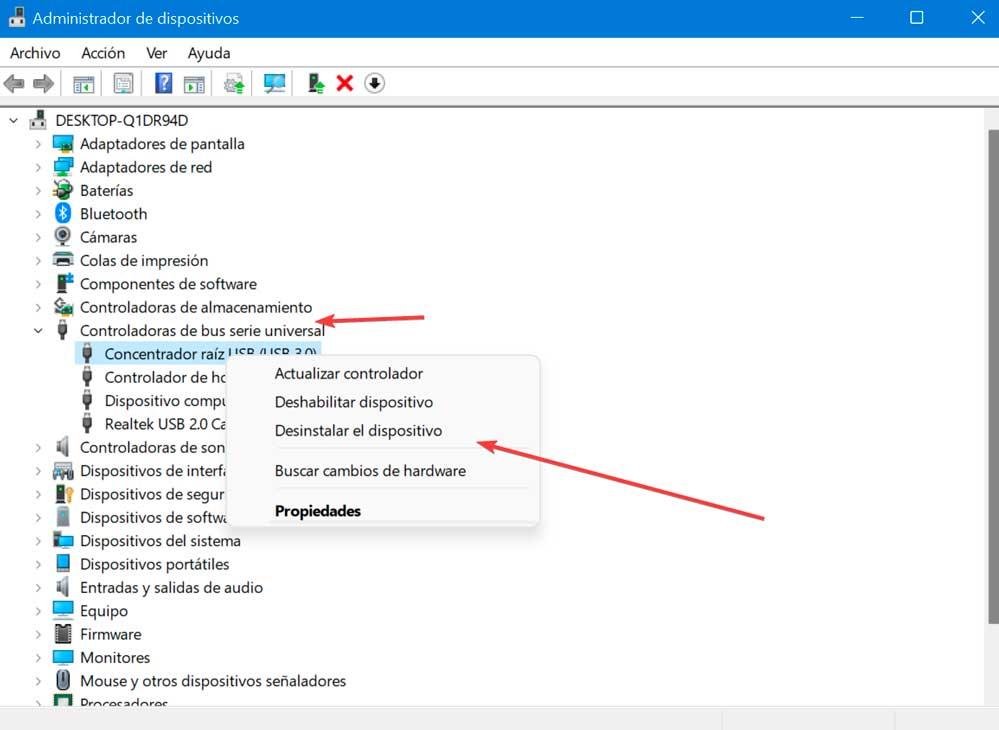
For at gøre dette skal du blot starte Windows + X-tastaturgenvejen og fra menuen vælge indstillingen Enhedshåndtering, og når vi er der, viser vi Universal Serial Bus eller USB-controllere og klik på hver USB-port med højre museknap. musen for at deaktivere hver af dem. På den måde, når nogen indsætter en USB, vil Windows ikke være i stand til at finde driverne.
Brug af den lokale gruppepolitikeditor
Hvis vi er Windows 10 Pro- eller Enterprise-brugere, er den nemmeste måde at forhindre brugere i at få adgang til vores flytbare lager ved at bruge den lokale gruppepolitikeditor.
For at gøre dette skal vi trykke på tastaturgenvejen Windows + R, og vi åbner kommandoen Kør. Så skriver vi gpedit.msc og klikker OK eller trykker Enter. Når vi er i editoren, navigerer vi til følgende rute:
Configuración del equipo / Plantillas administrativas / Sistema / Acceso de almacenamiento extraíble
Nu på højre side dobbeltklikker vi på Alle flytbare lagerklasser: Nægt adgang til alle .
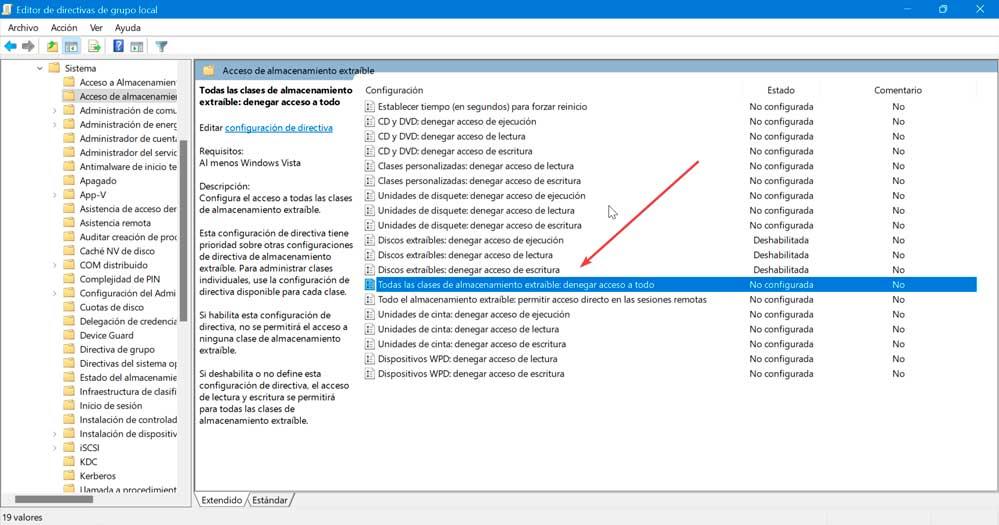
I det nye vindue vælger vi Aktiveret og klik på Anvend og OK for at gemme ændringerne. Nu mangler vi kun at genstarte computeren.
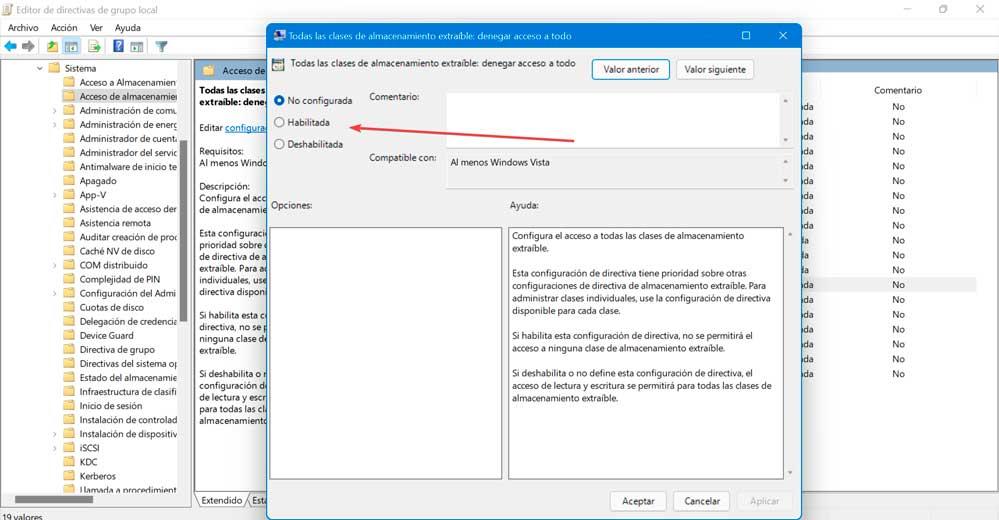
Når vi har fuldført trinene, nægter Windows adgang til alle flytbare lagerklasser, inklusive USB-flashdrev, eksterne USB-harddiske, fysiske diske (såsom cd'er og dvd'er) og andre typer lager, der tilhører den flytbare lagerklasse. aftagelig.
I tilfælde af at vi ønsker at fortryde ændringerne, er det kun nødvendigt at udføre de samme trin igen og klikke på Ikke konfigureret.
Fra Registreringseditor
En anden mulighed er at foretage en lille ændring i Windows Registry Editor for at kunne deaktivere brugen af en USB-stick. For at gøre dette vil den første ting være at trykke på tastaturgenvejen Windows + R, skrive regedit og trykke på Enter eller OK-knappen.
Når vi er i registreringsdatabasen, skal vi navigere til følgende adresse:
HKEY_LOCAL_MACHINE / SYSTEM / CurrentControlSet / Services / USBSTOR
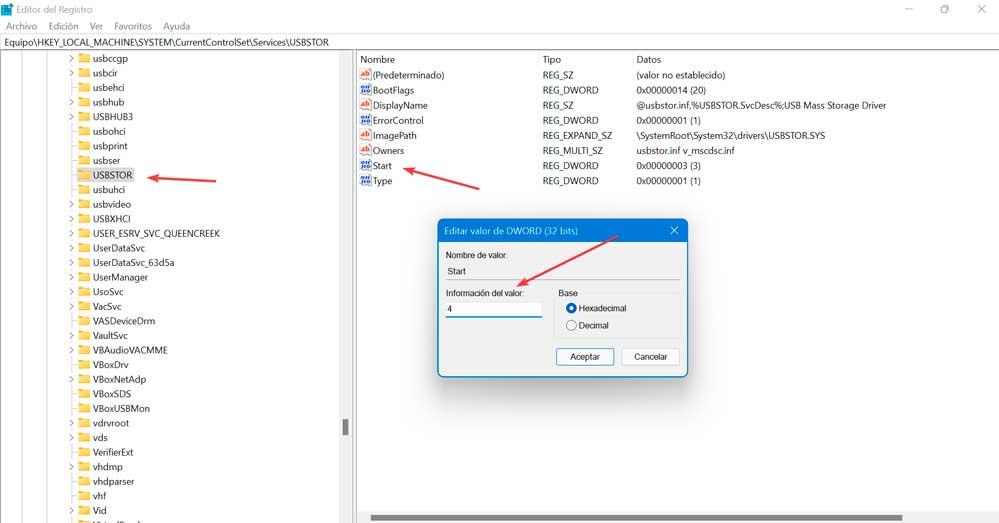
Her i højre panel finder vi en værdi, der hedder Stjerne . Vi dobbeltklikker på den og ændrer den værdi til 4 , som er den, der deaktiverer brugen af USB-hukommelser, som vi tilslutter i Windows 10 og Windows 11. I tilfælde af at vi ønsker at aktivere dem igen, så bliver vi nødt til at ændre dens værdi til 3.
Deaktiver fra BIOS/UEFI
Nogle producenter tilbyder muligheden for at deaktivere computerens USB-porte fra BIOS eller UEFI . Først og fremmest kan vi gennemgå brugermanualen til vores bordmodel og finde ud af, om den har denne mulighed for at indtaste og deaktivere dem.
Denne metode kan være den mest komplicerede for mange brugere, da ændringer i BIOS/UEFI på vores computer kan være skadelige for vores pc, så det anbefales kun, at det udføres af de mest avancerede brugere.
Med tredjeparts apps
Hvis vi foretrækker ikke at skulle ændre noget i registreringsdatabasen, i BIOS eller skal røre ved noget i USB-portkonfigurationen, så kan vi bruge nogle tredjepartsapplikationer, som vi nemt kan deaktivere USB-drev med.
Nomesoft USB Guard
Det er en letvægtsapplikation til Windows, der er skabt specielt til at hjælpe os med at blokere USB-enheder. Værktøjet er nyttigt for brugere, der ønsker at beskytte deres pc mod at blive inficeret med forskellige typer trusler, der nemt kan spredes via USB-flashdrev. Værktøjer som Nomesoft USB Guard er ganske nyttige til at hjælpe os med at holde vores system sikkert mod potentielt farlige trusler. Den er udviklet på en enkel måde, så vi kan udføre operationerne med blot et par klik. For at bruge det, simpelthen download den nyeste version gratis og kør det.
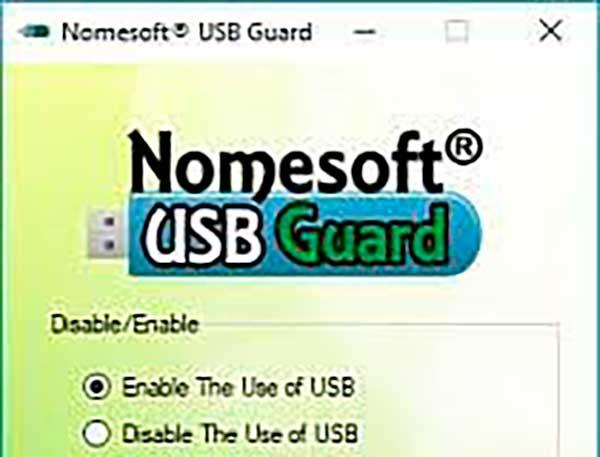
USB Drive Disabler
Vi taler om en let applikation, der kan hjælpe os med at deaktivere adgangen til alle USB-porte på vores pc. Det er nemt at bruge, da det ikke kræver nogen konfigurationsparametre. Det skal også siges, at det er en bærbar software, så det kræver ikke installation eller foretage ændringer i Windows-registreringsdatabasen, og de resterende filer gemmes ikke på harddisken, når vi først sletter det. Dens grænseflade er baseret på et enkelt vindue, hvorfra du straks kan deaktivere alle USB-porte med et enkelt klik. Gendannelsen kan også udføres på en enkel måde fra indstillingen Aktiver USB-drev. Gratis download usb-drev deaktivering .