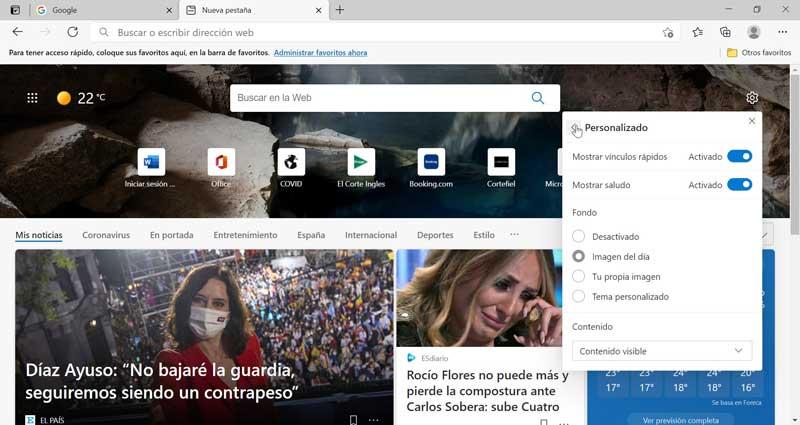En af de hyppigste aktiviteter, vi udfører på Internettet, er at besøge websider. Til dette bruger vi en browser, microsoft Edge være et af de vigtigste væddemål fra Microsoft, der har fået brugere støt. Derfor indeholder det regelmæssigt flere funktioner som den nye forudindlæste fane.
Hvis vi som Microsoft Edge-brugere har tilpasset den nye faneside, er det muligt, at når vi bruger den, har vi bemærket, at det tager lidt tid at indlæse, især hvis vi har en tung side fyldt med elementer etableret. For at løse det og for at reducere åbningstiden kan vi forudindlæse den nye faneside for at få en hurtigere og jævnere oplevelse med vores browser.

Hvad er Edge's forudindlæste nye fane
Microsoft Edge har evnen til at tilpasse en side, når den åbnes som en ny fane. I det kan vi inkludere alle former for indhold, såsom at vise et baggrundsbillede, links og webnyheder. Jo mere indhold vi kan inkludere, det kan få det til at tage lang tid at indlæse siden. For at rette det har Microsoft aktiveret den forudindlæste nye fane. På denne måde for at forbedre vores oplevelse i Windows 10, indeholder Chromium-versionen af Edge denne nye mulighed, hvormed den nye faneside skal forudindlæses, så processen accelereres, når vi bruger den. Vi skal også huske på, at denne funktion bruger et større forbrug af systemressourcer, så vi skal kontrollere, om vi er interesserede i at holde den aktiveret.
Aktivér forudindlæsning af ny fane i Microsoft Edge
Når det kommer til at muliggøre forudindlæsning af den nye fane i Edge, har vi to muligheder. En fra selve browseren og en anden fra Windows-registreringsdatabasen.
Fra browseren
For at muliggøre forindlæsning af den nye fane i Edge skal vi åbne browseren. Senere klikker vi på de tre punkter i øverste højre hjørne. Klik på "Indstillinger" i rullemenuen, der vises.
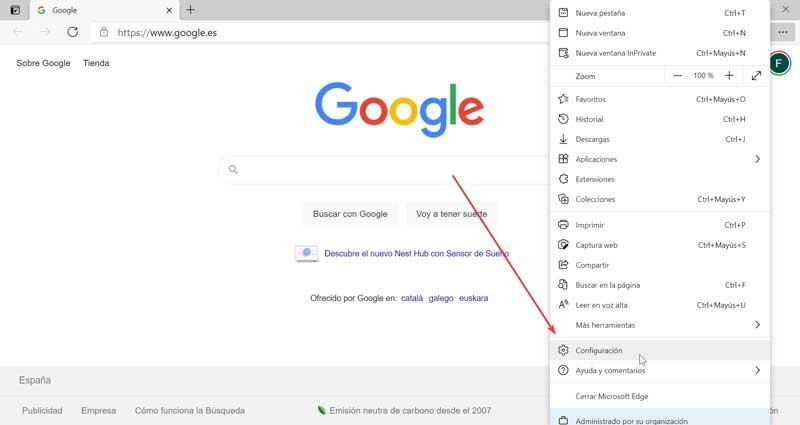
På det næste skærmbillede, i venstre kolonne, skal du klikke på "Ny faneside". Nu på højre side finder vi indstillingen "Indlæs den nye faneside for en hurtigere oplevelse". Lige ved siden af det er den switch, vi skal have markeret med blåt for at indstillingen skal aktiveres. Dette vil få Edge's nye faneside til at indlæses i baggrunden for at gøre den hurtigere.
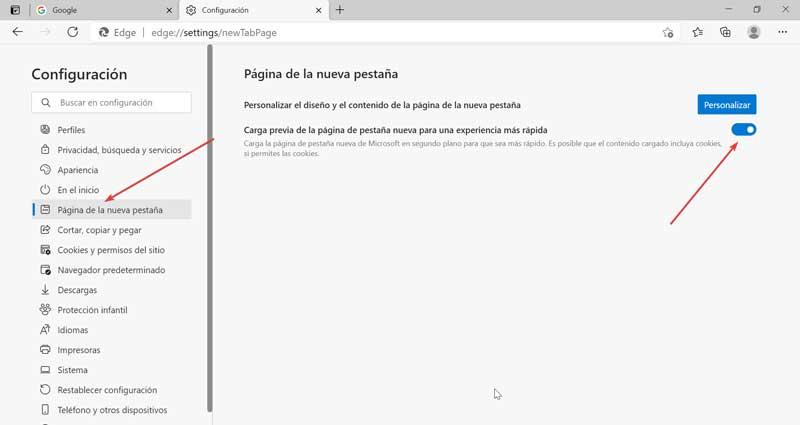
Fra Windows-registreringsdatabasen
Det er også muligt at bruge Windows-registreringsdatabasen til at aktivere Edge's forudindlæses nye faneblad ved at følge disse trin.
Først skal vi få adgang til registreringsdatabasen for dette, vi trykker på "Windows + r" -tasten, og kommandoen "Udfør" vises. Her skal vi skrive “regedit” og trykke på Enter-knappen. Når vi er inde i registreringsdatabasen, skal vi navigere til følgende rute:
HKEY_LOCAL_MACHINE / SOFTWARE / Policies /Microsoft / Edge
Når vi er placeret, skal vi højreklikke på "Edge" -mappen og vælge "Ny" og "DWORD-værdi (32 bit)" og tildele den navnet: NewTabPagePrerenderEnabled .
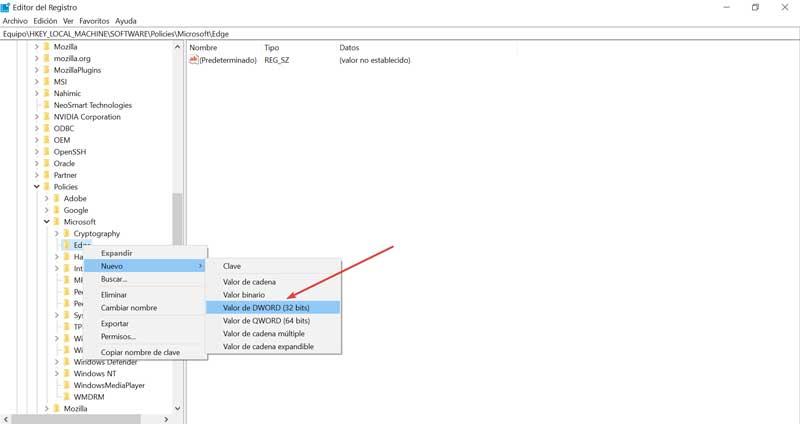
Højreklik derefter på den fil, der er oprettet med navnet "NewTabPagePrerenderEnabled", klik på "Modify", så vises et vindue. Som standard finder vi 0 i feltet "Værdioplysninger", som vi vil ændre til 1 . Klik til sidst på OK for at gemme ændringerne.
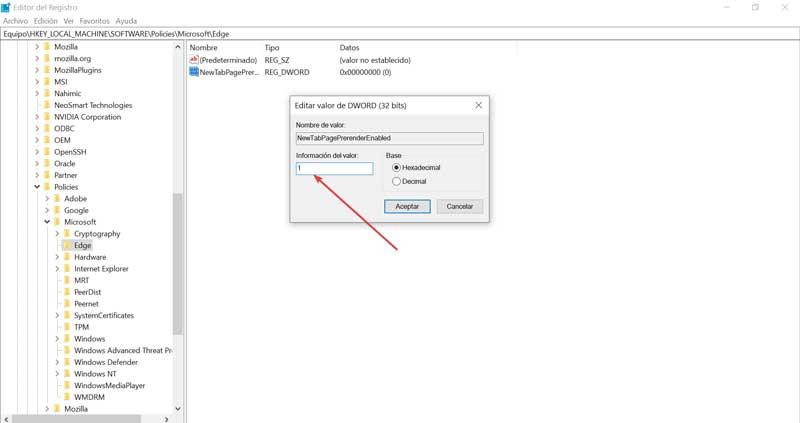
Deaktiver forudindlæsning af ny fane i Microsoft Edge
I tilfælde af at vi ikke bemærker en forbedring i indlæsningstiden for den nye faneside, og vi ønsker at deaktivere denne funktion, da den bruger unødvendige ressourcer, kan vi også gøre det fra browseren eller Windows-registreringsdatabasen.
Fra Edge-browseren
Vi åbner vores Edge-browser og klikker på de tre punkter øverst til højre og indtaster dens "Indstillinger". Klik på “Ny fane”. Nu skal vi trykke på knappen "Indlæs den nye faneside for at få en hurtigere oplevelse" og forlade den blank og på denne måde er dens funktion deaktiveret.
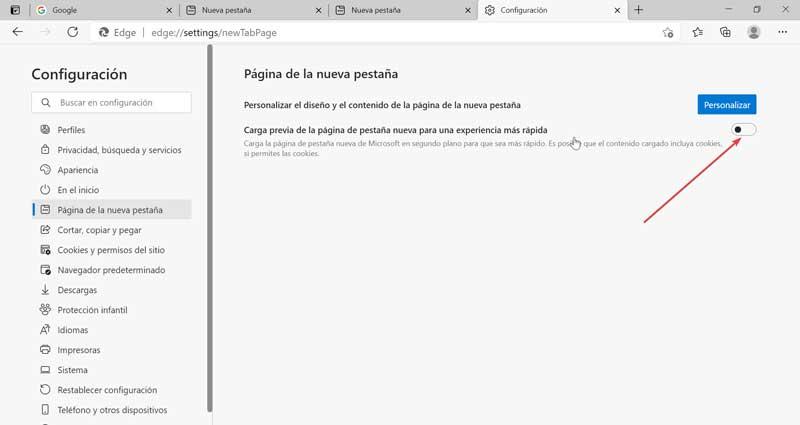
Fra Windows 10-registreringsdatabasen
Vi får adgang til registreringsdatabasen igen ved at trykke på Windows + r og skrive regedit. Når vi er inde, bevæger vi os til ruten
HKEY_LOCAL_MACHINE / SOFTWARE / Policies /Microsoft / Edge
Når du er inde, skal du højreklikke på NewTabPagePrerenderEnabled vælg Rediger, så vises et vindue. Her vil vi ændre de oplysninger om værdi, der findes i 1 til 0 og klik på OK. På denne måde vil funktionen blive deaktiveret.
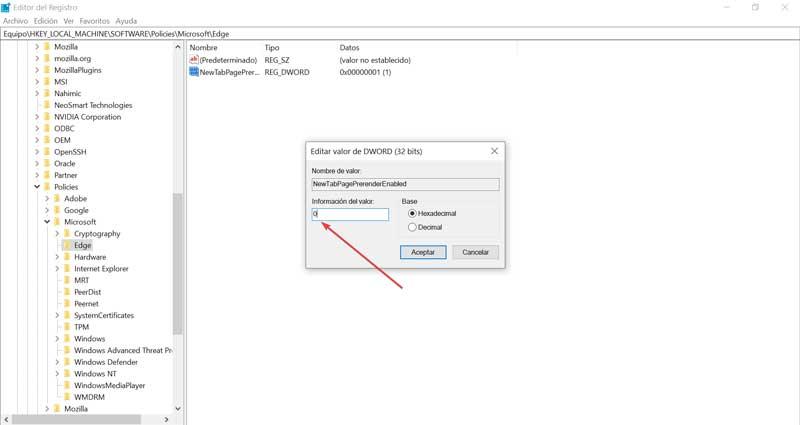
Sådan tilpasser du den nye vindueside i Edge
Hvis vi vil tilpasse den side, der vises i Edge, når vi trykker på den nye faneknap, kan det gøres let. For at gøre dette skal vi bare have vores browser åben og klikke på knappen med tre prikker øverst til højre. Derefter åbnes en rullemenu, hvorfra vi vælger "Konfiguration".
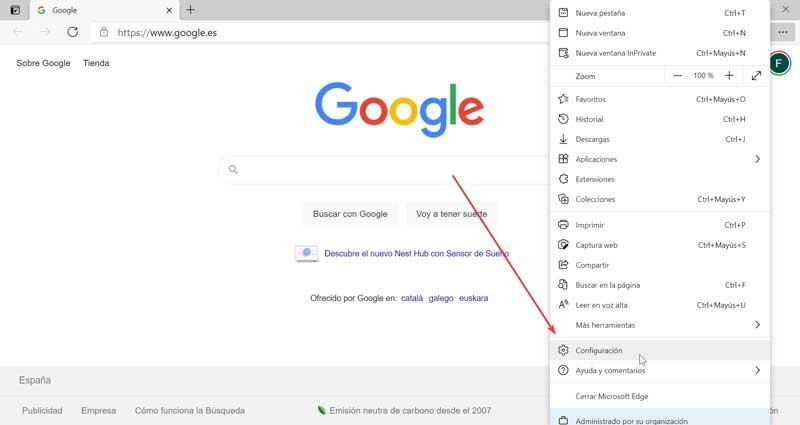
Når vi er kommet ind i menuen "Indstillinger", går vi til venstre kolonne og vælger indstillingen "Ny faneside". Dernæst finder vi på højre side af skærmen muligheden for at "Tilpasse designet og indholdet af den nye faneside" og lige ved siden af den, en knap der siger "Tilpas", som vi skal trykke på.
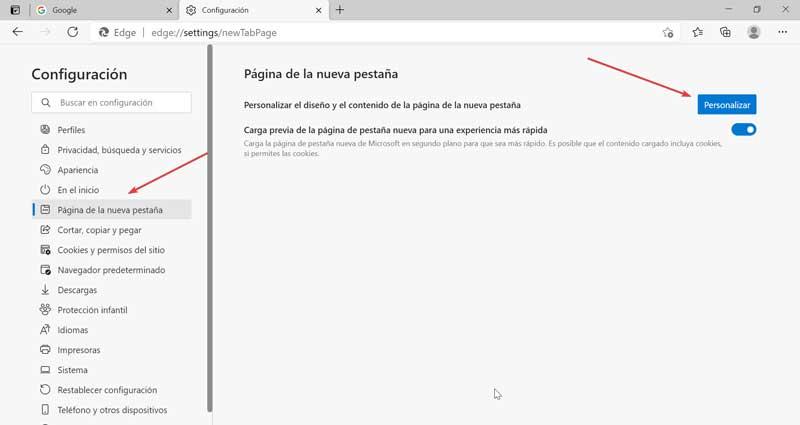
Nu vises en ny fane i Edge med et "Page Layout" -felt. Gennem det kan vi vælge et design til denne fane, der meget vel kan være "Fokuseret", "Inspirerende", "Informativt" eller "Personaliseret".
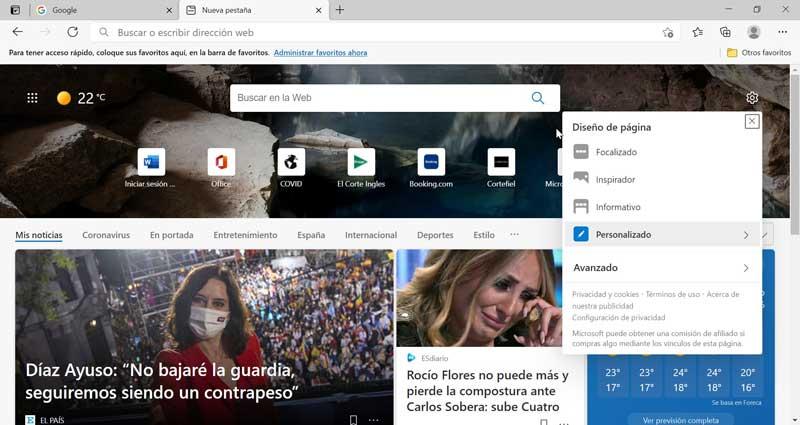
Denne sidste mulighed, "Personaliseret", giver os mulighed for at tilpasse siden til vores smag, og være i stand til at aktivere indstillingen "Vis hurtige links" og "Vis en hilsen" hver gang vi åbner fanen. Vi kan også konfigurere “Baggrund”, som som standard er deaktiveret, og som vi kan skifte til dagens billede, vores eget billede eller et personliggjort tema. Vi kan også tilpasse indholdet af siden med kun overskrifter, alt indholdet eller kun delvist synligt. Når vi har tilpasset siden, skal vi bare lukke vinduet “Sidelayout” ved at klikke på “X”.