Når vi taler om Windows 10 , henviser vi til branchens førende operativsystem ved den enorme accept, den har over hele verden. Det er fuld af funktioner og funktioner, der letter det daglige arbejde med pc'en, selvom det ikke er uden dets negative punkter.
På trods af de mange kritikker, den modtager næsten kontinuerligt, er sandheden, at Windows 10 er et sikkert, robust og pålideligt system. Det er en generisk beskrivelse, der kan betragtes som nøjagtig, skønt ikke 100%. Og det er, som vi har været i stand til at bekræfte i årenes løb siden lanceringen i sommer 2015 , denne software indeholder mange fejl.

Microsoft har et alvorligt problem med Windows-opdateringer
Generelt dem, der registreres af brugere over tid microsoft selv løser dem på en eller anden måde, men andre er tilbagevendende. Dette er tilfældet med flere problemer forårsaget af opdateringer, der når operativsystem . Derfor har Redmond i nyere tid implementeret nogle funktioner, der giver os mulighed for at styre og tilpasse ankomsten af disse elementer i systemet.
Men på samme tid kan vi bruge tredjepartsløsninger, som det er tilfældet i øjeblikket. Specifikt vil vi tale om et værktøj, der giver os mulighed for at se og administrere de opdateringer, der kommer til vores Windows-computer. Vi henviser specifikt til det kaldte program Windows Updates History Viewer .
For det første er det værd at nævne, at dette er en meget nyttig applikation, der netop er blevet frigivet af den velkendte udvikler Nirsoft. Som du kan forestille dig, fokuserer dens funktion på at vise os historien om Windows opdateringer på den enhed, som vi kører den på.
Hvad er brugen af at køre Windows Updates History Viewer på pc'en
Til dette kan vi tilføje det faktum, at det er et bærbart program, så det ikke er nødvendigt at installere det. Det er nok, at vi kører filen fra den komprimerede fil, vi downloader. Samtidig er det vigtigt at vide, at programmet tilbydes som en 32 og 64 bit version , afhængigt af hver enkelt behov. På samme tid er det kompatibelt med alle versioner af Microsoft-operativsystemet startende med Windows XP og inklusive Windows 10.
Nå, på dette tidspunkt, når vi først har startet det i selve operativsystemet, indlæser Windows Update History Viewer automatisk systemets opdateringshistorik. Dette er noget, du gør ved hjælp af Windows 'egne API'er ud over opdateringshistorikken. Som nogle af jer allerede ved, opbevares disse normalt i Datastore.edb databasen. Derfor udnytter det program, vi taler om, disse metoder afhængigt af det, vi vælger i menuen Avancerede indstillinger, for at tilbyde os de nødvendige oplysninger.
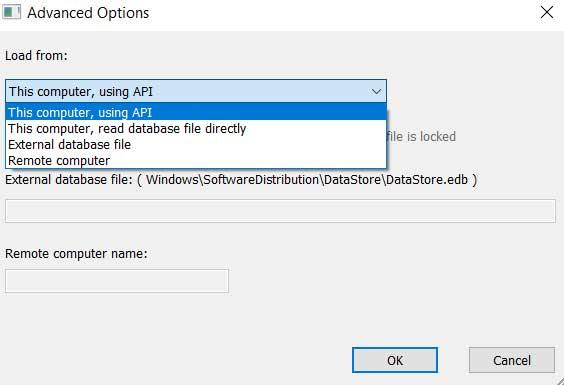
Information præsenteret af programmet om opdateringer
Således viser programmet os alle de opdateringer, der blev installeret med succes på systemet . På samme måde herfra vil vi være i stand til at se dem, der ikke kunne installeres tilfredsstillende, samt deres afinstallationer. Husk, at historikken er begrænset til den specifikke version af Windows. For eksempel i Windows 10 betyder det, at alle opdateringer siden den sidste funktion opdateringen ankom .
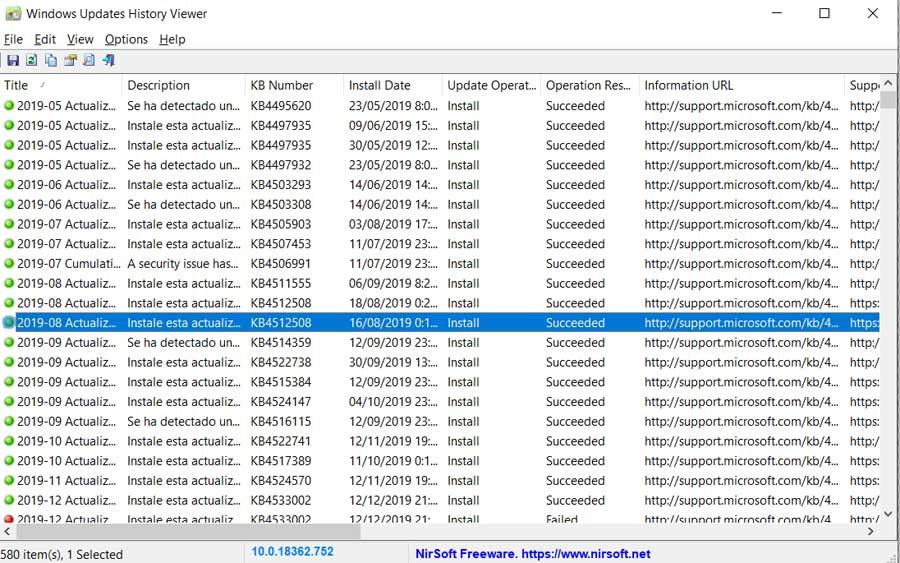
Her vil vi se, at disse elementer er listet med deres type, status, opdateringshistorik, dato, beskrivelse, afinstallationsnotater osv. Alt dette kan vi se et overblik i en bord der vises på skærm . Vi skal også bemærke, at standard sorteringsrækkefølgen er baseret på opdateringens titel, ikke den dato, hvor den blev installeret. Vi kan altid klikke med musen på overskriften i en kolonne for at omarrangere listen, som vi ønsker.
En brugerdefinerbar interface til bedre at styre opdateringer
At sige, at når det kommer til at se og styre Windows-opdateringer, der vises her på den bedste måde, vil det mest af tiden være bedre at sortere dem efter dato . På samme tid har vi muligheden for først at se dem, der har forårsaget problemer, eller efter kodenummer på opdatering .
Programmet bruger selv en række farvekoder for at lette genkendelsen af de elementer, det viser. Således betyder grøn, at installationen var vellykket, mens gul eller rød fortæller os, at der var nogle problemer. Men det er ikke alt, vi kan også klikke på dem med højre museknap. Her er en menu med flere interessante muligheder.
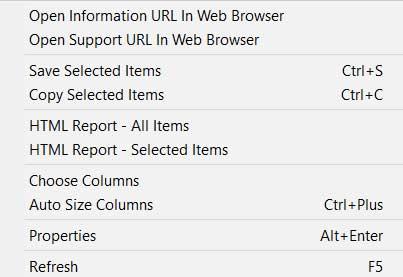
Fra dette afsnit kan vi åbne support-URL og information fra Microsoft-webstedet for den valgte opdatering. Samtidig har vi også muligheden for at bruge denne menu til at oprette HTML-rapporter baseret på markeringen, eller kopier de markerede poster. Som du kan forestille dig, giver dette os mulighed for at administrere disse opdateringer mere effektivt end fra Windows.
Så du kan downloade og bruge Windows Updates History Viewer uden omkostninger
Som vi nævnte tidligere, er dette et bærbart program, som du f.eks. Kan bære på en USB-hukommelse og brug med det samme på enhver computer. Til dette skal vi kun downloade det fra officielt websted for Nirsoft .
Vi må også huske, at det er en helt gratis applikation, så vi kan få mest muligt ud af det uden at bruge en enkelt euro.
