Hvis vi er brugere af en Windows 10 computer, ved nogle lejligheder har vi været i stand til at finde beskeden “IP-konfliktfejl i Windows 10” når vi bruger en WiFi netværk for at oprette forbindelse til internettet. Selvom netværkskonflikter ikke er svære at løse, kan de forårsage nogle hovedpine, især hvis vi er nye, så vi vil kontrollere, hvorfor de sker, og hvordan vi kan løse dem.
Hvornår opstår en IP-konflikt, og hvordan forekommer den?

Hver computer er forbundet til en enkelt IP-adresse, som er unik og ikke kan gentages lokalt, så der opstår en IP-adressekonflikt, når to eller flere enheder, der er tilsluttet det samme netværk, tildeles samme IP-adresse . Hvis dette sker, forveksler netværket derfor duplikate IP-adresser og kan ikke bruges korrekt.
I øjeblikket er konflikter mellem IP'er normalt ikke almindelige siden DHCP bruges til at undgå dette, et system, som routere bruger til at distribuere IP-adresser, så når en ny enhed er tilsluttet netværket, vælger routeren en adresse Tilgængelig IP i indstillingssættet. På denne måde, medmindre routeren ikke fungerer korrekt, bør den samme IP-adresse aldrig falde sammen i det samme netværk.
Den mest almindelige fejl opstår, når statiske netværksadresser tildeles på det samme netværk i stedet for automatisk at blive tildelt af DHCP. På denne måde, hvis vi fejlagtigt tildeler den samme statiske IP til to enheder, vil vi støde på en IP-konflikt.
Sådan rettes en IP-konflikt i Windows 10
Genstart computeren og routeren
Det første skridt, vi skal gøre, er at genstarte computeren og routeren, da vi på denne måde tillader, at alle netværksparametre opdateres, og alle IP-adresser er omfordelt gennem DHCP til vores udstyr, og vi kan navigere igen. stabil.
Indstil en statisk IP-adresse
Hvis genstart ikke løser problemet, kan det skyldes, at vi bruger en statisk IP adresse. For at sikre, åbner vi Kontrolpanel> Netværk og internet> fra Windows 10 Netværk og delingscenter.
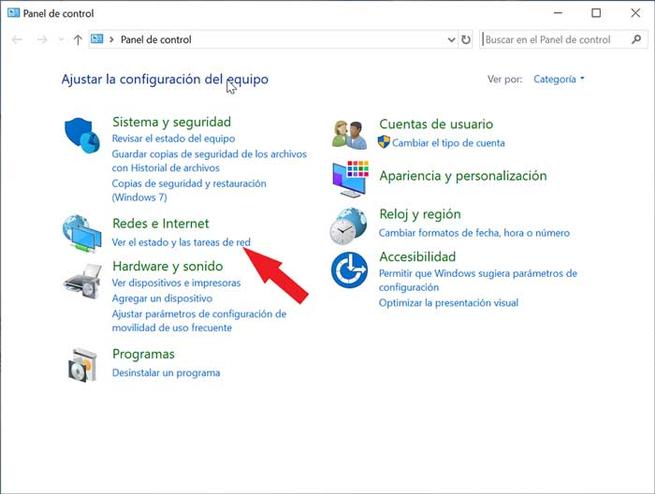
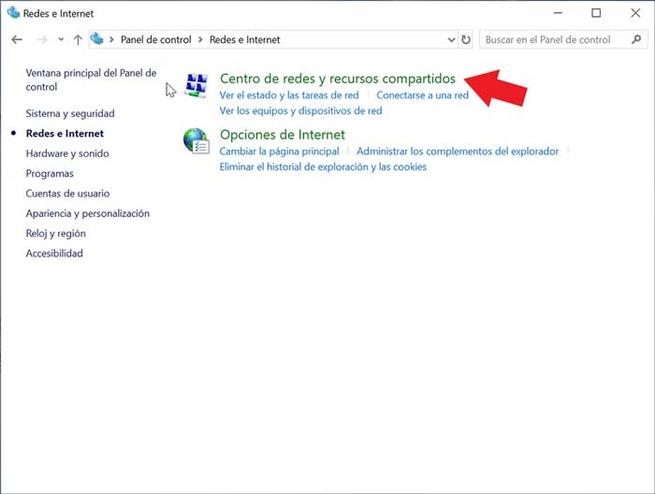
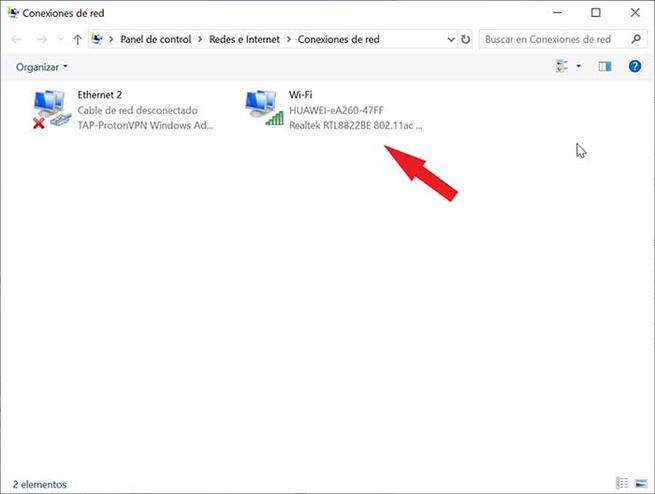
I sektionen Forbindelser finder vi navnet på vores adapter, og der vælger vi indstillingen "Skift adapterkonfiguration", og herfra højreklikker vi på "Egenskaber".
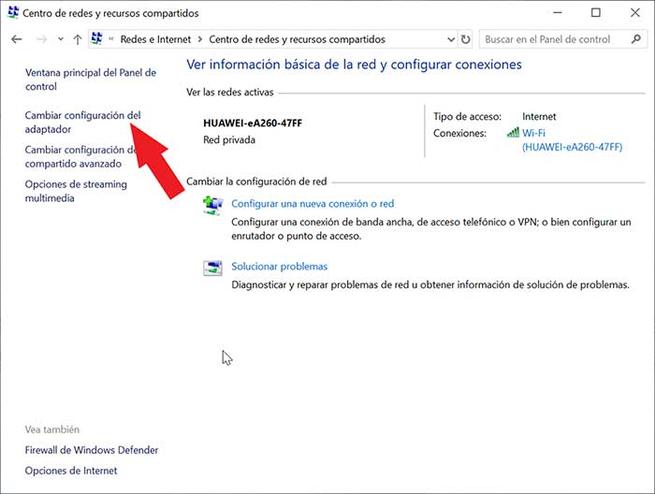
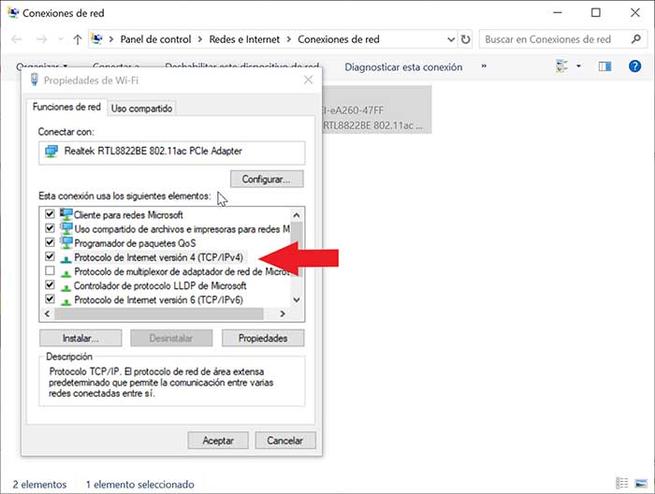
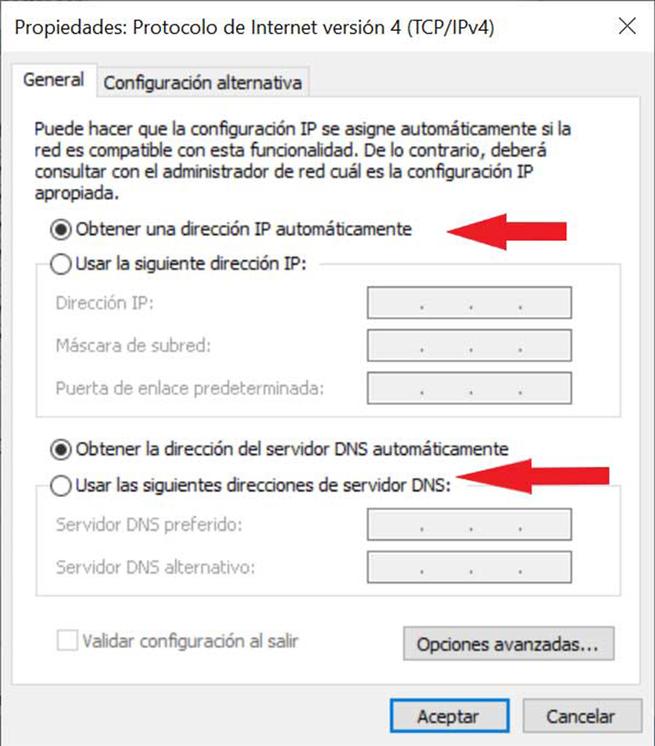
Nu vælger vi “Internet Protocol version 4” og klikker derefter igen på “Properties”. Derefter skal vi aktivere feltet "Brug følgende IP-adresse". Det er kun tilbage at skrive både IP-adressen og gatewayen. I tilfælde af DNS servere, vi kan bruge en offentlig som Googles (8.8.8.4 og 8.8.4.4).
Når vi er færdige, accepterer og gemmer vi ændringerne.
Nulstil IP-adresse ved hjælp af kommandoprompten
Endelig kan vi lave en efterjustering i IP-konfigurationen ved hjælp af linjen med systemsymboler, som vi skal have adgang til som administrator, skal du højreklikke og klikke på “Kør som administrator”. Nu skal vi udføre følgende kommandoer:
- netsh int ip nulstiller c: /reset-log.txt
- ipconfig/release
- ipconfig / fornye
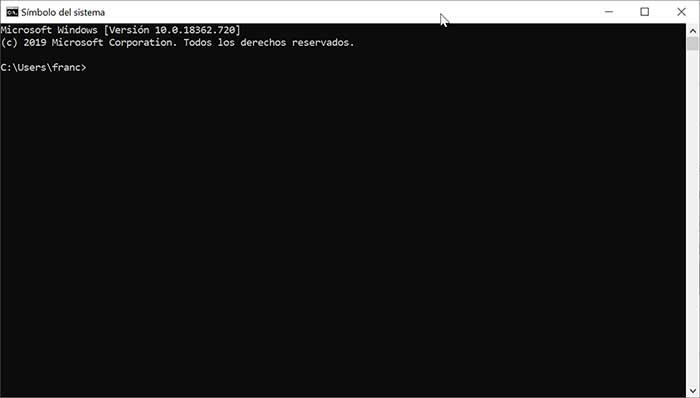
Når det er gjort, skal vi genstarte computeren for at ændringerne skal anvendes.
