Hver gang en bruger køber en ny Mac, så snart de tager det ud af kassen og tænder det, skal de udføre en række trin for at kunne konfigurere det nye Apple computer, så den fungerer som normalt. I dette indlæg vil vi forklare trin for trin, hvad du skal gøre for at konfigurere din Mac for første gang.
Konfigurer din nye Mac trin for trin
Den oprindelige konfiguration af en Apple-computer skal altid udføres i to forskellige situationer. Den første er efter køb af enheden. Når du køber en ny Mac, skal du selvfølgelig udføre de trin, vi skal forklare og forklare i dette indlæg, men du bliver også nødt til at udføre dem, når du gendanner computeren, da denne proces trods alt består at lade Mac'en være med fabriksindstillingerne, det vil sige, som det var efter at have taget det ud af kassen for første gang. Derfor, hvis du befinder dig i en af disse to tilfælde, forklarer vi nedenfor trin for trin, hvad du skal gøre for at konfigurere din Apple-computer korrekt.

Vælg din region
Som vi nævnte før, så snart du tænder for Mac'en for første gang, begynder du med den oprindelige konfiguration af den. Det første trin, du bliver nødt til at udføre, er at vælge den region, hvor du er, afhængigt af det valgte valg, vil parametre som tastaturet, sproget og endda den tidszone, hvor du er, blive konfigureret. For at vælge det område, du er i, viser din computerskærm en liste over lande, du skal bare finde din, vælge den og klikke på Fortsæt.
Internetforbindelse, meget vigtigt
Internetforbindelsen er afgørende for en computer, dermed valget af din WiFi netværk er det andet trin i den oprindelige konfiguration af din Mac. På samme måde som tilfældigvis for at vælge regionen, en liste med de tilgængelige WiFi-netværk, som du kan oprette forbindelse til, vælg din, indtast adgangskoden og klik på Fortsæt for at fortsætte med konfigurationen, men nu med en internetforbindelse.

Privatliv er altid meget vigtigt for Apple
Vi ved allerede vigtigheden af, at Apple lægger vægt på privatlivets fred, så i denne konfigurationsproces har Cupertino-firmaet ønsket at give oplysningerne til alle brugere, så de ved, hvornår Mac'en anmoder om at bruge de personlige oplysninger for hver bruger gennem ikonets privatlivspolitik fra Æble. Derudover advarer den også om, at brugeren ikke vil se det med alle funktionerne, da Cupertino-firmaet kun indsamler disse oplysninger, når det er nødvendigt at aktivere funktioner, beskytte tjenester eller personalisere brugeroplevelsen. I dette trin behøver du ikke gøre noget, bare klik på Fortsæt, når du har læst, hvad Apple ønsker at kommunikere til dig om privatlivets fred.
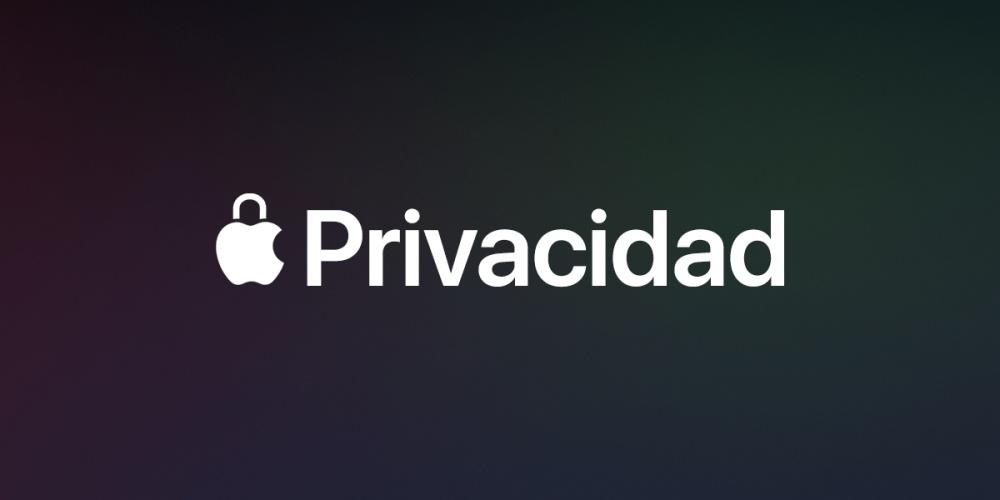
Har du sikkerhedskopi? Det er tid til at bruge det
Nu er det tid til at gøre brug af en sikkerhedskopi, hvis du kommer fra en anden Mac, og du har den, ellers for at kunne bruge Windows Migreringsassistent til at overføre data fra din Windows-computer til din Mac. Det er muligt at vælge en anden mulighed, "Overfør ikke nogen information nu" og konfigurer Mac'en fra 0. Denne sidste mulighed er den, der normalt er mest gavnlig for korrekt funktion af Mac'en, men hvis du har brug for, hvis eller Hvis visse oplysninger, du har på din tidligere computer, hvad enten Apple eller ej, kan du gøre brug af de to andre muligheder, som Apple giver dig.
Log ind med dit Apple-id
Et af trinene, hvis eller hvis alle brugere af en Apple-enhed skal udføre, er at indtaste deres konto, det vil sige logge ind med Apple ID. Hvis du allerede har eller har brugt en Apple-enhed tidligere, har du allerede oprettet et Apple-id, du skal bare indtaste e-mail og adgangskode. Men hvis du aldrig har brugt en enhed med æblet, skal du helt sikkert oprette dit Apple ID ved at klikke på "Opret nyt Apple ID". Derefter beder Apple dig om at acceptere licensaftalen om macOS-software.
Tid til at oprette dit brugernavn på Mac
Når du har indtastet dit Apple-id og accepteret macOS-licensaftalen, er det tid til at oprette din bruger på Mac'en, for dette skal du kun udfylde de felter, der vises på skærmen, det vil sige dit fulde navn, kontoen navn, adgangskode, som du bliver nødt til at indtaste to gange for at bekræfte det og til sidst en indikation, der vil være meget nyttig, hvis du glemmer adgangskoden og vil gendanne den igen. Derudover har du også mulighed for at tillade eller ikke ændre adgangskoden til din konto med det Apple ID, som du tidligere har logget ind med.
Adgangskoder og iCloud nøglering
En af de mest passende måder at administrere dine adgangskoder på er iCloud-nøglering, især hvis du arbejder inden for Apple-økosystemet, det vil sige, at du har flere produkter med æblet. ICloud-nøglering er virkelig nyttig af tre grunde, den første af dem, den gemmer alle de adgangskoder, du bruger, for det andet at placere dem til dig hver gang du har brug for dem, og for det tredje vil det også give dig stærke adgangskoder hver gang du skal tilmelde dig en tjeneste, platform eller applikation. På denne måde har du en sikker adgangskodeadministrator, hvor du kan gemme alle dine adgangskoder, som vil bruge dem uden at du behøver at indtaste dem manuelt, og som også giver dig sikre adgangskodemuligheder, når du har brug for dem.

Aktiver søgning, det kan spare dig forstyrret
Søgenetværket er et godt værktøj til at give dig mange flere muligheder, hvis en Apple-enhed forhåbentlig ikke går tabt eller stjæles. Det er klart, på samme måde som vi kan bruge denne funktionalitet med iPhone , iPad, Apple Watch og alle Apple-enheder, er det også muligt at bruge det med Mac, og i dette trin er når Apple vil informere dig om at være i stand til at kende placeringen af din Apple-computer, når du vil og derudover være i stand til at låse din computer eksternt, hvis den er blevet stjålet, og du ikke ønsker, at nogen skal have adgang til det indhold, der er inde i den.
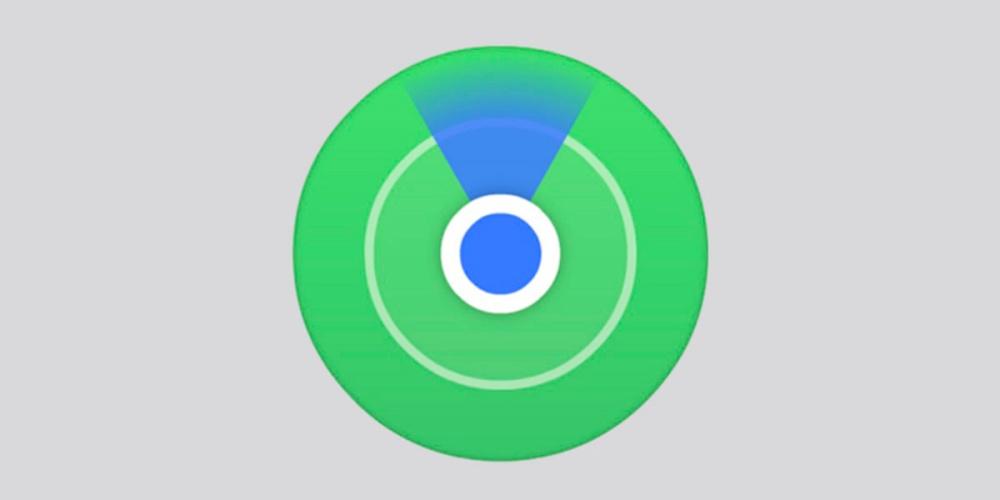
Express opsætning
Tid til at fremskynde konfigurationen af Mac'en med ekspresskonfigurationen kan du udføre en hurtig konfiguration, men du kan også vælge tilpasning af indstillinger, hvor du kan ændre den forudindstillede konfiguration af bestemte applikationer i forhold til din placering, afsendelse af Apple-data, fejlrapport ... Hvis du har travlt, kan du gøre brug af denne ekspres-konfiguration, men hvis ikke, anbefaler vi, at du vælger at tilpasse Indstillinger for at have fuld kontrol over disse første trin med din Mac.
Vil du hjælpe Apple med at forbedre?
Hvis du har valgt tilpasning af Indstillinger, er dette den første skærm, der vises, og hvor du bliver nødt til at vælge, om du vil dele en række data fra din Mac med Apple for at hjælpe Cupertino-firmaet med at forbedre oplevelsesnummeret tildelt af deres enheder. Du har dog den totale frihed til at kunne aktivere eller ikke hver eneste af de data, som Apple beder dig om at gøre.
iCloud til at bruge det eller ej?
Nu er det tid til at beslutte, om du vil bruge iCloud eller ej, eller rettere, om du vil have Documents and Desktop-mapperne til at gemme deres indhold i iCloud, så du kan få adgang til dem på andre enheder såsom iPhone eller iPad. Derudover bliver du også nødt til at beslutte, om du vil have, at fotos og videoer også skal uploades til iCloud, i dette tilfælde skal du være forsigtig og sørge for, at du har nok iCloud-lager til at gemme dem.
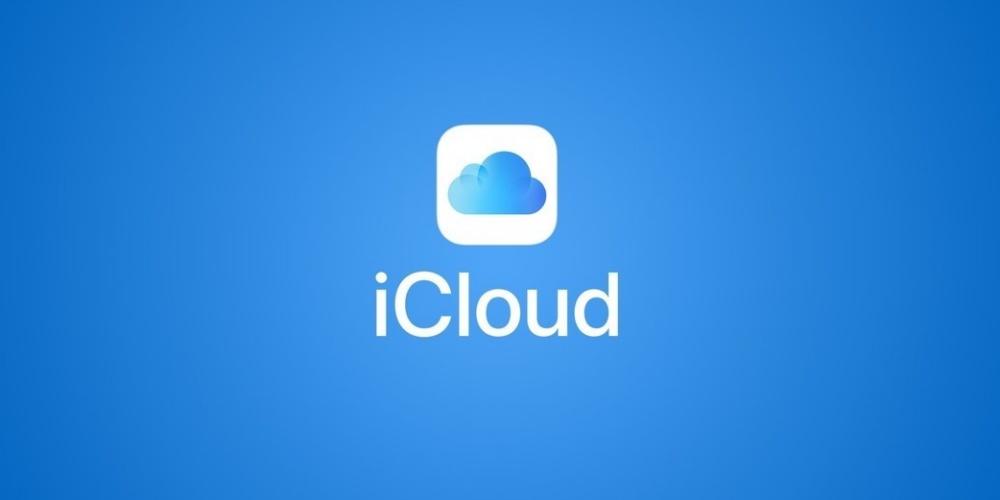
Touch ID? Tid til at sætte det op
En af de største bekvemmeligheder, som Apple har introduceret på sine Mac'er, har været muligheden for at kunne låse Apple-computeren op og bruge forskellige adgangskoder via Touch ID. Som med understøttede iPhones og iPads foretages opsætning af denne oplåsningsmetode under Mac-opsætning, og virkelig, hvis din Mac har denne mulighed, anbefaler vi stærkt, at du bruger den.
Apple Pay også på Mac
Vi kommer til slutningen af konfigurationen af Apple-computeren, efter konfiguration eller ej, Touch ID som en oplåsningsmetode, nu bliver du nødt til at konfigurere Apple Pay eller ej. Hvis du allerede bruger denne betalingsmetode på andre enheder, skal du kun bekræfte brugen af det eller de kort, der tidligere er knyttet til Apple Pay, ellers kan du tilføje dem manuelt.
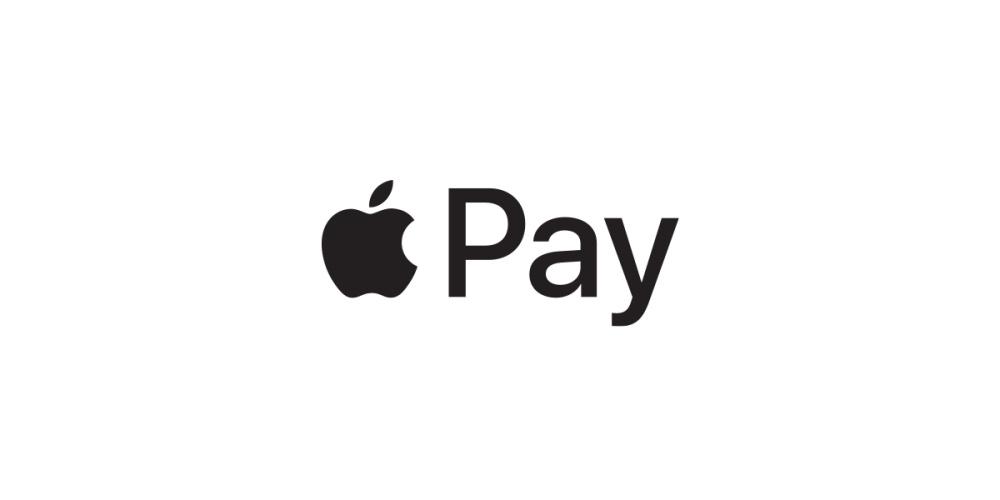
Vælg udseendet på din Mac
Sidste trin i Mac-konfigurationen skal du vælge det aspekt, du vil have din computer. I dette tilfælde har du tre forskellige muligheder, det traditionelle lysaspekt, den mørke tilstand, der er så populær og hyldet af mange brugere, eller endda en blanding af de to, hvor afhængigt af tidspunktet på dagen lysindstillingen vises, når hvad enten det er dagtimerne eller mørk tilstand, når det er om natten.
Disse apps vil være nyttige for dig
Apple leverer som standard en række applikationer, der kan være meget nyttige for dig. Først og fremmest giver det alle brugere af deres enheder fuldstændig fri adgang til deres kontorapplikationer som Pages, Numbers og Keynote. Andre apps såsom Noter or Hurtig tid er også virkelig interessante og bruges ordentligt, de kan blive vigtige på daglig basis såvel som det traditionelle Kalender , Musik , Podcast apps, de to sidstnævnte tidligere inkluderet i iTunes.
