I en sammenkoblet verden som den, vi lever i dag, hvor meddelelsesregn er uophørlig, er det ofte en meget vanskelig opgave at holde fokus på det, vi laver. Instant messaging-applikationer, der sender beskedballoner, meddelelser fra Google Chrome, YouTube, meddelelser ... det ser ud til, at alt sammenfælder, så vi ikke kan koncentrere os og arbejde i stilhed.
Alle mobile operativsystemer har muligheden for at blokere notifikationer af enhver art så de ikke generer os, mens vi har arbejdet i nogen tid. I tilfælde af computeroperativsystemer tog denne form for funktion lidt længere tid at ankomme. Heldigvis, Windows lancerede sin fokusassistent for et par år siden, som som navnet antyder, dens funktion er at forhindre forstyrrelse, så vi kan opretholde fuld koncentration, mens vi arbejder.

Hvis du vil vide, hvad det er, hvordan det fungerer, og hvordan du aktiverer Focus Assist i Windows 10, anbefaler vi, at du fortsætter med at læse.
Hvad er Focus Assist
Dybest set er det et system, hvis hovedformål er, at meddelelser ikke vises på computerskærmen, mens vi arbejder, eller når vi vil have det. Selvom dette værktøj er ansvarligt for at frigive pop op-meddelelser fra skærmen på vores computer, vil disse fremstå akkumuleret i et afsnit, som Windows kalder "aktivitetscenter".
Assistenten giver dig mulighed for at blokere visningen af absolut alle underretninger for evigt eller i bestemte timer på dagen, du vælger, eller du kan beslutte, hvilke applikationer der kan vise dig meddelelser, og hvilke der ikke. Vi vil se i det næste afsnit, hvordan du konfigurerer guiden til begge tilfælde.
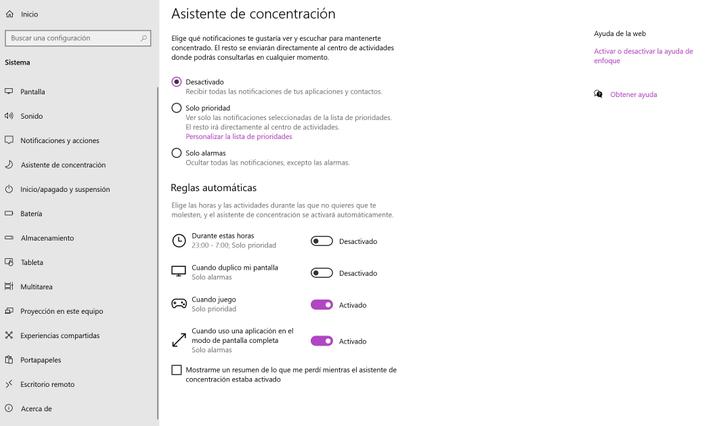
Alle meddelelser
Den første ting du skal gøre er at få adgang til guiden. For at gøre dette skal du gå til Windows-indstillinger fra Windows ikon i nederste venstre hjørne af skærmen og inden for indstillingerne skal du klikke på tandhjulsikonet.
Klik på mellem alle de muligheder, der vises i pop op-menuen på den " System" option og vælg her "Fokusassistent". Indstillingen ledsages af ikonet for en måne, så det er meget let at finde med et enkelt blik.
Når du klikker på denne mulighed, vil du allerede være inde i guiden, og det er her, vi har alle tilgængelige konfigurationsindstillinger for meddelelser. De tre vigtigste muligheder er:
- handicappet : Hvis du vælger denne mulighed, er Focus Assist fuldstændig deaktiveret, med andre ord, Windows 10 viser dig hver eneste af de meddelelser, du modtager på din computer, både i form af pop op-vinduer og inden for aktivitetscentret.
- Kun prioritet : Hvis du markerer denne indstilling, viser guiden kun de meddelelser, du vælger fra din prioritetsliste. Alle andre ikke-valgte underretninger vises i handlingscentret.
- Kun alarmer : med denne mulighed blokeres hver eneste pop-up-underretning fuldstændigt og vises kun i handlingscentret.
Vælg prioriteter
Som vi lige har set giver en af mulighederne i assistenten dig mulighed for at vælge, hvilke underretninger der kan vises på din skærm, og hvilke ikke. For at tilpasse dette, Klik på Tilpas prioritetsliste valgmulighed i konfigurationsmenu lige under “Kun prioritet”.
I den første tilgængelige indstilling kan du prioritere opkaldsmeddelelser, tekstbeskeder eller påmindelser. Inden for denne mulighed kan du aktivere eller deaktivere underretninger for alle opkald inklusive VoIP (Voice over Internet Protocol) . Uanset dette kan du vælge, om underretningerne skal aktiveres, uanset hvilken applikation der bruges.
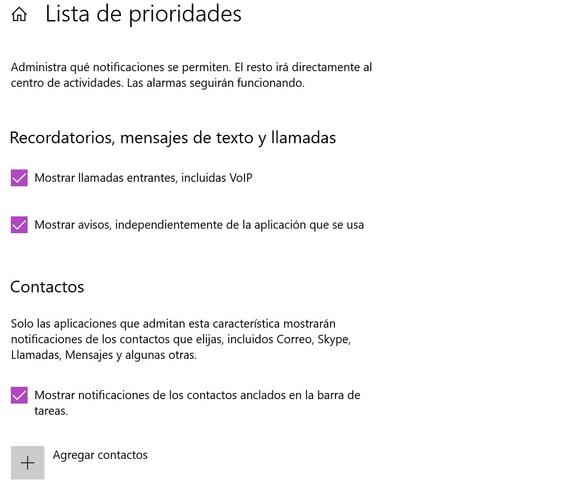
I det næste punkt er kontaktpersonen mulighed. I det kan du tilføj kontakter, så du modtager alle meddelelser relateret til det i applikationer som Skype, mail (i den oprindelige Windows-assistent), opkald eller meddelelser.
I det sidste punkt i dette afsnit har du mulighed for at tilføje applikationer, som du vil kunne vise dig eller ikke meddelelser. Klik på på den Tilføj . med (+) symbolet for at tilføje de applikationer, som du vil have prioritet. For eksempel kan du tilføje underretninger fra Skype, Chrome eller WhatsApp hvis du har disse apps installeret. Vælg den, du ønsker, og klik på den, der skal føjes til listen.
Husk, at for at meddelelserne om de apps, du lige har tilføjet, skal vises, skal du have ” Kun prioritet ” indstillingen for guiden aktiveret.
Vælg assistentens timer
Du kan bestemme, hvornår du vil have de indstillinger, du lige har defineret, skal anvende. For at gøre dette skal du gå tilbage til opsætningsmenuen for assistenten og trykke på "I løbet af disse timer". En menu med en fane åbnes, skub den til højre, og installationsguiden til de angivne tidspunkter begynder.
I det første afsnit skal du vælge det tidspunkt, du vil starte, og i det andet det tidspunkt, du ønsker, at aktiveringen skal slutte.
Du kan derefter beslutte efter eget valg, hvor ofte du vil have, at den skal aktiveres. De tilgængelige muligheder er:
- Daglige
- weekender
- Hverdage. Hvis du vælger denne mulighed, kan du vælge de specifikke dage i ugen, som du ønsker at blive aktiveret uafhængigt af hinanden.
Under denne mulighed har du to mere til meget specifikke lejligheder.
- På den ene side har du “Duplicering af min skærm”. Hvis du vælger denne mulighed hver gang du deler en skærm, f.eks. Under en præsentation, eller når du spejler skærmen på et fjernsyn, vil meddelelser blive blokeret for at bevare dit privatliv.
- På den anden side har du "When I play". Hvis du aktiverer det, vil systemet genkende, at du spiller ethvert lokalt eller online spil og vil blokere meddelelserne, så de ikke distraherer dig.
- Sidste er indstillingen "når jeg bruger et program i fuldskærmstilstand". Navnet på denne mulighed er helt beskrivende, og det er meget nyttigt for ikke at blive distraheret, når vi arbejder i foto- eller videoredigerere i fuld skærm.
