
Der er tidspunkter, hvor du som pc-bruger har brug for at kende historie om at tænde og slukke udstyret. De fleste systemadministratorer har brug for disse oplysninger for at kunne løse problemer, især hvis flere mennesker bruger den samme computer, da det kan være en god sikkerhedsforanstaltning at kontrollere start- og lukningstiderne på pc'en og dermed kontrollere, at den bruges lovligt, men for almindelige brugere kan det også være et interessant stykke information at ved, om nogen har brugt din pc eller hvis computeren f.eks. kun genstartes om natten.
Først og fremmest skal du vide, at det kun er muligt at konsultere historien om at tænde og slukke for computeren startende fra det øjeblik, hvor operativsystemet blev installeret, og derfor, hvis du på noget tidspunkt formaterede computeren, denne historie blev genstartet og du kan ikke høre data inden formatering . Dette skyldes, at historien om at tænde og slukke er gemt på operativsystemniveau og ikke afspejles i selve hardwarekomponenten.
Tjek historikken om at tænde og slukke i Windows

Windows Event Viewer er et vidunderligt værktøj, der gemmer alle slags begivenheder, der sker på din pc. Under hver begivenhed registrerer seeren et input og håndteres af en hændelseslogtjeneste, der ikke kan stoppes eller deaktiveres manuelt, fordi det er en grundlæggende Windows-tjeneste, så du kan være sikker på, at dette værktøj har overvåget alle opstart. og slukket for din pc.
Derudover registrerer disse begivenheder også start- og nedlukningshistorikken for selve begivenhedslogtjenesten, så du kan drage fordel af disse tidspunkter for at få en idé om, hvornår din pc blev tændt og slukket.
Begivenheder i hændelseslogtjenesten logges med to forskellige koder. På den ene side indikerer ID 6005, at hændelseslogtjenesten blev startet, og derfor at operativsystemet startede, mens ID 6006 angiver, at hændelsesloggen blev stoppet, og derfor blev systemet lukket ned eller genstartet. Selvfølgelig, hvis du ser en 6006-begivenhed og efter kort tid en 6005 betyder det, at enten pc'en blev genstartet, eller at den blev slukket og tændt igen med det samme.
For at få adgang til Windows begivenhedsfremviser kan du blot klikke på Start-knappen og skrive "Event Viewer" eller trykke på WIN + R for at åbne vinduet Kør og skrive eventvwr.msc.
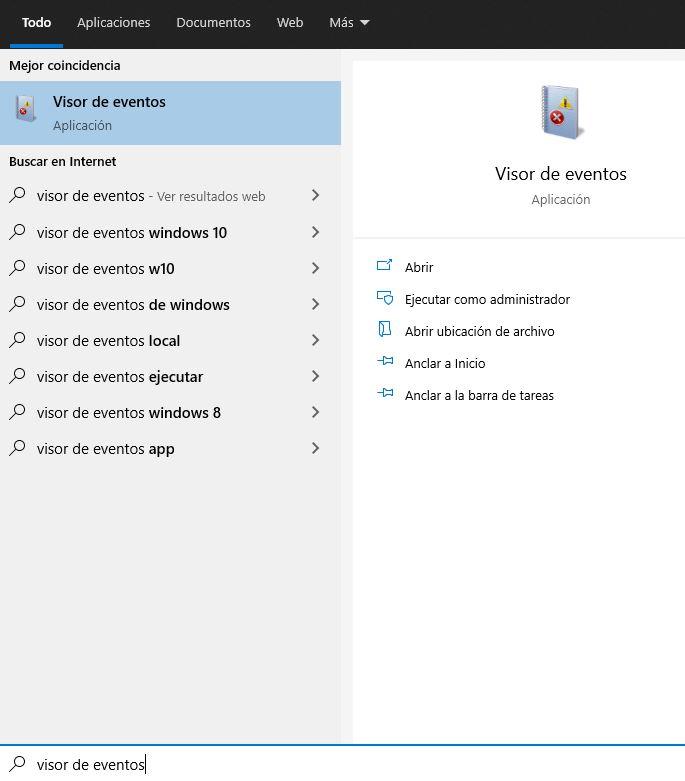
I det vindue, der åbnes, skal du navigere i venstre panel til Windows Registries -> System. Du vil se, at der i den centrale del er en stor mængde information, som vi nu skal filtrere for kun at vælge de systemhændelser, som vi er interesserede i at se.
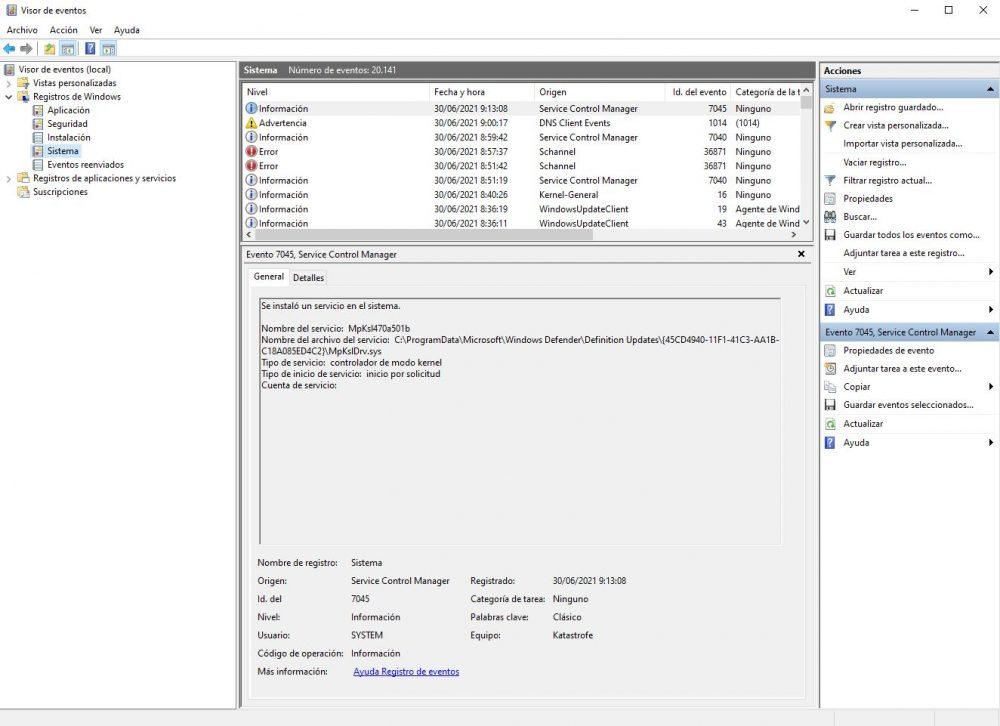
Klik nu på "Filtrer aktuel post ..." og i det afsnit, hvor det står på højre side klik og skriv “6005,6006” uden citaterne, som vi viser dig i det følgende skærmbillede. Hvis du vil, kan du i afsnittet "Registreret" også begrænse den tidsperiode, hvor søgningen skal udføres, noget ganske nyttigt, hvis du f.eks. Har brug for at vide, hvad der er sket på din pc i den sidste uge eller i de sidste timer.
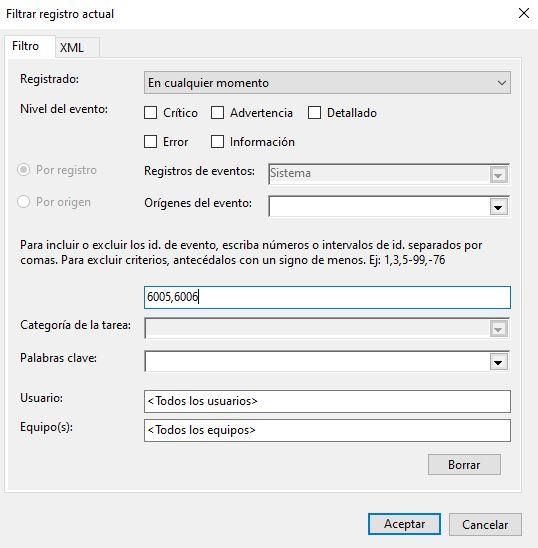
Klik på OK, og du vil se, hvordan den midterste kolonne i Event Viewer nu kun viser disse begivenheder med ID 6005 og 6006. I det følgende skærmbillede kan vi se, at der for eksempel er en begivenhed 6006 kl. 23:50 om natten, som angiver det øjeblik, hvor pc'en blev slukket. Morgenen før kl. 8:25 blev en begivenhed 6005 logget, hvilket betyder, at det er det tidspunkt, pc'en blev tændt.
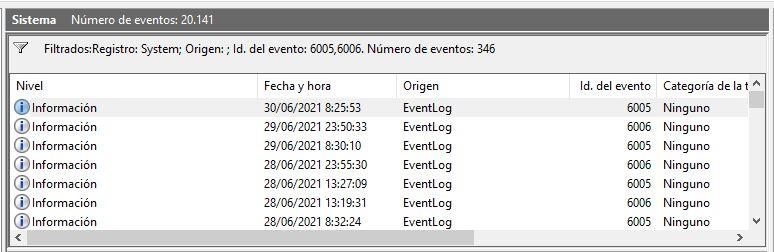
Som du kan se, er der i alt mere end 20,000 begivenheder af denne type registreret, så vi kunne bruge den lodrette rullebjælke ned for at se tidligere begivenheder og generelt hele historien om at tænde og slukke for pc'en.
Hvis du vil undersøge hændelsesloggen lidt mere, kan du kontrollere begivenhed 6013, der viser pc'ens oppetid samt hændelse 6009, der angiver den processorinformation, der er registreret under opstartstid. Event ID 6008 vil fortælle dig, at systemet startede, efter at det ikke kunne lukkes ordentligt (dvs. et "hæng" af systemet). Du kan også konfigurere brugerdefinerede visninger af begivenhedsfremviseren for at se disse oplysninger lettere i fremtiden. Dette sparer dig tid og undgår at skulle huske disse begivenheds-id'er.
TurnedOnTimesView
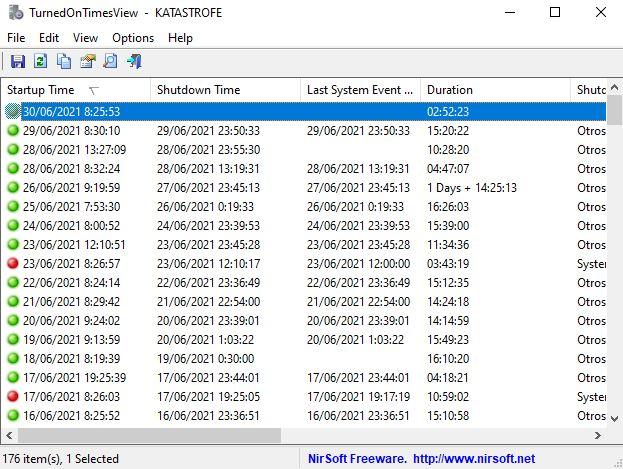
TurnedOnTimesView er et simpelt værktøj, der ikke kræver installation, der giver dig mulighed for at analysere hændelsesloggen for også at kende historien om at tænde og slukke for pc'en. Bemærk, at ja, den sidste opstartshændelse vises i orange i stedet for grønt eller rødt, og det er fordi det er den aktuelle session, hvor der endnu ikke er registreret en slukningshændelse.
Så snart du åbner værktøjet, vil du se et vindue som det, vi har vist ovenfor, der viser systemets start- og nedlukningstid og beregner varigheden af udstyret har været på, samt årsagen til nedlukningen (dette er kun tilgængeligt i Windows Server, ja, da i dette operativsystem skal du retfærdiggøre, hvorfor du slukker for systemet, når du skal gøre det).
Værktøjet kan bruges til at se listen over nedluknings- og opstartstider for både din pc og enhver anden, du har på det lokale netværk, så længe du kører den med en bruger, der har administratorrettigheder på den eksterne pc. For at se start- og lukningstiderne for en ekstern pc skal du gå til Valgmuligheder -> Avancerede indstillinger og vælge “Fjerncomputer” i rullemenuen “Datakilde” og derefter indtaste IP-adressen for fjerncomputeren i “Computernavn”.
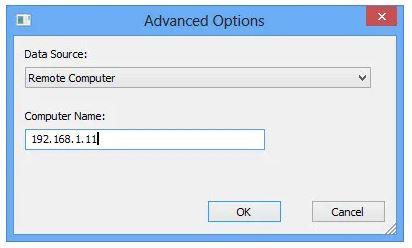
Sandheden er, at selvom Windows Event Viewer giver dig alle de oplysninger, du har brug for, er et værktøj som dette meget behageligt, da det giver dig alle de oplysninger, der allerede er kondenseret, og endda beregner den tid, pc'en har været på.