I dag er brugen af Internettet blevet vigtig både hjemme og på arbejdet. Vi kan bruge den til at gennemse, downloade, betjene med delte filer i skyen, spille online og arbejde eksternt. Uden tvivl er en af de vigtigste anvendelser, og som vi bruger mest, internetbrowsing, fordi det fungerer som et link til direkte adgang til tjenester som f.eks. e-mail, sociale netværk og mere. Selvom det fungerer godt det meste af tiden, støder vi nogle gange på forskellige typer problemer, når du indlæser websider. I denne vejledning lærer vi, hvordan du løser fejlen "Resolving Host" i Windows, anvender en række metoder.
Uanset om denne fiasko er vores eller ej, må vi indrømme, at det er ret irriterende. Den effekt, der normalt opstår, er, at mange elementer på et websted muligvis ikke indlæses korrekt, det er endda muligt, at det websted, vi har anmodet om, ikke indlæses direkte. Derefter vil vi se, hvorfor fejlen "Resolving Host" opstår, og senere i andre sektioner vil vi tilbyde en række løsninger.
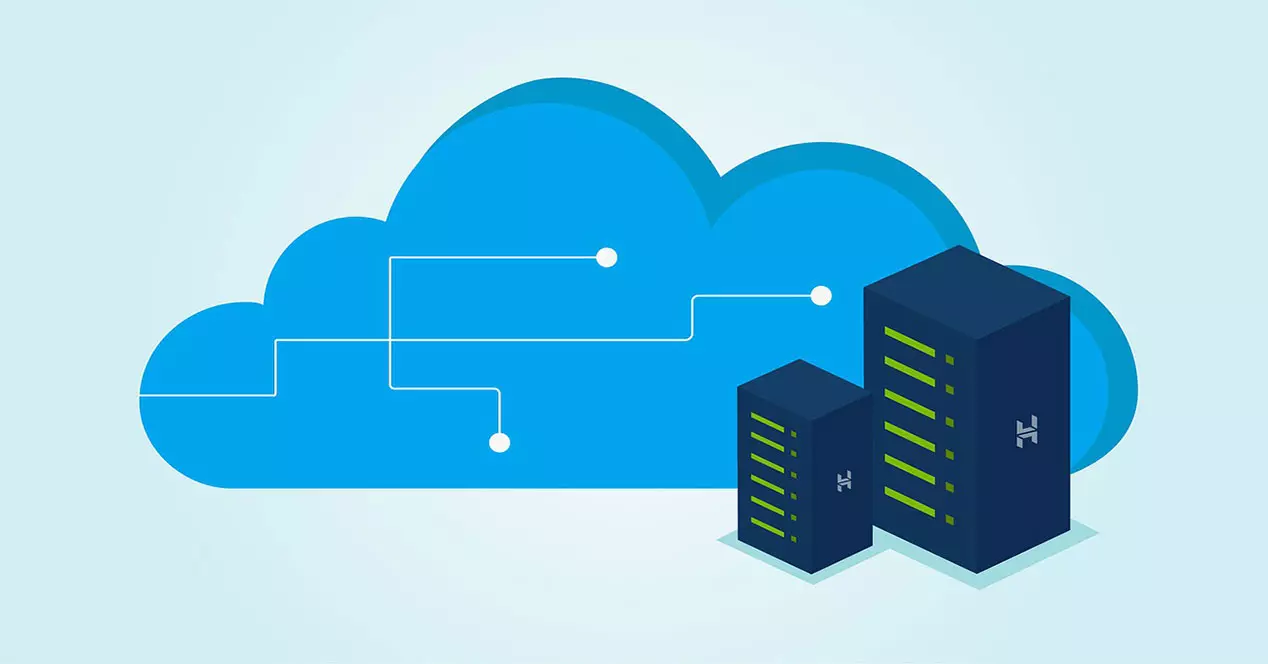
Hvad er og hvorfor opstår fejlen "Resolving Host"
Når vi anmoder om en webside, gør vores browser brug af DNS servere for at løse det domæne, som vi har lagt i adresselinjen. Denne DNS -server vil bruge en distribueret og hierarkisk database, der gemmer oplysninger, der er knyttet til disse domænenavne på Internettet. Kort sagt, hvad disse servere gør, er at oversætte det domænenavn og gøre det til en IP, så vi kan få adgang til denne ressource. Denne proces udføres, fordi det er lettere at huske et navn end et sæt tal. For eksempel, hvis vi lægger IP 216.58.210.163 i adresselinjen, ville det svare til at sætte www.google.es
Når du indlæser et websted, ser det dog først ud til at starte problemfrit, men du kan f.eks. Have et annoncebanner, der peger på det forkerte eller nedadrettede domæne. I dette tilfælde, da DNS -serveren ikke kan løse domænet, returnerer vores browser fejlmeddelelsen ” Løser vært ”Og forbliver blokeret, uden at resten af elementerne kan indlæses.
Kort sagt, når denne indlæsningsproces tager længere tid, end den burde, opstår denne fejl. Det skal også bemærkes, at browsere, Windows selv og nogle programmer cache DNS -registreringer for at fremskynde forbindelsessøgningsfasen. Dette er fint, men når der sker ændringer, støder vi på fejl, f.eks. Fejlen "Resolving Host".
Dette kan dog let løses ved at udføre en række procedurer, der vil løse disse problemer forårsaget af faldne værter, og at de endelig efter udførelse af dem vil give os mulighed for at indlæse resten af webelementerne uden problemer.
Løsninger til reparation af fejlen "Resolving Host"
Denne fejl er tæt forbundet med de DNS -servere, som vi bruger, når vi surfer kontinuerligt på Internettet, derfor bliver vi nødt til at prøve forskellige metoder til at kontrollere, om DNS -serverne i hver eneste af vores enheder er korrekte, eller om vi bruger en DNS server, at det ikke virker helt rigtigt. Vi vil også kontrollere, om browseren eller operativsystemet er synderen, fordi DNS -svar cachelagres i et bestemt tidspunkt, men sidstnævnte har en let løsning ved at rydde denne cache.
Ændring af DNS -servere kan løse dette problem
Denne fejl, som vi allerede har nævnt, er tæt forbundet, når der opstår fejl relateret til DNS -servere. Derfor er en af de enkleste og mest effektive måder at løse fejlen "Resolving Host" ved at ændre de DNS -servere, som vi har tildelt vores Windows -computer. Men inden vi begynder at gøre noget, er det værd at reflektere lidt over vores nuværende situation. Her bliver vi nødt til at spørge os selv, hvornår problemet startede, om det er midlertidigt eller ej, og om det også påvirker alle programmerne eller nogle i særdeleshed.
Et typisk eksempel med hensyn til programmer, det kan være, at vi bruger en langsom VPN og at vi lejlighedsvis har problemer af den type. Generelt sætter de vigtigste internetudbydere eller internetudbydere i deres routere deres egen DNS. Disse er ikke altid de bedste, og derudover kender vores internetudbyder vores browserhistorik let og hurtigt. Hvis vi ikke har konfigureret DNS -serverne manuelt, modtager vores computer IP fra routeren via DHCP -protokollen, og den bruger disse servere.
Så ville vi have to muligheder. Man ville være at indtaste routerkonfigurationen via internettet og ændre DNS , hvis det tillader os. Dette ville være et eksempel.

Husk, at med dette skal du være meget forsigtig, fordi det vil påvirke alle enheder, både dem, der er forbundet med Ethernet-kabel og Wi-Fi, undtagen dem, der har en manuel konfiguration.
Den anden mulighed, vi ville have, ville være ændre TCP / IP DNS , i Windows 10 ville det være:
- Start Menu.
- Vi skriver Konfiguration og tryk på Enter.
- Netværk og internet . Der vælger vi Ethernet hvis vi er forbundet med netværkskabel eller Wi-Fi hvis vores forbindelse er trådløs.
- Skift adapter muligheder. Der leder vi efter vores og med den højre knap klikker vi på Ejendomme .
Så ville vi se en skærm som denne:

Det mest almindelige er, at vi bruger en IPv4 -forbindelse, men hvis vi bruger IPv6, kan vi også prøve at oprette forbindelse via IPv4 -protokollen for at udelukke routingproblemer, dette gøres ved at deaktivere IPv6 -protokollen i den forrige menu og klikke på accept . Hvis vi klikker på Internet Protocol version 4 og Ejendomme knappen, så skulle vi konfigurere sådan her:

Her skal vi indstille den foretrukne og alternative DNS. Dette ville være et eksempel ved hjælp af Googles DNS -servere.
Nogle kvalitets -DNS, som vi kan bruge, er:
- Google - 8.8.8.8 og 8.8.4.4
- CloudFlare - 1.1.1.1 og 1.0.0.1
- IBM (Quad9) - 9.9.9.9 og 149.112.112.112
Også for at vælge vores DNS kunne vi bruge et program som DNS Jumper der giver os mulighed for at kontrollere dens drift og vælge den, der interesserer os mest.
Ryd din browsers DNS -cache
Andre almindelige årsager til fejlen "Resolving Host" er, at browserens DNS -cache indeholder oplysninger, der er forældede og forårsager problemer. Selvom det for det meste fremskynder forbindelser, kan det i sjældne tilfælde være en kilde til konflikter, og ganske enkelt ved at skylle DNS -cachen kan vi rette det. Hvis vi vil slet Google cache Chrome vil vi åbn browseren, og i adresselinjen skriver vi følgende og trykker enter:
chrome://net-internals/#dns
Derefter vises en skærm som denne, og klik på Ryd hostcache .

In Firefox vi kunne også gøre det samme, og også i adresselinjen skulle vi skrive dette:
about:config
Så skulle vi filtrere og søge efter strengen network.dnsCacheExpiration . Derefter vælger vi det og sætter dens værdi til 0 . På denne måde får vi at Firefox ikke bruger sin DNS -cache.

Ryd Windows DNS-cache
En anden årsag til fejlen Resolving Host kan være Windows DNS -cachen. For at fjerne det skal du blot åbne et kommandopromptvindue og køre denne kommando.
ipconfig /flushdns
Her er et eksempel, hvor Windows DNS -cache ses at blive tømt ved hjælp af denne kommando.

Andre mulige årsager til denne fejl
En løsning på fejlen Resolving Host kan være at ændre Windows "hosts" -filen. Det er placeret i følgende sti:
C:WindowsSystem32driversetchosts
Vi åbner denne fil for at redigere den med notesblokken med administratorrettigheder. Dette kan løse fejlen, hvis DNS -serveren bruger en gammel IP -adresse eller slet ingen, så længe vi kender den korrekte IP.
Endelig for at løse Resolving Host -fejlen kunne vi kontrollere proxy- eller VPN -konfigurationen, hvis vi bruger en. Hvis du ikke bruger en proxy eller VPN, skal du åbne en pakkeanalysator som WireShark og i detaljer analysere, hvilken kommunikation vores team foretager for at opdage, om der er problemer med kommunikation og løsning af DNS.
