VPN forbindelser tjener mange formål. Den vigtigste er at hjælpe os med at skjule vores identitet, når vi opretter forbindelse til Internettet, så vi kan surfe anonymt og privat uden at afsløre vores data og undgå censur. Og takket være dens kryptering, det kan også bruges som en sikkerhedsforanstaltning for at forhindre intet og ingen i at fange og ændre vores trafik. Men de kan også være nødvendige for at kunne oprette forbindelse til en virksomheds netværk sikkert udefra, noget der har fået meget popularitet med stigningen i fjernarbejde.
Der er mange måder til Opret forbindelse til en VPN fra en computer eller fra en mobil. Mange af de servere, som vi kan leje, har deres egne klienter, der forenkler forbindelsesprocessen så meget som muligt og i øvrigt styrer brugen af forbindelsen. Derudover er operativsystemer kompatible med nogle af de mest almindelige protokoller for at kunne oprette forbindelse til disse netværk uden behov for yderligere software.
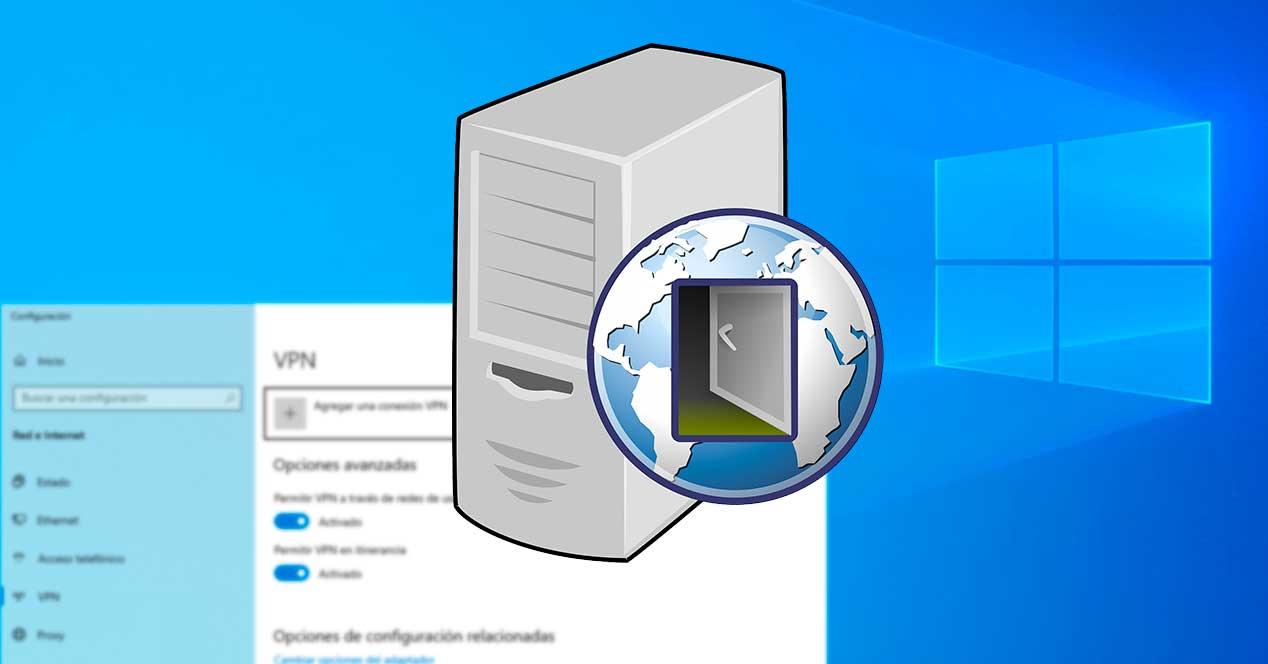
Dernæst skal vi forklare, hvordan vi nemt kan oprette forbindelse til en VPN direkte fra Windows 10 uden yderligere programmer eller værktøjer.
VPN-protokoller understøttet af Windows 10
Hvis vi skal oprette forbindelse til et virtuelt privat netværk fra Windows 10 uden brug af andre programmer, er de protokoller, som vi kan konfigurere direkte fra Windows, følgende:
- PPTP
- L2TP / IPSec
- SSTP
- IKEv2
Hvis vi installerer nogle VPN-software vi kan bruge det uden problemer til at konfigurere vores egen forbindelse. Vi kan gøre det fra selve programmet eller herfra ved at ændre udbyderindstillingen, som vi vil se senere.
Opret forbindelse til en VPN fra Windows 10
Processen med at konfigurere en VPN i Windows kan findes i Windows 10-konfigurationspanelet. Specifikt i ” Netværk og internet "Sektion.
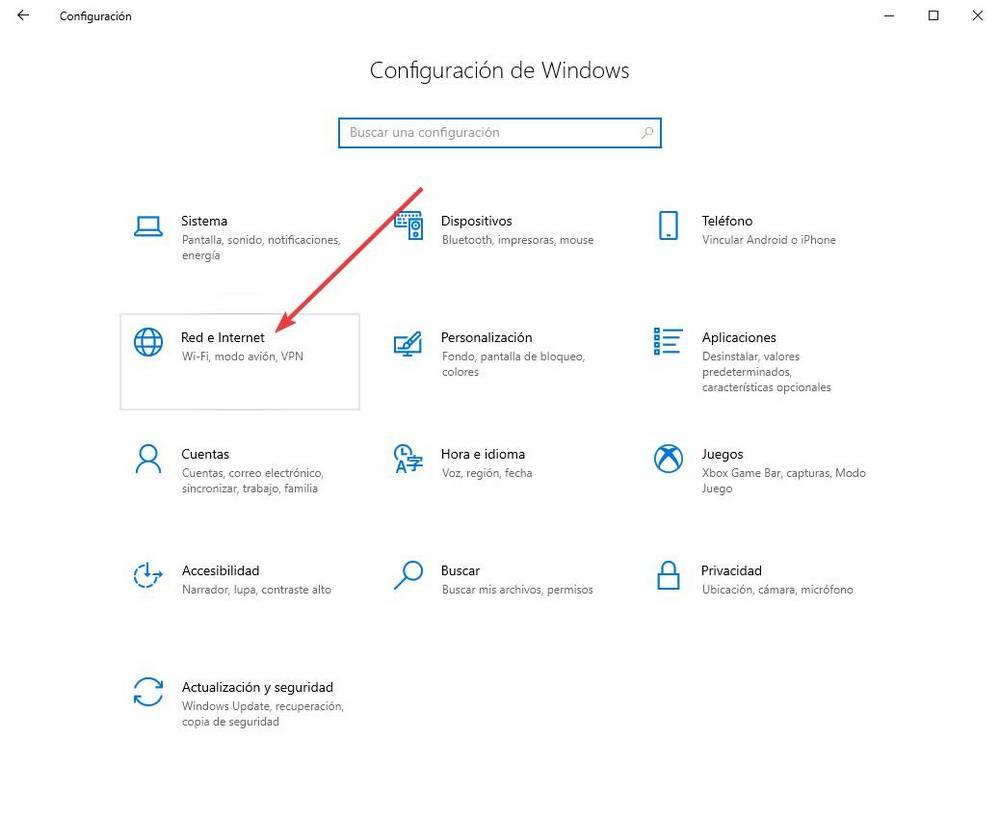
Her er det næste trin at vælge indstillingen i venstre panel "VPN".
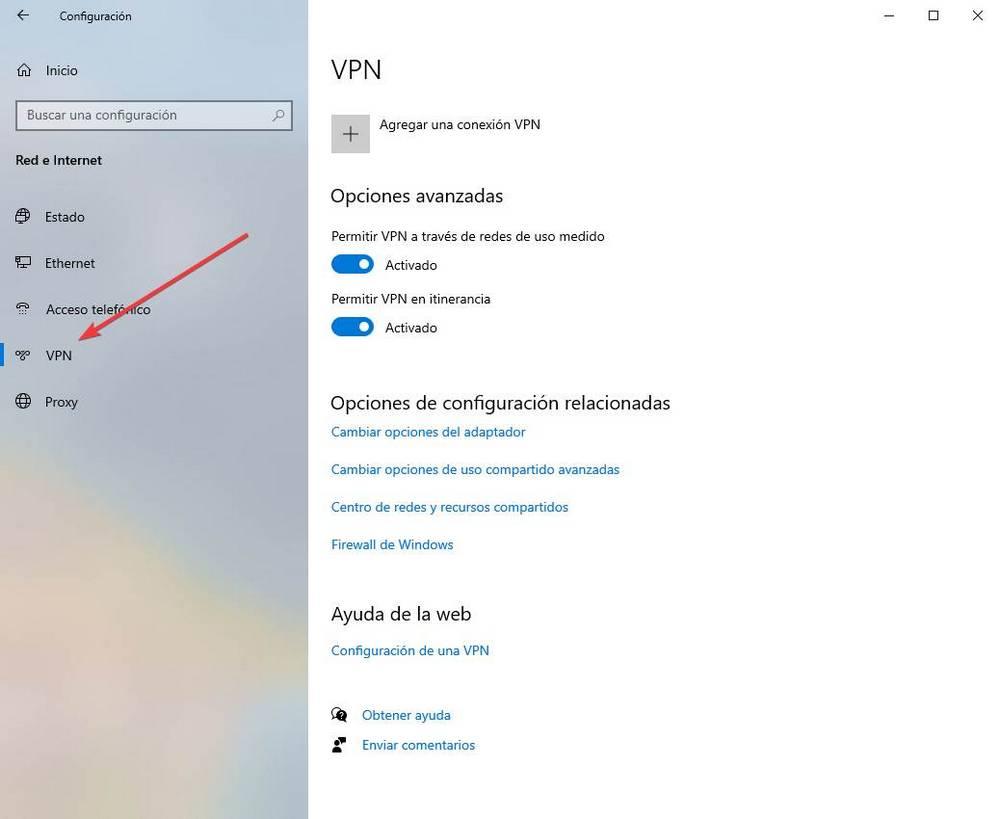
Før vi går ind i konfigurationsprocessen som sådan, vil vi se de to hovedmuligheder, vi kan finde. Grundlæggende er det, de tillader os, at vælge, om vi vil have VPN til at fungere også, når vi bruger et målt datanetværk, eller hvis vi vil være i stand til at bruge det, når Windows registrerer roaming på netværket.
Hvis vi ikke har særlige behov, betyder det ikke noget at få dem aktiveret eller deaktiveret. Men hvis vi har begrænsede forbindelser eller et datanetværk, er vi stadig interesserede i at deaktivere dem for at undgå overraskelser.
Dernæst klikker vi på ” Tilføj en VPN-forbindelse ”-Knappen, og vi kan se en guide som den nedenfor.
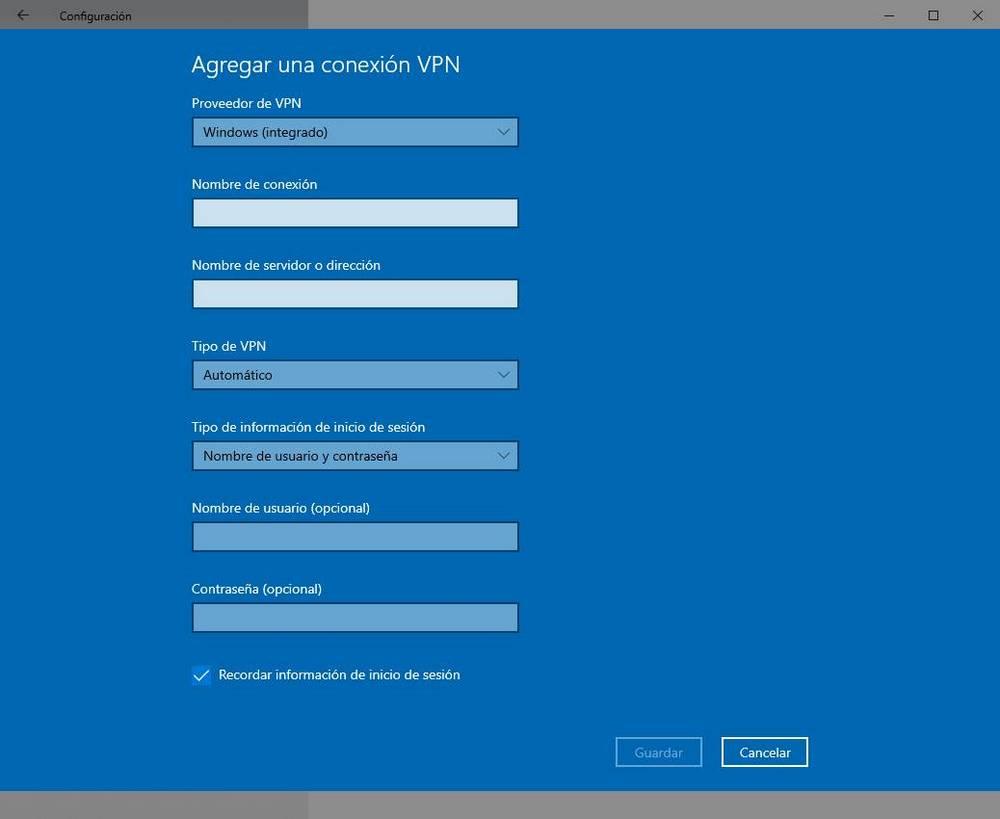
De data, som vi skal udfylde her, er:
- VPN-udbyder : hvem opretter forbindelsen. Det kan være Windows selv eller en virtuel privat netværksklient, som vi har installeret på pc'en.
- Forbindelse navn: det navn, som vi ønsker, at det skal gemmes på pc'en. Nyttigt at identificere forbindelsen.
- Servernavn eller adresse : IP, eller domæne, på den server, som vi vil oprette forbindelse til.
- Type: den protokol, som vi skal bruge. Vi kan lade den være automatisk, så den opdages automatisk, eller vælge selv den, vi vil bruge (hvis vi ved det).
- Loginoplysningstype : loginformularen. Vi kan vælge, om vi vil bruge brugernavnet og adgangskoden, et chipkort, et unikt kodeord eller et digitalt certifikat.
- Bruger: brugeren til at logge ind.
- Adgangskode: nøglen, som vi vil logge ind med.
Vi udfylder dataene, klikker på “Gem” og det er det. Vi har allerede oprettet VPN. Lad os nu se, hvordan det fungerer.
Konfigurer og opret forbindelse til et virtuelt netværk
Når vi har konfigureret den nye forbindelse, vises den lige under knappen for at oprette en ny forbindelse, som vi har set før.
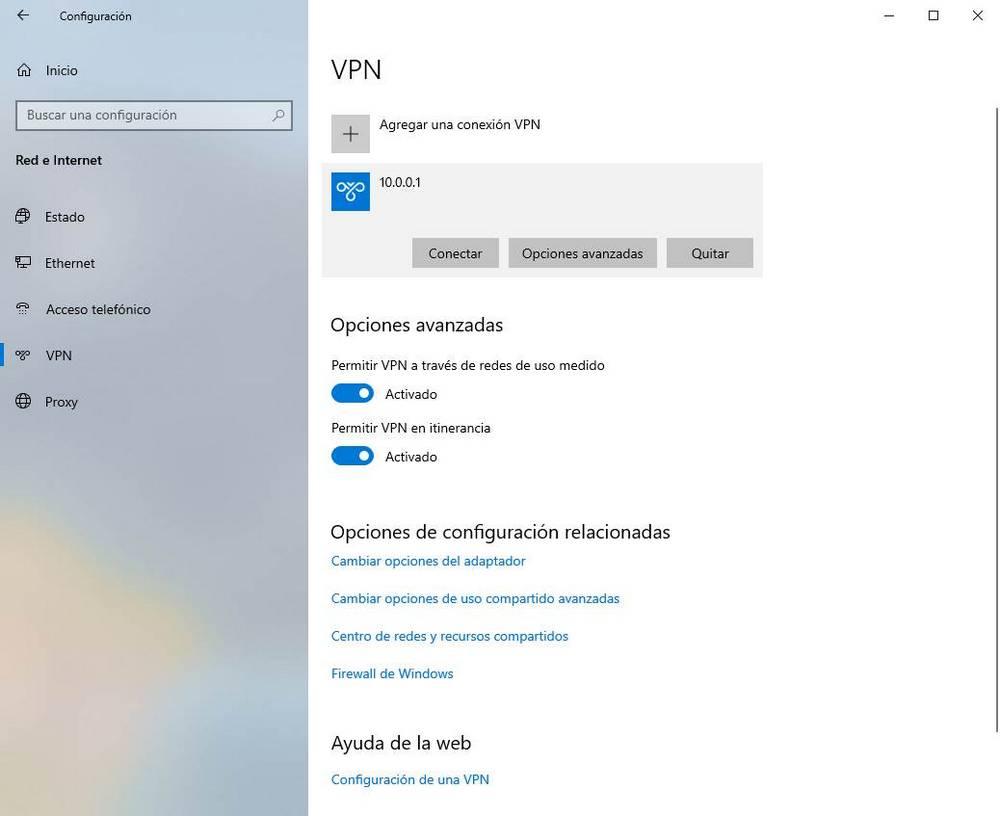
Som vi vil se, når vi klikker på forbindelsen, har vi tre knapper, der giver os mulighed for at arbejde med den. Den første, "Forbinde", vi ved meget godt, hvad vi skal gøre: det giver os mulighed for at starte forbindelsen med serveren.
Sekundet, " Avancerede indstillinger “, Giver os adgang til de avancerede indstillinger for forbindelsen.
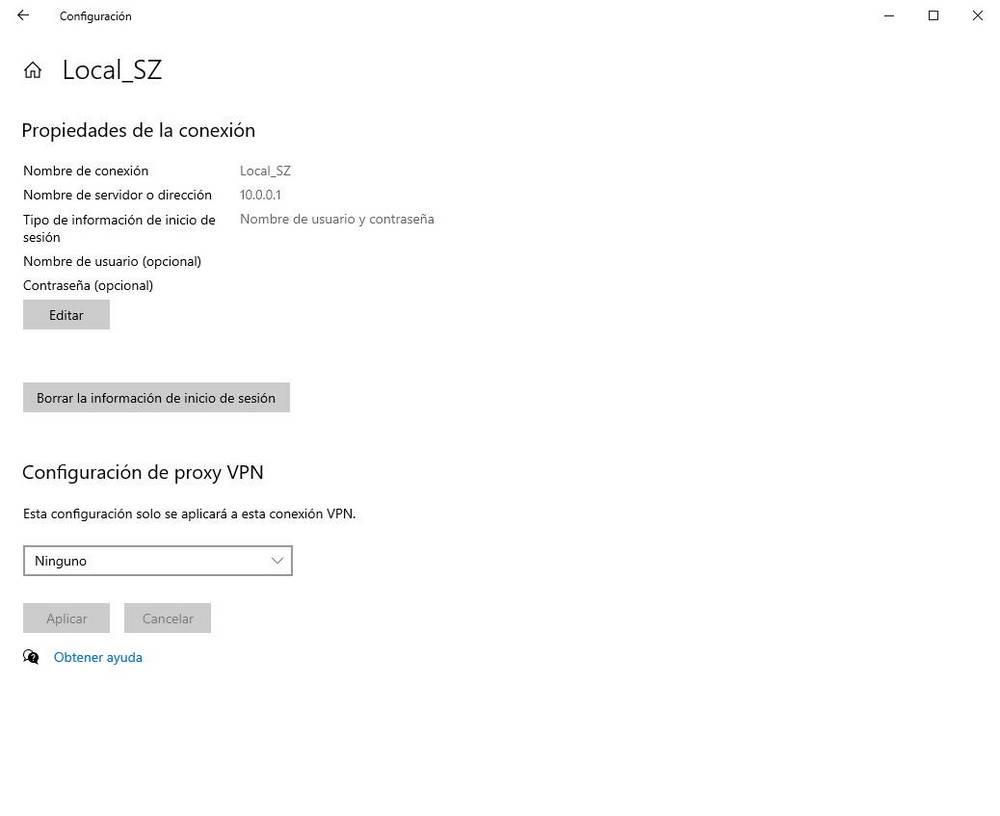
Her vil vi være i stand til at se et resumé af det hele med dets oplysninger og alle de parametre, vi har indtastet. Vi kan også redigere dataene, hvis det er nødvendigt, fra den tilsvarende redigeringsknap. Det " Slet loginoplysninger ”-Knappen giver os mulighed for at slette alle login-poster, der er nyttige til løsning af problemer, når vi ikke kan oprette forbindelse til dette netværk.
Endelig vil vi også være i stand til at konfigurere en proxyforbindelse tilknyttet VPN.
Tip: Opret hurtig forbindelse til et netværk
Hver gang vi vil oprette forbindelse til dette netværk, behøver vi ikke gå til menuen Indstillinger, da det er en meget upraktisk proces. Windows 10 tilføjer en adgang til alle VPN'er oprettet i netværksikonet på proceslinjens proceslinje.
Hvis vi klikker på netværksikon eller Wi-Fi, vi kan se, hvordan denne forbindelse vises. På denne måde bliver vi simpelthen nødt til at vælge den forbindelse, vi vil etablere, og det er det. Windows 10 opretter forbindelse direkte til det derfra uden at skulle gå til andre menuer.
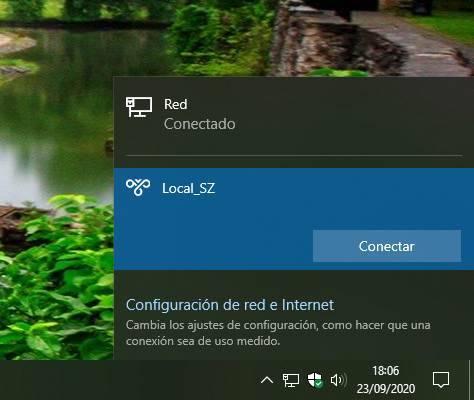
Fjern en VPN
Hvis det, vi ønsker, er, at VPN'en forsvinder, fordi vi ikke længere har brug for det, er alt, hvad vi skal gøre, fra det forrige vindue vælge den forbindelse, der vises på listen, og vælge den tredje knap, der vises: Fjern.
Vi bliver simpelthen nødt til at bekræfte fjernelse af VPN derfra, og funktionen forsvinder automatisk fra listen. Hvis vi vil oprette forbindelse igen senere, bliver vi nødt til at genskabe forbindelsen fra bunden ved at følge de trin, vi har set i de foregående punkter.
