File Explorer er et af de mest anvendte værktøjer, der Windows 10 inkorporerer som standard. Herfra kan vi få adgang til og navigere i alle filer, mapper og drev på vores computer. Denne applikation har også ansvaret for automatisk at gemme alle de søgninger, vi udfører i en historie. Denne historie kan være nyttig i et stykke tid, men når det ikke er tilfældet, kan det være bedre at slette den. Så i dag vil vi angive forskellige måder, vi er nødt til at slette fil historie af Windows Stifinder.
I Windows Explorer-historien gemmer vi alle de søgninger, vi udfører med det, og hver gang vi starter en ny søgning giver det os forskellige forslag, der kan være sammenfaldende med vores ønsker.
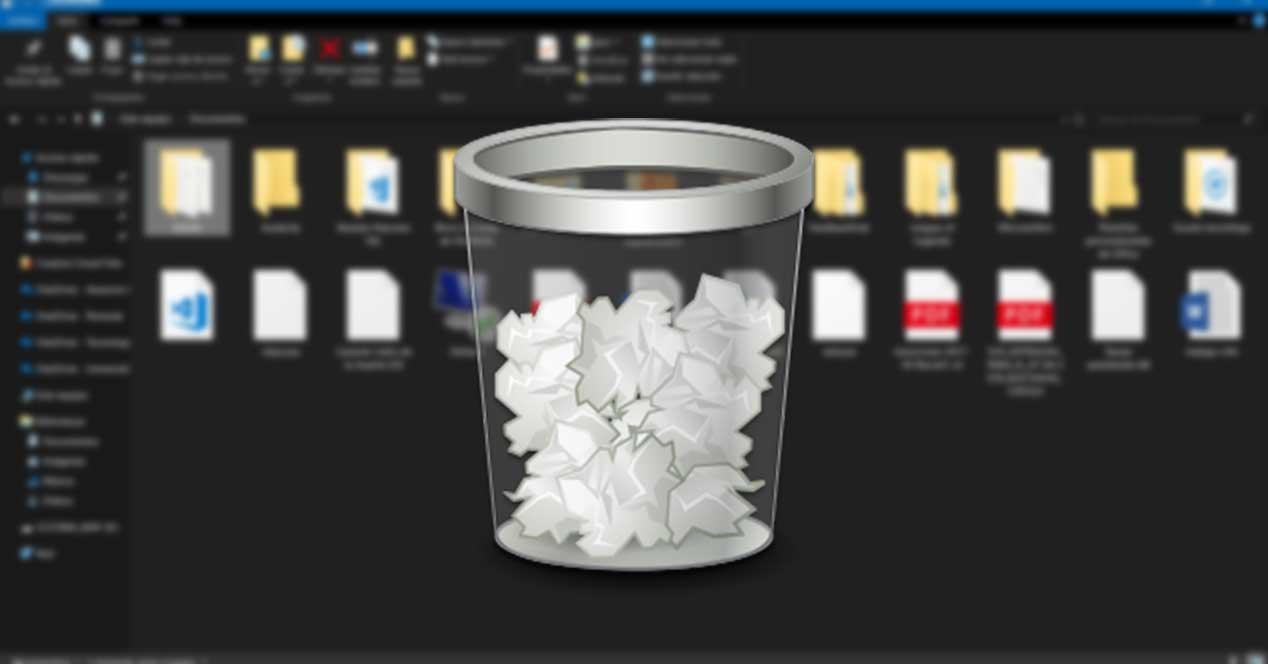
Det kan dog også ske, at forslagene ikke er nyttige for os, og det er irriterende for privatlivets fred, da de deler computeren med andre mennesker. Samtidig kan det medføre, at applikationen bliver langsommere og mere ustabil ved at samle mange søgeresultater.
For at undgå det, i tilfælde af at vi er trætte af at gemme information, som vi ikke er interesseret i i browservindhistorien, er der forskellige måder at fortsætte med at slette det fuldstændigt, og vi vil gennemgå det nedenfor.
Måder at slette Explorer-historikken i Windows
Fra seneste søgninger
Denne første metode er så enkel som at få adgang til Explorer fra enhver mappe. Klik derefter i “søgefeltet”. Senere, under fanen "Søg", vil vi se en funktion kaldet "Seneste søgninger". Klik på den, og en rullemenu åbnes med de seneste søgninger, vi har udført. Lige under alle søgninger vises muligheden "Ryd søgningshistorik", som vi skal trykke på og dermed “Ryd al Explorer-historie” .
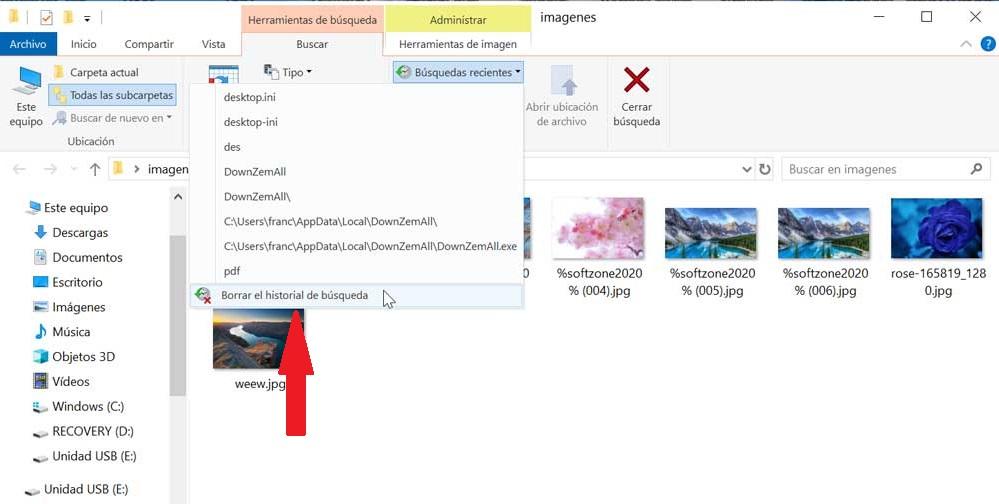
Fra mappeindstillinger
Vi får adgang til File Explorer ved at åbne en hvilken som helst mappe. Klik derefter på menuen "Vis" og vælg knappen "Valgmuligheder" for at få adgang til "Skift mappe og søgemuligheder". I det nye vindue skal vi gå til “Privatliv”Sektion. Her finder vi “Ryd File Explorer-historik” . Lige ved siden af trykker vi på knappen "Slet". Klik til sidst på “Anvend” og derefter på “OK” for at bekræfte de foretagne ændringer.
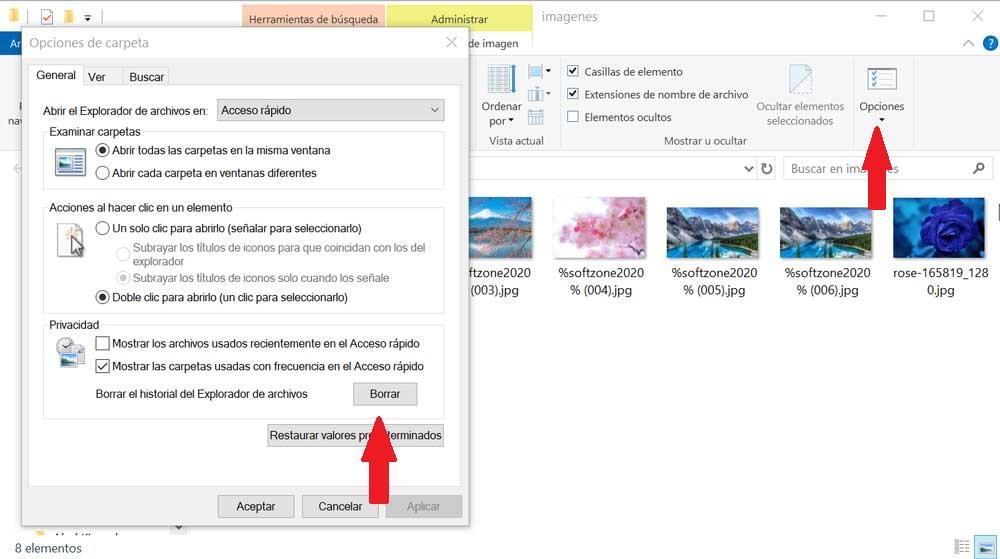
Brug af tastaturgenvej
En anden enkel metode til at fjerne søgninger fra Windows Stifinder historie er at bruge en skift + slet tastaturgenvej. For at gøre dette skal du åbne File Explorer fra enhver mappe og klikke på søgefeltet. Skriv, indtil der vises en liste over historiske resultater. Rør til markøren for det resultat, du vil slette, og tryk på shift + delete. På denne måde fjernes det resultat, du har angivet, fra historikken. Det er en nyttig metode, hvis vi i stedet for at slette al historien på en gang vi vil slette specifikke resultater eller søgninger.
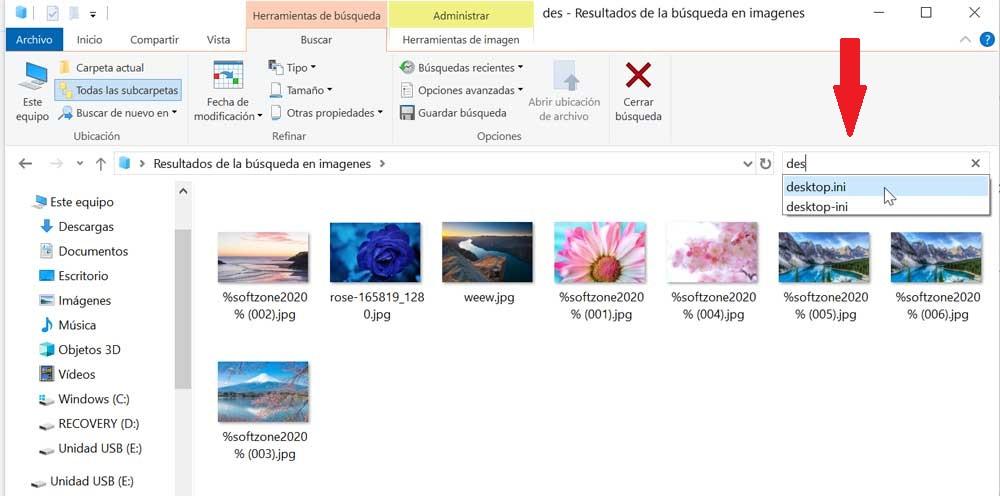
Fra Windows-registreringsdatabasen
Det er også muligt at foretage en lille ændring i Windows registreringsdatabasen for at nulstille historien til File Explorer. Vi husker, at vi skal være forsigtige, når vi foretager ændringer i editoren, da en dårlig manipulation kan påvirke operativsystemet. For at få adgang til registreringsdatabasen trykker vi på Windows + R tastaturgenvej for at åbne “Kør” -vinduet. Her skriver vi ”Regedit” og tryk på Enter-tasten.
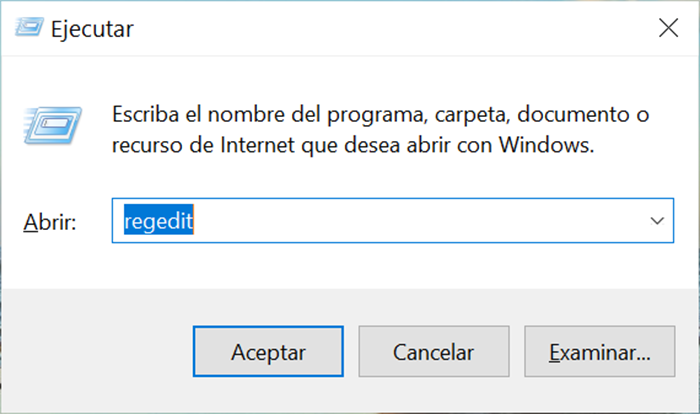
Når registreringseditoren er åben, skal vi få adgang til følgende placering:
HKEY_CURRENT_USER / Software / microsoft / Windows / CurrentVersion / Explorer WordWheelQuery
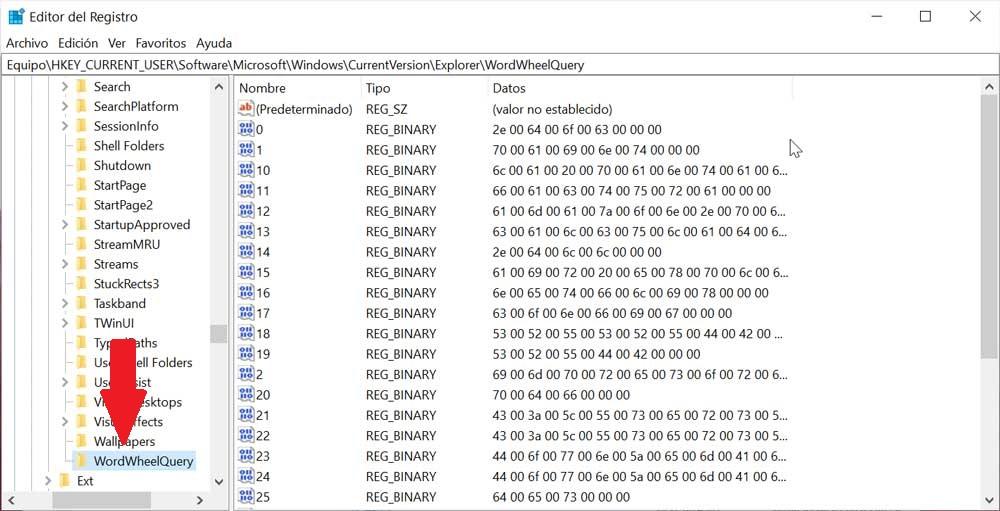
Her skal vi markere ”WordWheelQuery” mappe for at slette den ved at trykke på sletasten on tastaturet, eller ved at højreklikke og vælge Slet.
Derefter trykker vi på knappen kombination af ctrl + alt + slet til adgang til Task Manager . Her finder vi fanen "Processer" og ser efter Windows Stifinder. Vi vælger det og klikker på “Genstart” -knap nederst til højre. På denne måde slettes historien til Windows Stifinder.
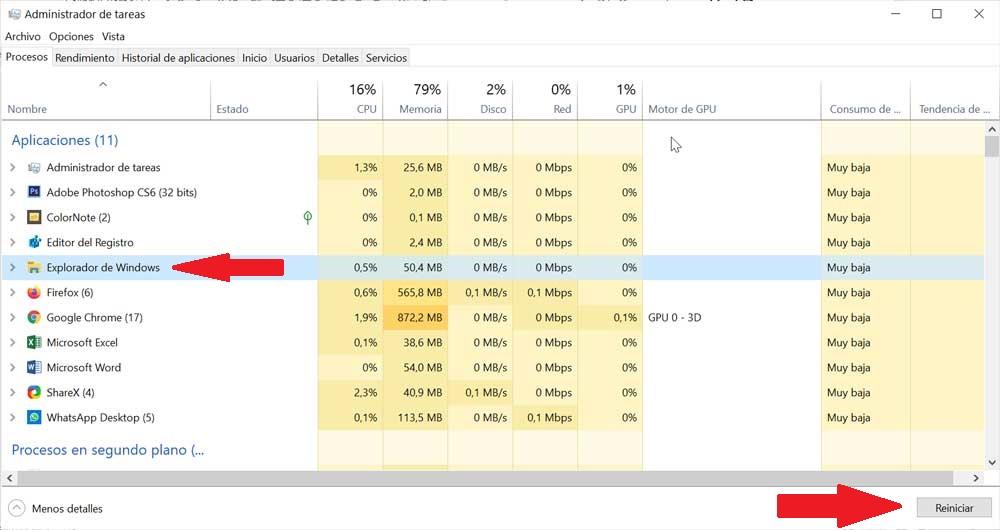
Programmer til rengøring og optimering af pc'en
Ud over de trin, vi kan tage fra Windows for at slette historien til Windows file explorer, kan vi også vælge nogle tredjepartsprogrammer, der er specialiserede i at holde vores computer ren og optimeret:
WinSysClean X10
Det er et komplet rengøringsprogram, der får vores computer til at fungere som den første dag. Dets funktioner inkluderer dens evne til at analysere poster og filer til at registrere og rense forkerte poster. Slet internethistorikken og registreringen af vores aktivitet på pc'en. Det er også i stand til at fremskynde vores computer ved at fjerne skrammel og midlertidige filer. Det har 85 funktioner til rengøring af Windows og mere end 200 værktøjer til rengøring af apps. På denne måde bliver WinSysClean X10 et ideelt program til at løse Windows-problemer og rense dit register effektivt.
Vi kan downloade dette program fra følgende link .
system ninja
Denne applikation er udviklet til at rense vores computer, da den har funktioner såsom en filanalysator, en midlertidig filrenser eller en boot manager blandt andre. Det kan være meget nyttigt for os at rense mapper med “junk” -filer, slette cookies, internethistorik, Windows-logfiler. Takket være sin scanningsfunktion sørger System Ninja for at søge efter os midlertidige filer, spilcache og værktøjer, så vi kan lade vores computer være ren og optimeret i længere tid.
Vi kan downloade System Ninja fra sin hjemmeside .
Advanced SystemCare Free
Det er et interessant program til rengøring og optimering af vores Windows-computer, da det har mulighed for en dybdegående analyse af systemet for at forbedre pc'ens ydelse og stabilitet. Det tillader også eliminering af uønskede filer, gennemsigtighedshistorik og løser problemer, der stammer fra privatlivets fred. Derudover har den rengørings- og defragmenteringsfunktioner på harddisken og er i stand til at reparere genveje, registreringsdatabase og diskfejl.
Vi kan downloade dette program herfra .
