Hver gang vi opbevarer mere og mere information på vores computere, har alle slags filer, dokumenter, fotos, videoer og endda mange af dem vigtige og fortrolige oplysninger. Dette gør en diskfejl til et stort problem, hvorfor vigtigheden af at have et godt backup-system af alt, hvad vi ikke ønsker at miste, uanset hvad der sker. Og det er, at ud over en fiasko på hardwareniveau er det muligt, at enhver virus eller malware kan ødelægge de oplysninger, der er gemt på vores computer.
Det er grunden til, at mange sikkerhedseksperter bekræfter, at det bedste system til at undgå at miste vores oplysninger, hvis vi er inficeret med en form for trussel, er at have en sikkerhedskopi af vores filer. Derfor vil vi vise dig en komplet guide til alt, hvad vi skal tage højde for, når vi laver en sikkerhedskopi i Windows 10 og de forskellige måder at oprette en kopi af vores filer på.
På denne måde, når vi står over for uforudsete omstændigheder, kan vi altid let gendanne alle vores filer. Naturligvis er vi altid nødt til at gemme sikkerhedskopier i en anden lagerenhed eller endda bruge nogle af skylagringssystemerne.

Hvad er en sikkerhedskopi og typer
En sikkerhedskopi, sikkerhedskopi eller sikkerhedskopi er, som navnet antyder, en kopi af de vigtige filer, som vi ønsker at bevare, så vi kan gendanne dem, hvis vi mister dem, utilsigtet sletter dem eller bliver beskadiget af en eller anden grund. . Vi kan sige, at der er to hovedtyper af sikkerhedskopier, fil-sikkerhedskopiering og system-sikkerhedskopiering.
Fil sikkerhedskopier er dem, der tillader os at opbevare en nøjagtig kopi af alle de vigtige filer, som vi ikke ønsker at miste, dokumenter, applikationer, fotos, videoer osv., mens systembackups er dem, der har ansvaret for at kopiere det komplette system fra vores computer.
Disse typer af systemkopier lad os oprette en kopi af hele Windows-operativsystemet på vores computer sammen med programmer, filer og endda systemkonfigurationsindstillinger. En noget mere kompleks, men meget nyttig proces, da det giver os mulighed for at gendanne vores udstyr, som vi havde det på det tidspunkt, vi lavede kopien. Noget, der kan spare os for mange problemer og tid, indtil vi lader vores udstyr være fuldt operationelt efter et alvorligt problem.
Vigtige filer og mapper, når du opretter en sikkerhedskopi
Når vi skal lave en sikkerhedskopi af filer i Windows 10, er det vigtigt at bemærke, at der ud over de personlige mapper, hvor vi har gemt vores dokumenter, fotos osv., Er andre mapper på vores harddisk, som vi også skal tage hensyn til. Dette er mapper, hvor systemet som standard gemmer bestemte filer eller oplysninger, der er interessant at tage backup af, som det er tilfældet med mappen programmer, dokumenter, downloads osv.
AppData og ProgramData
Inden for stien C: Brugernes brugernavn finder vi mapperne AppData og ProgramData. Inde i den første finder vi Roaming og Local-mapperne, idet vi er i den første, hvor der er lagret data, der kan flyttes med brugeren til en anden computer, mens i Local er de gemte data specifikke for systemet, der ikke kan flyttes til en anden computer. Derfor er det ikke nødvendigt at tage backup af hele AppData-mappen, da vi kan ignorere den lokale mappe.
I tilfælde af C: Programdata mappe, som er den, som operativsystemet bruger til at gemme konfigurationen af applikationer, der ikke specifikt er knyttet til brugere, lad os finde applikationer, som vi ikke længere bruger, eller som vi ikke vil bruge fra nu af, det anbefales derfor, at du Sikkerhedskopier kun de nødvendige.
Dokumenter
Mappen C: UsersDocuments er det sted, som systemet bruger til at gemme deres personlige filer og dokumenter. De fleste applikationer tager dog ikke højde for dette, og hver applikation gemmer normalt sine filer inden for installationsprogrammet for hvert program. Derfor er det praktisk at gennemgå det, vi har gemt i C: Brugerdokumenter og vurder om det er værd at lave en sikkerhedskopi af denne mappe eller ej. Men hvis vi finder noget, som vi ikke ønsker at miste, kan vi også flytte det til en anden mappe og undgå at lave en kopi af det.
Downloads
Mappen C: UsersDownloads er, hvor alle de filer eller applikationer, som vi downloader, gemmes. Derfor er det vigtigt at gennemgå, hvad vi har i det, før du foretager en sikkerhedskopi. Hvis der er noget, vi gerne vil gemme, kan vi flytte den til en anden sti, mens hvis det er programmer, som vi måske ikke engang har installeret endnu, er det bedste ikke at tage backup af denne mappe, og vi sparer meget plads .
Post
Afhængig af om vi bruger IMAP eller POP3 mail, så vil det være vigtigt for os at tage backup eller ikke vores e-mail beskeder og kontakter. Denne gang, afhængigt af den e-mail-klient, vi bruger, skal vi se på nogle mapper eller andre. For eksempel, hvis vi bruger Outlook, skal vi lave sikkerhedskopier af nedenstående mapper, hvis vi ikke ønsker at miste meddelelser, kontakter, noter, opgaver og kalendere i mailen.
- C: / Brugere / {Brugernavn} / AppData / Lokal / Microsoft / Outlook
- C: / Brugere / {Brugernavn} / AppData / Roaming / Microsoft / Outlook
- C: / Brugere / {Brugernavn} / Dokumenter / Outlook-filer
- C: / Brugere / {Brugernavn} / AppData / Lokal / Microsoft / Outlook
Spil
Hvis vi er Damp brugere eller har andre titler installeret på vores computer, er det vigtigt at tage højde for visse mapper i tilfælde af lokale installationer og have Steam Cloud synkronisering aktiveret for at kunne gendanne vores spil fra platformen til enhver tid fra vores computer og anden computer.
I tilfælde af Steam for at aktivere synkronisering med skyen, skal vi gå til Steam> Indstillinger, klikke på fanen Cloud og derefter aktivere Steam Cloud til de spil, der understøtter det. For at se, hvilke af dem, vi har, er kompatible med denne mulighed, er vi nødt til at gå til biblioteket, aktivere listevisningen, og vi vil se, hvordan de spil, der understøtter funktionen, har skyikonet.
For ikke-Steam-spil skal vi tage hensyn til bestemte mapper, hvor deres data er gemt:
- C: / ProgramData / {Game Name}
- C: / Programfiler / {Game Name}
- C: / Programfiler / Steam / steamapps / common / {Game Name}
- C: / Programfiler / Steam / {Brugernavn} / {Spilnavn}
- C: / Brugere / {Brugernavn} / AppData / Roaming / {Spilnavn}
- C: / Brugere / {Brugernavn} / AppData / Lokal / {Spilnavn}
- C: / Brugere / {Brugernavn} / Dokumenter / {Spilnavn}
- C: / Brugere / {Brugernavn} / Dokumenter / Mine spil / {Spilnavn}
- C: / Brugere / {Brugernavn} / Gemte spil / {Spilnavn}
Musik, billeder og videoer
Meget af filerne, der er gemt på en computer, er musik, billeder og videoer, derfor må vi være opmærksomme på de mapper, der tilbydes af selve Windows-operativsystemet til at gemme denne type filer. Mange af applikationerne til musikafspilning på pc'en bruger deres egne mapper til at gemme deres filer, derfor skal vi kontrollere, om der er ind C: Brugere {Brugernavn} Musik, C: Brugere {Brugernavn} Billeder og C: Brugere {Brugernavn} Videoer.
Programmer, Windows-mappe og midlertidige filer
selvom C: Programfiler og C: Programfiler (x68) mapper indeholder de applikationer, der er installeret på computeren, sandheden er, at det ikke er nok blot at kopiere og indsætte dem for at få dem til at arbejde igen, derfor er de mapper, som vi ikke kan medtage i sikkerhedskopierne. Selvfølgelig er det værd at kontrollere, om vi har et bærbart program, da det i dette tilfælde er filer, som vi måske er interesseret i at støtte.
Eventuelt C: Windows mappen er en af de første, som vi synes, vi skal inkludere i en sikkerhedskopi, men sandheden er, at dette ikke tillader os at gendanne systemet, så vi kan ignorere det fuldstændigt. For at gendanne systemet, som vi ser lidt senere, bliver vi nødt til at oprette et systembillede.
Midlertidige filer er nøjagtigt det, filer, der oprettes på et bestemt tidspunkt, og som ikke længere er nødvendige senere, bør vi derfor ikke medtage i vores sikkerhedskopier de mapper, hvor midlertidige filer gemmes.
Sådan sikkerhedskopieres filer
Heldigvis, microsoft giver os forskellige måder at oprette en sikkerhedskopi i Windows 10. Dernæst viser vi de trin, der skal følges for at oprette en sikkerhedskopi med filhistorik, oprette et gendannelsespunkt eller et billede af systemet.
Filhistorik
For at lave en sikkerhedskopi af vores data ved hjælp af Filhistorik i Windows 10 er den første ting at vide, at vi er nødt til at oprette forbindelse eller har tilsluttet en ekstern hukommelsesenhed, hvor vi skal gemme kopien. Når vi har tilsluttet det, er det disse trin, der skal følges:
- Vi åbner siden med Windows 10-indstillinger.
- Vi går til indstillingen Opdatering og sikkerhed> Sikkerhedskopiering.
- Inde i sikkerhedskopien med filhistorik tilføjer vi et drev.
- Vi venter på, at det registrerer lagerenheden, hvor vi vil beholde sikkerhedskopien, og at vi skal have forbindelse til computeren.
- Vi vælger det og fortsætter processen.
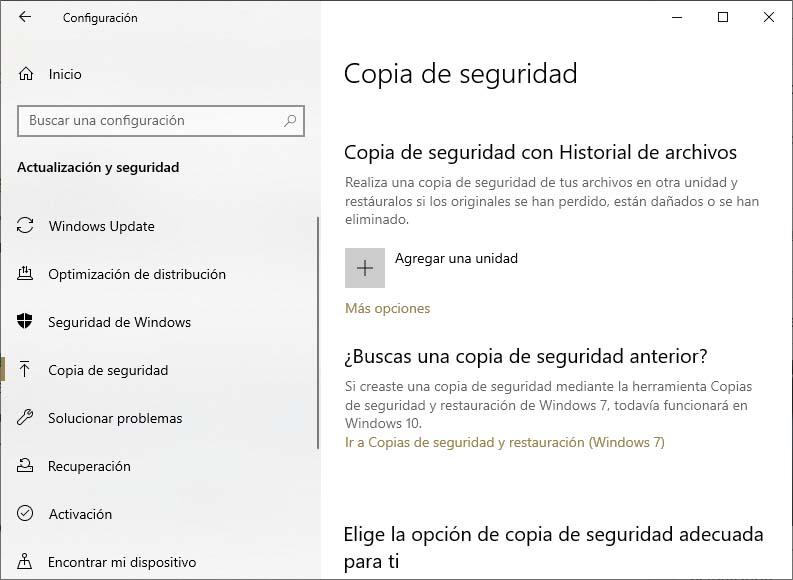
Windows 10 giver os også muligheden for at angive, hvor ofte en filhistorisk sikkerhedskopi skal laves. Vi kan konfigurere det fra hvert 10. minut til en gang om dagen, at kunne vælge, hvad der bedst passer os ud fra vores behov. Derudover er det også muligt at indikere, om vi vil gemme sikkerhedskopien permanent, slette den fra tid til anden eller endda kun når det er nødvendigt, det vil sige, når systemet registrerer, at noget diskplads skal frigøres.
Windows filhistorik sikkerhedskopierer dine vigtigste mapper som skrivebord, dokumenter, downloads, billeder, musik osv. Fra de indstillinger, der findes i konfigurationen, er det imidlertid muligt at tilføj andre mapper, eller fjern nogle af standarderne.
Gendannelsespunkt
For at oprette en sikkerhedskopi i Windows 10 tilbyder selve systemet os et andet værktøj. Vi henviser til muligheden for at oprette et systemgendannelsespunkt, hvorfra vi kan gendanne systemet, som vi havde på det tidspunkt, vi oprettede det.
For at oprette et computergendannelsespunkt, skriver vi oprette gendannelsespunkt i søgefeltet på proceslinjen og kører Microsoft-værktøjet, der er inkluderet i Windows 10. Vælg derefter drevet og klik på Opret . Vi giver dig en beskrivelse, så vi kan identificere den uden problemer i tilfælde af, at vi på et tidspunkt skal ty til dette restaureringspunkt og klikke på Opret.
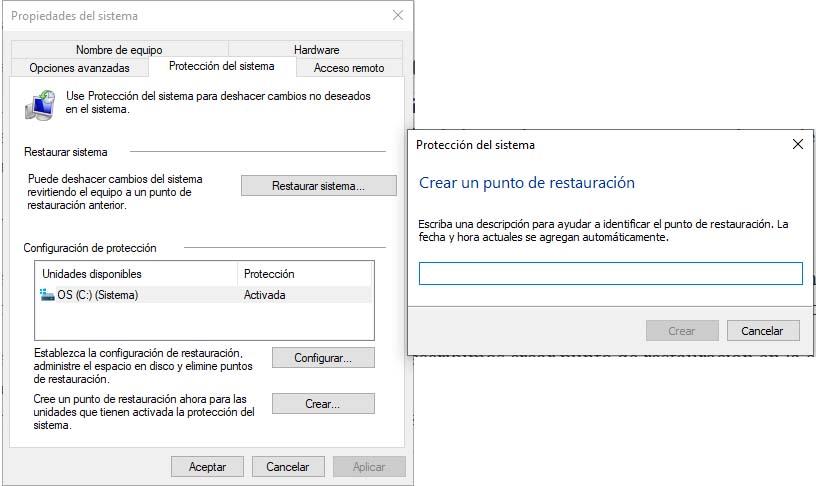
Hvis det nu, vi ønsker, er at have et gendannelsespunkt for vores system dagligt, bliver vi nødt til at automatisere processen. Til dette vil det være nødvendigt at foretage en ændring i systemregistret, derfor anbefales det, før du går, at oprette en sikkerhedskopi af Windows 10-registreringsdatabasen. Lidt længere nede kan du finde trinnene, der skal følges for at oprette den. hurtig og nem måde.
Når dette er gjort, kan vi nu åbne et Windows Kør vindue og start regedit kommando. Vi navigerer til stien HKEY_LOCAL_MACHINE SOFTWARE Politik Microsoft Windows Defender, vi højreklikker på det og vælger indstillingen Ny> Adgangskode.
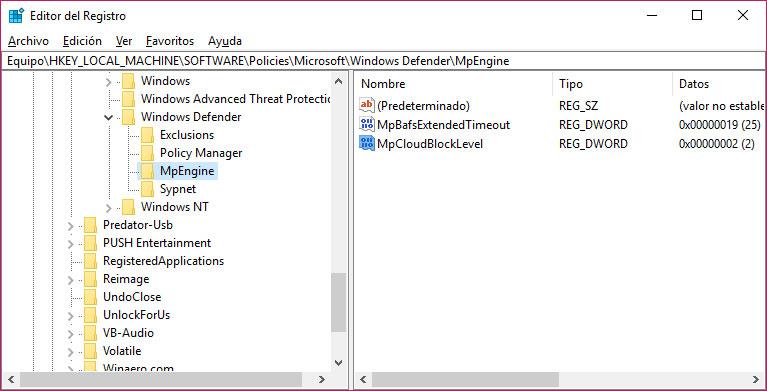
Den nye post skal navngives Scanning, og derefter skaber vi inden for denne nye nøgle en ny 32-bit DWORD-værdi, som vi vil navngive DeaktiverRestorePoint . Når du opretter en ny værdi af denne type, vil den som standard blive indstillet til 0 , så det er ikke nødvendigt at foretage nogen ændringer.
Endelig genstarter vi computeren og fra det øjeblik Windows Defender opretter et Windows gendannelsespunkt hver gang det udfører en systemscanning efter malware.
Oprettelse af et billede
For dem, der ønsker det, er det også muligt at oprette et billede af vores system på et bestemt tidspunkt og gemme det som en Windows 10-sikkerhedskopi. På denne måde kan vi bruge det, hvis vi har brug for at gendanne det til vores system på grund af fejl eller problemer på samme niveau. hardware.
Fra et ISO-billede kan vi vende tilbage til at have vores udstyr, som vi havde det på det nøjagtige tidspunkt, hvor vi oprettede billedet, den samme konfiguration, programmer osv.
I denne forstand, ImgBurn er et af de mest anvendte og brugervenlige applikationer. Det understøtter et bredt antal billedformater og alle udgaver af Microsoft-operativsystemet. Derudover tillader det at brænde flere formater af lydfiler osv. En software, der også er gratis, og som vi kan downloade fra det samme link til dets officielle hjemmeside.
Tredjeparts applikationer til at tage sikkerhedskopier
Det er også muligt at bruge tredjepartsapplikationer til at oprette en sikkerhedskopi af Windows 10. Blandt alt skal vi fremhæve værktøjer som f.eks EaseUS All backup Gratis or Sikkerhedskopiering og gendannelse gratis . To meget populære værktøjer, og som vi kan få gratis, som navnet antyder. Selvfølgelig er det vigtigt at vide, at for at have adgang til alle dens funktioner, bliver vi nødt til at gå gennem boksen.
Under alle omstændigheder kan vi med den gratis version vælge at tage en sikkerhedskopi af vores system uden problemer. Uden tvivl et alternativ til alle de muligheder, Microsofts eget system tilbyder os, når det kommer til at oprette sikkerhedskopier.
De har en temmelig enkel grænseflade og funktionalitet, så enhver kan nemt oprette en sikkerhedskopi af hele systemet, også dem med mindre viden om det. Fra de følgende links kan vi downloade EaseUS Todo Backup Gratis , Sikkerhedskopiering og gendannelse gratis fra Paragon.
Sikkerhedskopier Windows 10-registreringsdatabasen
Som vi tidligere har angivet, i det øjeblik, at vi er nødt til at foretage nogen ændring i systemregistret, er det praktisk at lave en sikkerhedskopi af det. På denne måde kan vi inden noget problem gendanne de værdier, vi havde tidligere.
Installation af ethvert program, en virus eller malware eller fejl i systemet kan forårsage nogle fejl i Windows-registreringsdatabasen og at vores system er beskadiget. Derfor er en anden stærkt anbefalet praksis at opbevare en sikkerhedskopi af Windows 10-registreringsdatabasen for at være i stand til at bruge det til et sådant problem.
For at gøre dette er den første ting vi skal gøre at åbne et køre-systemvindue, Win + R , skriv kommandoen regedit og klik på OK. Vi vil automatisk se, hvordan Windows-registreringsdatabasevinduet åbnes. For at oprette en komplet sikkerhedskopi af systemregistret, skal vi gå til File (Felt) menuindstilling, og vælg eksport valgmulighed.
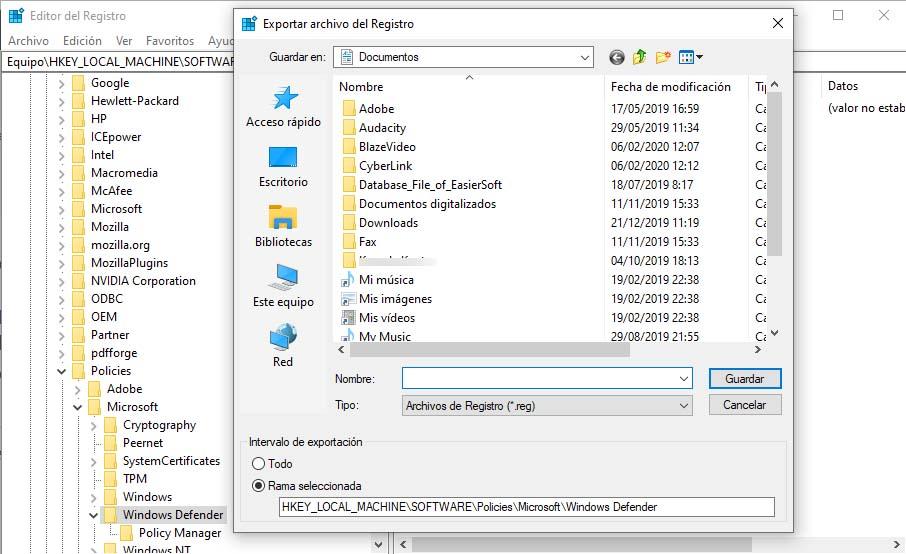
Det er vigtigt at sikre, at du har valgt Team i træet, da det er roden. Hvis vi foretrækker kun at lave en sikkerhedskopi af den gren, som vi skal foretage en ændring af registreringsdatabasen, vælger vi den og vælger igen Fil> Eksport. Det er også muligt at højreklikke på det og vælge eksport valgmulighed.
Uanset hvad, den næste ting at gøre er at give et navn til .reg-filen der skal oprettes med sikkerhedskopien og vælg, hvor vi vil gemme den.