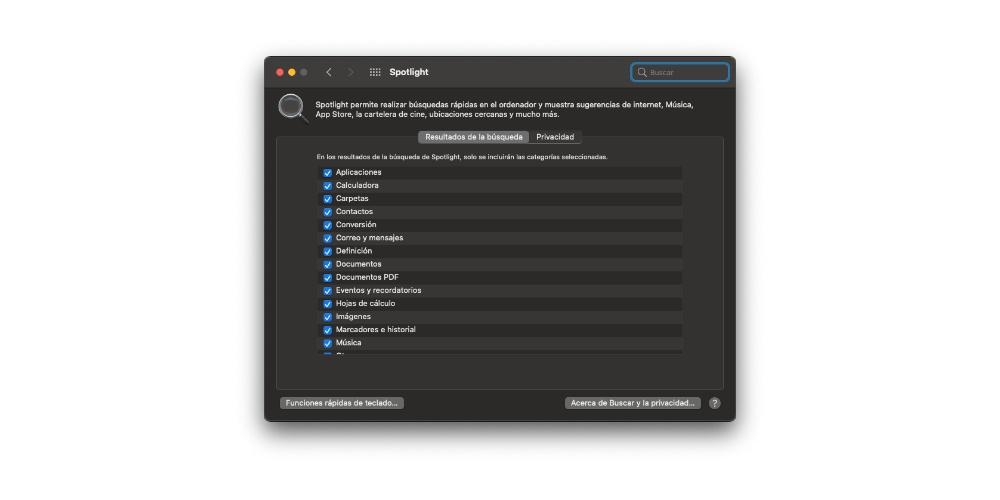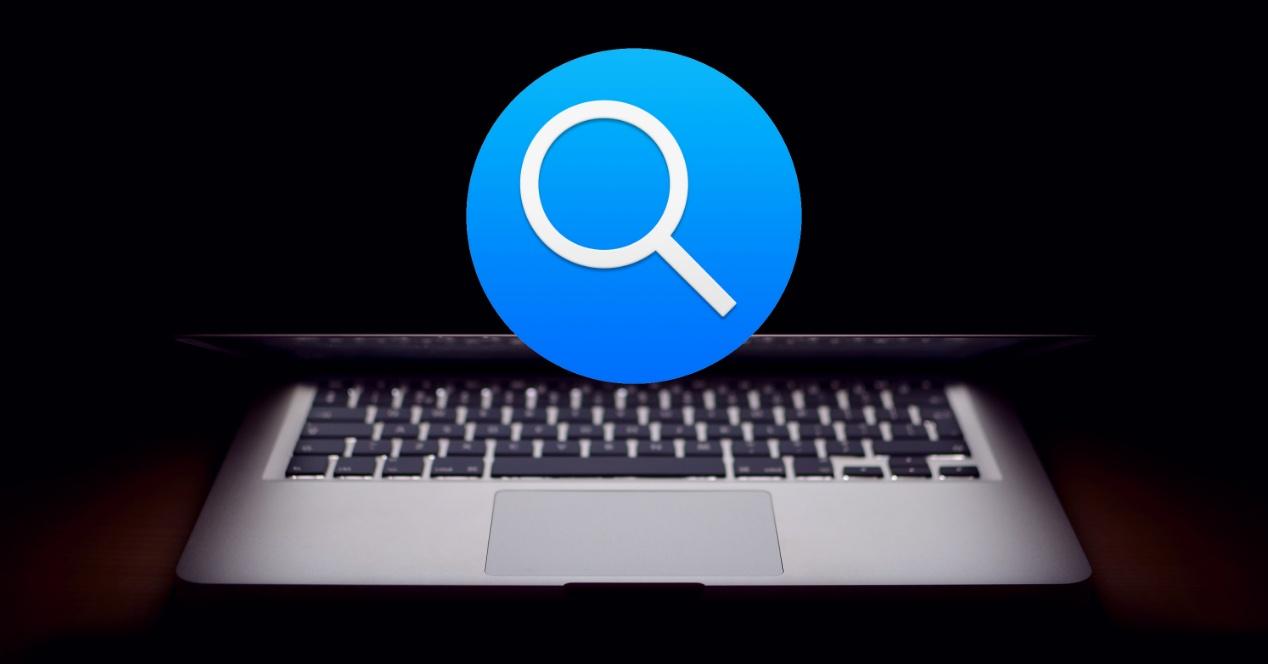
MacOS-systemet har et stort antal værktøjer, der gør brug af dette operativsystem virkelig intuitivt og behageligt. Et af disse værktøjer er Spotlight, som giver dig adgang til praktisk talt alt bare ved at spørge. I dette indlæg vil vi forklare dybtgående, hvad dette værktøj er, og alle de ting, du kan gøre med det.
Hvad er macOS Spotlight?
Spotlight er et af de værktøjer, der Apple giver dig indfødt på din Mac og det hjælper dig med at finde næsten hvad som helst, fra et program til en fil, som du ikke kan huske, hvor du lagde den. Men pas på, det stopper ikke der, ud over at finde det, kan du åbne filen eller appen direkte fra selve Spotlight. Derudover har det også muligheden og evnen til at udføre beregninger, konverteringer og give dig definitioner af ethvert udtryk. Du kan endda undre dig over, hvordan vejret kommer til at være et bestemt sted, hvis der er en café i nærheden af dit sted eller noget andet.
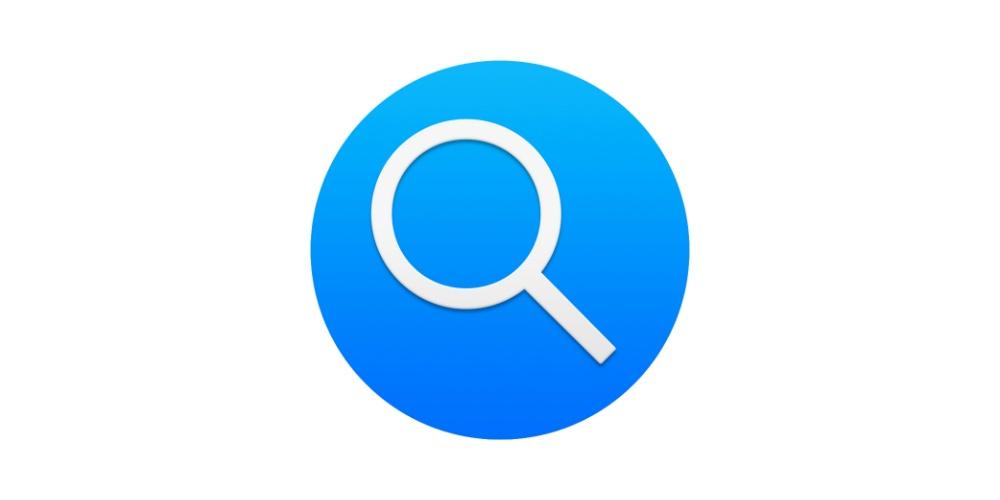 For at få adgang til Spotlight du skal bare se i øverste højre hjørne af din Mac-skærm. Dette er i form af en forstørrelsesglas i menulinjen, så det er meget let at få adgang til dette fantastiske værktøj. muligt. Selvfølgelig er Spotlight også tilgængelig på begge iPhone og iPad tilbyder de samme fordele, som det tilbyder på macOS.
For at få adgang til Spotlight du skal bare se i øverste højre hjørne af din Mac-skærm. Dette er i form af en forstørrelsesglas i menulinjen, så det er meget let at få adgang til dette fantastiske værktøj. muligt. Selvfølgelig er Spotlight også tilgængelig på begge iPhone og iPad tilbyder de samme fordele, som det tilbyder på macOS.
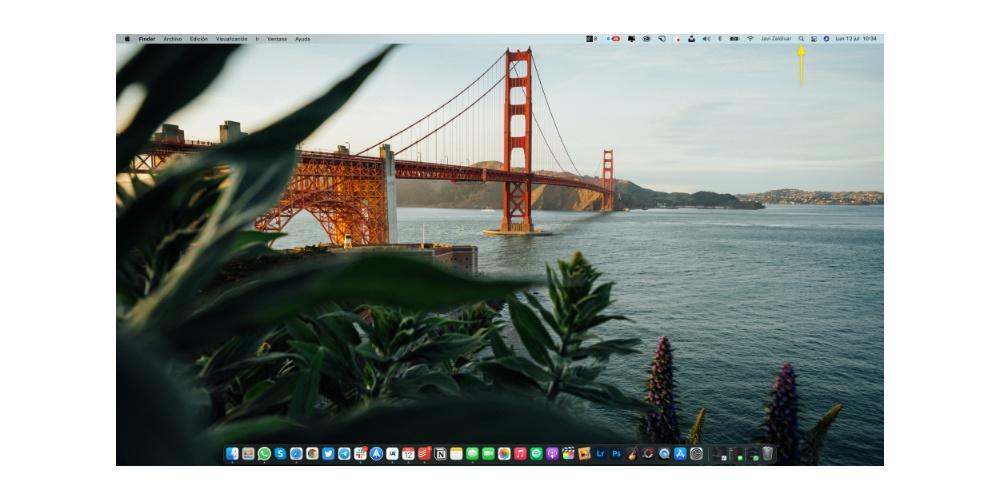
Begynd at bruge det
Som vi nævnte før, vil brug af Spotlight gøre visse daglige handlinger meget nemmere for dig, såsom at åbne et program på din Mac, som du ikke har placeret i Dock, og som du skal søge i Launchpad samt udføre enhver handling eller søg endda de data, du har brug for lige nu, alt sammen takket være det faktum, at det bruger Siri-forslag.
Skridt til at søge efter noget i rampelyset
Sikkert stjernefunktionen, som Spotlight tilbyder brugerne, er at være i stand til at udføre praktisk talt enhver form for søgning inden for computeren og også gøre brug af Siri-forslag. De trin, som en bruger skal følge for at gøre dette, er virkelig enkle. Vi fortæller dig om dem nedenfor.
- På Mac, klik på Spotlight-ikonet placeret øverst til højre på skærmen i menulinjen. Du kan også få adgang til det ved at trykke på Command + mellemrumstasten.
- Skriv hvad du leder efter . Mens du skriver, vises resultaterne lige nedenfor.
- Med tilgængelige resultater , gør et af følgende.
- Vis a forhåndsvisning . For at gøre dette skal du trykke på Tab-tasten.
- Se resultaterne af en foreslået søgning . For at gøre dette skal du klikke på et element foran Spotlight-ikonet.
- Se resultaterne af en foreslået søgning på nettet . For at gøre dette skal du klikke på et element foran Safari-ikonet.
- Åbn et element . For at gøre dette skal du dobbeltklikke på varen.
- Vis placeringen af en fil på Mac . For at gøre dette skal du vælge filen og holde kommandotasten nede. Placeringen af den fil vises nederst i eksempelvisningen.
- Kopier et element . For at gøre dette skal du trække en fil til skrivebordet eller til et Finder-vindue.
- Se alle resultater fra Mac i Finder . For at gøre dette skal du rulle til bunden af resultaterne og klikke på "Søg i Finder."
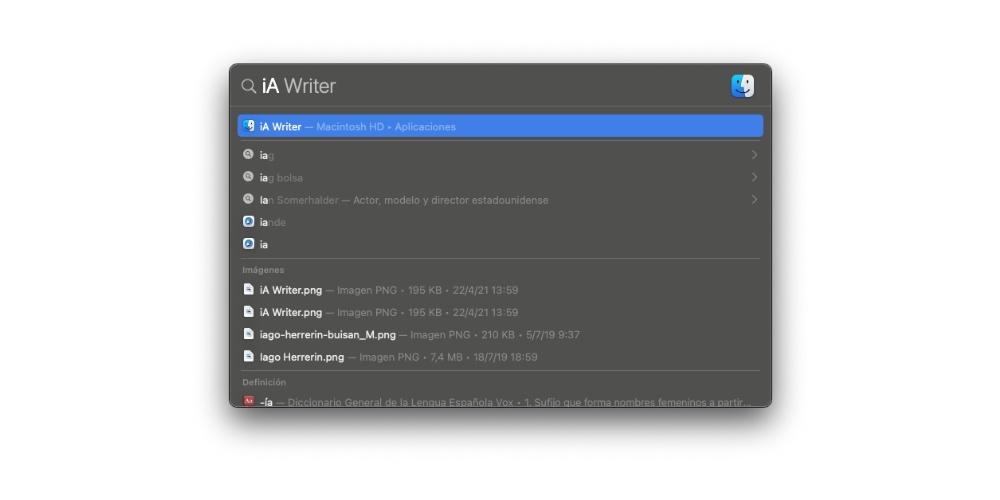
Foretag hurtigt beregninger og konverteringer
En anden af de mest nyttige funktioner, som Spotlight tilbyder til alle brugere, i dette tilfælde er macOS muligheden for at udføre operationer eller konverteringer uden behov for at bruge noget eksternt værktøj. Her er hvordan du nemt kan udføre disse handlinger.
- Til udføre beregninger, du skal bare indtaste selve det matematiske udtryk, som om det var en lommeregner.
- Hvis du ønsker at udføre en valutaomregning , alt hvad du skal gøre er at indtaste et valuta beløb, såsom "100 euro til dollars", og Spotlight i sig selv vil give dig resultatet direkte.
- Til udføre temperaturkonverteringer , skal du bare indtaste en temperatur som “200 K til F”.
- Hvis du vil udføre målingskonverteringer indtast en måling som “500 meter til yards”.
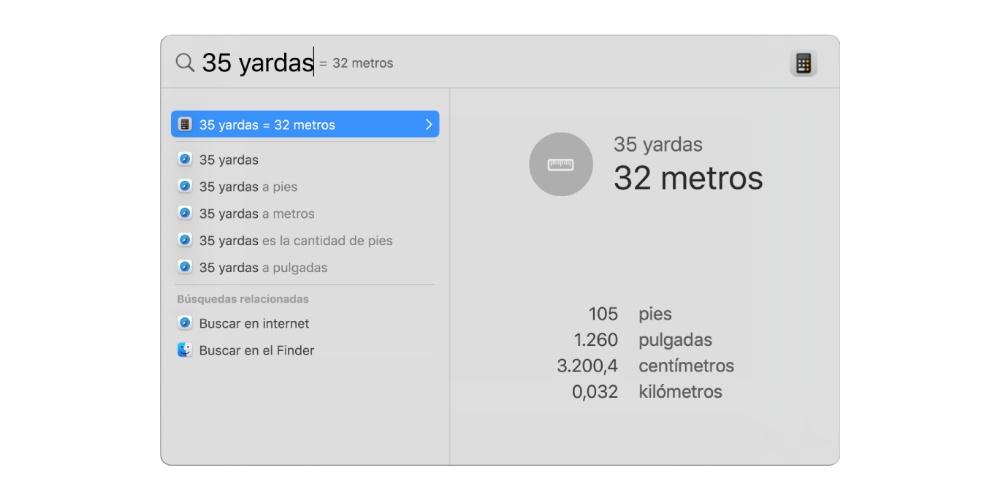
Øg din brug af Spotlight med disse genveje
Som med mange macOS-applikationer er der forskellige tastaturgenveje, når du bruger Spotlight fremskynde brugen af dette værktøj på bestemte tidspunkter , og endda gøre det endnu mere produktivt, end dette fantastiske værktøj allerede er. Så efterlader vi dig disse hurtige funktioner.
- Åbn eller luk Spotlight-vinduet : Kommando + mellemrumstast.
- Vis eksempelområdet : Tab-tast.
- Gå til næste resultat : Pil ned.
- Gå til det forrige resultat : Pil op.
- Gå til det første resultat i følgende kategori : Kommando + pil ned.
- Gå til det første resultat af den forrige kategori : Kommando + pil op.
- Vis stien til et resultat på Mac : Kommando.
- Åbn et resultat : Returtast.
- Se en fil i en app eller Finder : Kommando + R eller Kommando + dobbeltklik.
- Åbn et Finder-vindue med det valgte søgefelt : Option + Command + mellemrum.
Spotlight fungerer ikke korrekt?
Selvom både macOS og de oprindelige applikationer, som Apple tilbyder til alle brugere af dens enheder, er virkelig pålidelige, er de ikke uden fejl, derfor kan det være tilfældet, at Spotlight ikke fungerer så godt som det burde. Her er nogle af de løsninger, du kan tage, hvis du mener, at dette nyttige Apple-værktøj ikke fungerer korrekt.
Kontroller, at du har foretaget søgningen korrekt
Den første ting, vi råder dig til at gøre, er, at hvis problemet du har med Spotlight er relateret til en søgning, du har foretaget, gennemgå søgningen . Ved mange lejligheder skriver brugerne søgninger i fuld hastighed og der kan forekomme skrivefejl der fører til, at Spotlight ikke er i stand til at levere de resultater, som brugeren forventede.
Derfor anbefaler vi, at du kontrollerer, om det ord eller den sætning, du har skrevet for at udføre søgningen, er korrekt skrevet. Hvis det, du vil finde, er en nøjagtig sætning eller et ord, skal du sætte sætningen eller ordet i anførselstegn, når du søger.
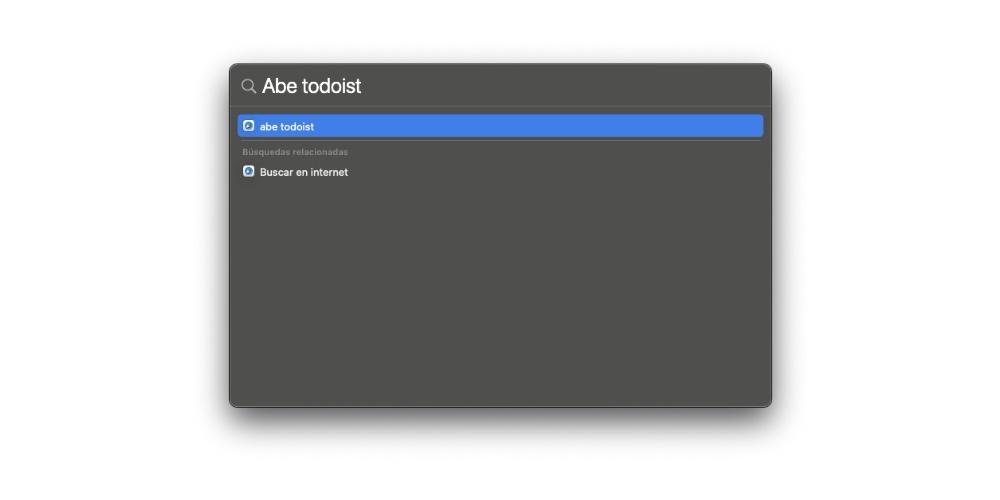
Hvor kigger du hen?
Når du foretager en søgning du skal tage hensyn til det sted, hvorfra du startede søgningen . Hvis du har startet søgningen i Spotlight, kan de resultater, som appen tilbyder dig, omfatte e-mails, kalenderbegivenheder, Siri-forslag, information fra andre applikationer osv. Hvis du f.eks. Søger fra et Finder-vindue, vil resultaterne inkluderer kun de filer og mapper, der findes på den interne disk.
Se Spotlight-præferencer
En af grundene til, at Spotlight muligvis ikke giver dig de forventede resultater, skyldes de indstillinger, du har oprettet, eller som kommer som standard i Spotlight-præferencer . Det er muligt, at du har ekskluderet emner fra søgningerne, for at kontrollere det, hvad du skal gøre er at vælge Apple-menuen, klikke på Systemindstillinger, derefter klikke på Spotlight og derefter klikke på “Søgeresultater”. Elementer, som du ikke har valgt, medtages ikke i resultaterne af dine søgninger.
En anden mulighed er, at du har udelukket bestemte mapper eller diske fra Spotlight-søgninger. For at kunne kontrollere det, skal du klikke på Apple-menuen, Systemindstillinger, derefter klikke på Spotlight og derefter på Privatliv. Der kan du kontrollere de mapper eller diske, som du på et tidspunkt har været i stand til at ekskludere fra Spotlight-søgninger.