Hvis vi er i verdenen af videospil, ved vi det helt sikkert ubisoft. Dette er en af de største tredobbelte A-udviklere, vi kan finde. Blandt de bedst kendte sagaer kan vi fremhæve Assassin's Creed, FarCry og Watch Dogs. Ubisoft er et af de virksomheder, der har valgt mest til det digitale format, selv på pc. Mange af deres spil bliver ikke engang fysiske, men inkluderer kun en nøgle, som vi skal indtaste i deres spilklient, Uplay, for at aktivere og downloade spillet. Og det er netop det, vi skal lære dig at gøre.
Uanset om vi har købt et fysisk spil til pc, eller hvis vi har købt det fra Ubisoft-butikken over internettet, er det nødvendigt at downloade og installere spillet på vores computer for at kunne spille. Vi skal gøre dette gennem uPlay, Ubisofts officielle klient til sine pc-spil. Og hvis du er en af dem, der kan lide at have alt styret og organiseret inden for dine harddiske, så forklarer vi, hvordan det gøres fra denne klient.
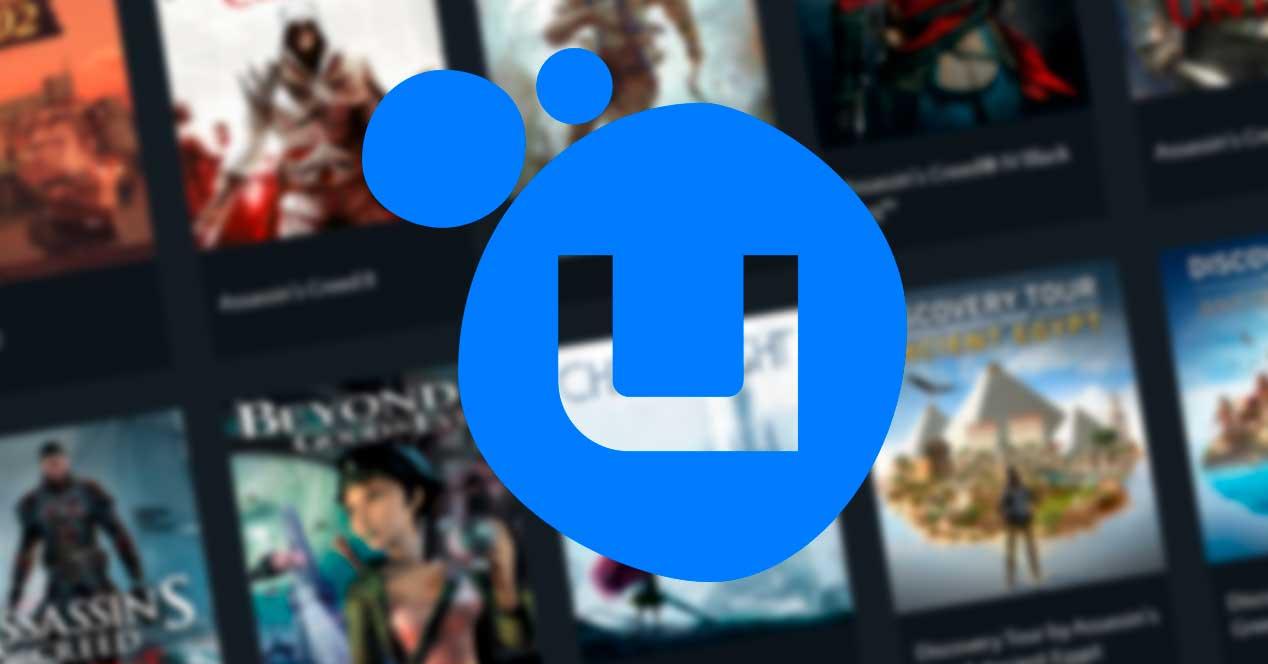
Hvis vi ikke har Uplay på vores computer endnu, kan vi downloade det fra følgende link .
Tilpas download og installation af Uplay-spil
Indstillingerne for tilpasning af Uplay-download findes i indstillingsafsnittet. For at komme til det skal vi klikke på knappen, der vises øverst til venstre i klientvinduet, og vælg på listen over muligheder "Indstillinger". Inden for indstillinger, hvad vi skal vælge er Afsnittet "Downloads".
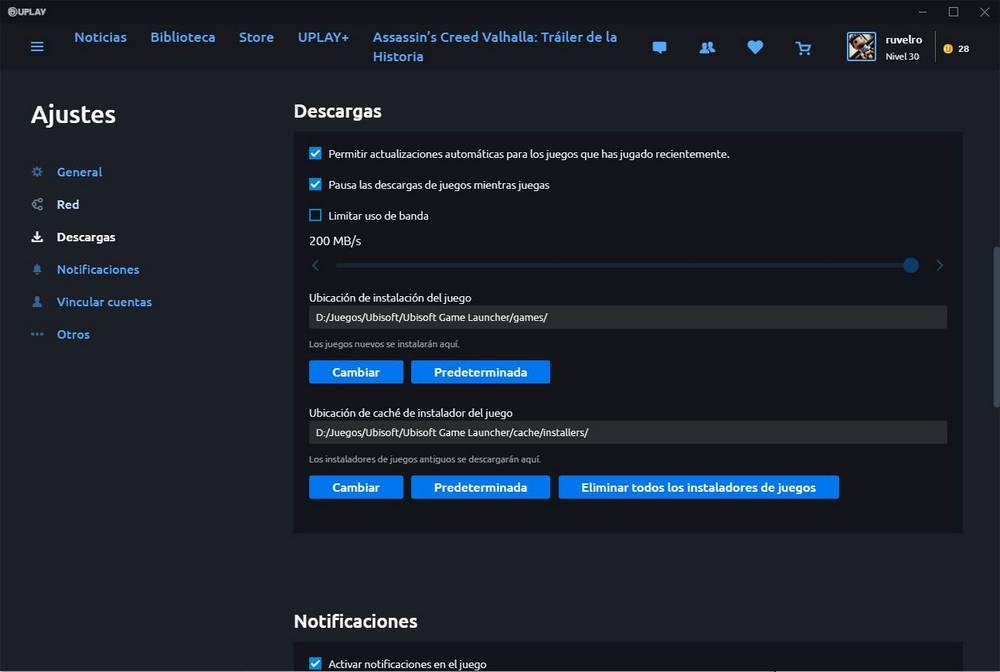
Den første ting, vi skal gøre, er at se på de downloadmuligheder, som denne klient tilbyder os. Den første ting, vi vil se, er muligheden for at vælge, om vi vil have nye versioner af spillene vi har for nylig spillet for at downloade automatisk, når de er tilgængelige. Derudover kan vi vælge, om vi vil pause spildownloads mens vi spiller, noget der forbedrer pc'ens ydeevne.
Vi vil også være i stand til det begræns båndbredden som vi vil bruge til downloads. Som standard er denne grænse deaktiveret, men hvis vi aktiverer den, kan vi vælge den maksimale hastighed, som Uplay skal bruge. Vi har en bjælke, som vi kan kontrollere for at vælge downloadhastighed under hensyntagen til, at standardenheden er MB / s (maksimalt 200 MB / s eller 2 Gbps, minimum 0.25 MB / s eller 250 Kbps).
Under hastighedsindstillingerne ser vi to mapper. Den første af dem giver os mulighed for at vælge, hvor vi ønsker, at spillene skal installeres som standard. Vi kan bruge knappen "Skift" til at vælge en anden standardsti eller knappen "Standard" til at genaktivere programmets standardkatalog.
Endelig kan vi også vælge, hvor vi vil have cache af de spilinstallatører, der skal gemmes. Som standard er den gemt i Uplay-installationsmappen, men vi kan stadig ændre den eller genbruge standardmappen. Derudover finder vi her en ny knap, der giver os mulighed for at fjerne alle spilinstallatørerne.
Uplay tilbyder os ikke flere muligheder, når vi konfigurerer download og installation af spil. Lad os nu se, hvordan du downloader et spil.
Download spil med Uplay
Alle de spil, vi har købt inden for Uplay, kan findes i "Bibliotek" sektion. Herfra vil vi være i stand til at downloade vores spil og installere dem direkte i Windows at begynde at spille dem.
Vi skal vælge det spil, vi vil installere, fra listen, og vi kan se dets fil. Til venstre skal vi klikke på "Installere" knappen for at downloade spillet.
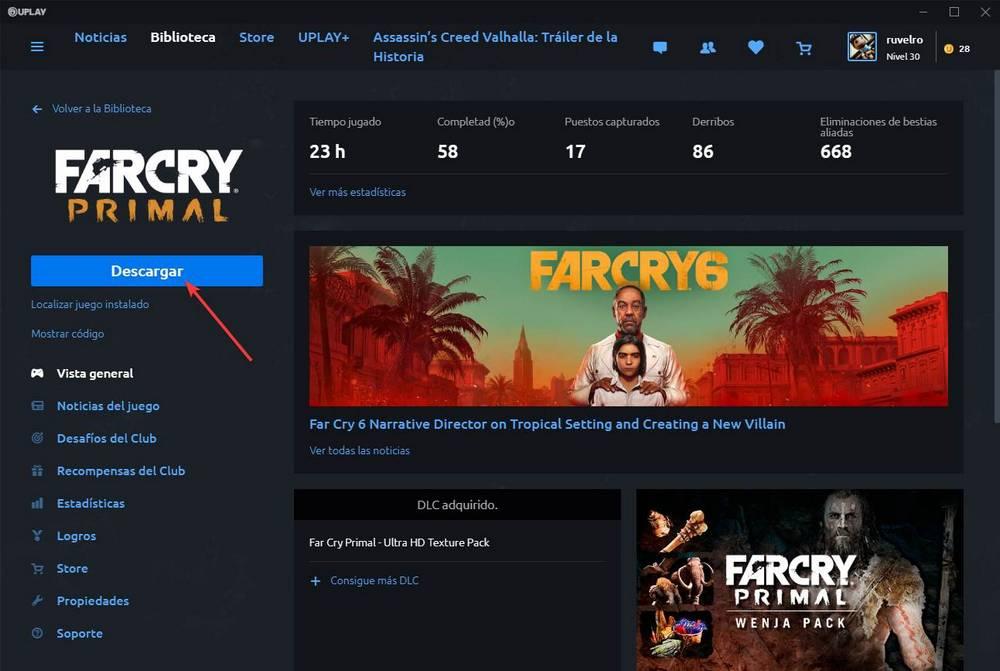
En lille guide vises, som varierer afhængigt af det spil, vi skal installere. Normalt bliver vi spurgt sproget, hvor vi vil installere spillet, DLC'erne eller yderligere indhold, og den mappe, hvor vi vil gemme spillet. Vi kan også vælge, om vi vil oprette en genvej på skrivebordet eller i startmenuen.
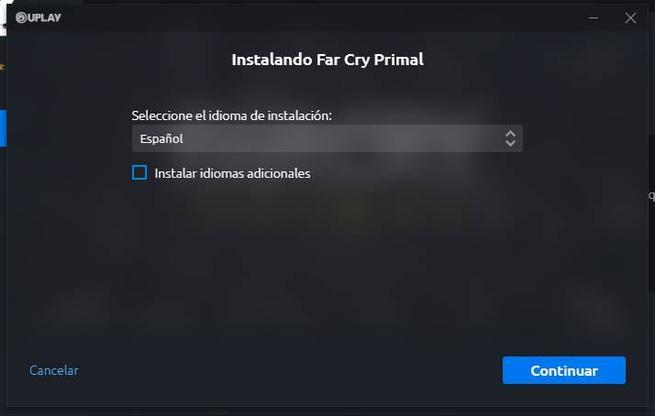
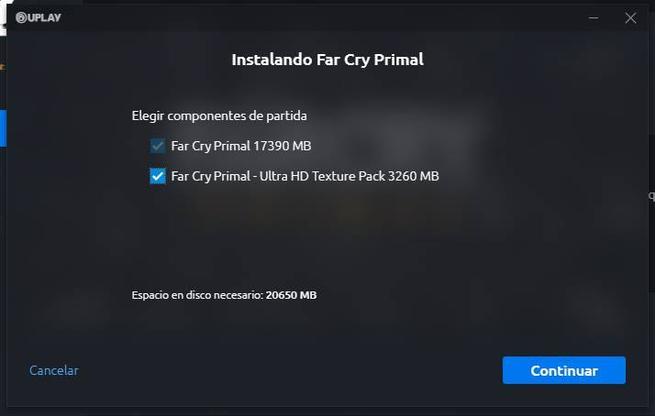
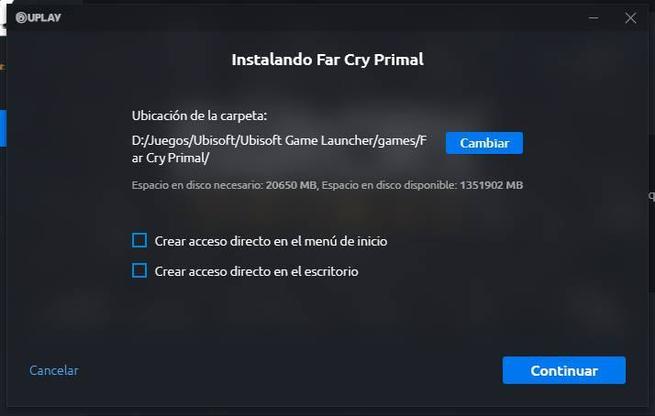
Download af spillet begynder derefter. Fra dens fil kan vi se downloadets fremskridt og i download-sektionen mere detaljerede oplysninger med en graf, der viser os hastigheden, den resterende størrelse og tiden.
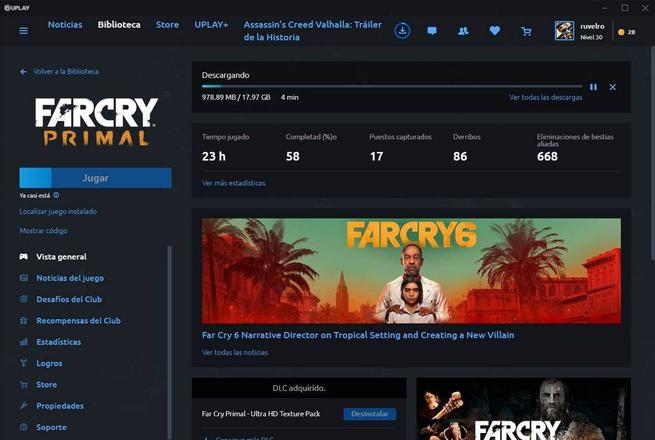
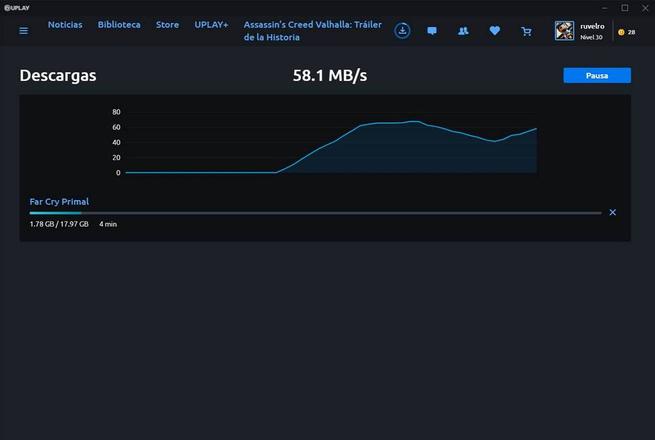
Når spillet er downloadet, er spillet klar til at begynde at spille. Vi kan starte det fra selve Uplay-biblioteket eller fra direkte adgang, hvis vi har oprettet det.
Hvad hvis vi har spillet på harddisken, og det ser ud til at være ikke installeret?
Det kan ske, at vi allerede har spillet installeret i et bibliotek, og at Uplay af en eller anden grund ikke registrerer det. I dette tilfælde skal vi gå til spilfilen med det forrige punkt, men i stedet for at klikke på download-knappen for at downloade spillet, gør vi det videre ” Find det installerede spil “, Som vises lige under knappen.
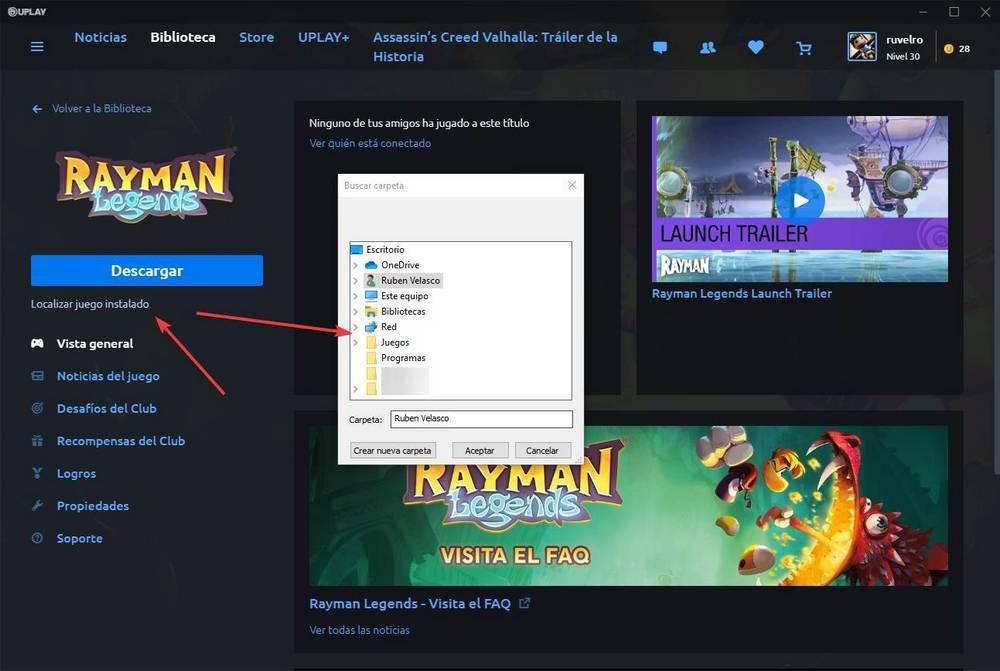
Et filudforskningsvindue vises, hvor vi skal vælge den mappe, hvor spillet er installeret. Når det er gjort, vil programmet kontrollere integriteten for at se, at alt er korrekt, og vil downloade eventuelle patches eller filer, der mangler. Alt gemmes i den mappe, hvor vi allerede havde spillet gemt.
Når spillet er opdateret, kan vi køre det.
Sådan afinstalleres de spil, som vi ikke har brug for
For at afinstallere Ubisoft-spil bliver vi også nødt til at gennemgå Uplay. Selvom vi gør det fra Windows 10-indstillingspanelet, vil det bede os om også at åbne Ubisoft-spilklienten.
Den nemmeste og hurtigste ting er at åbne denne klient og inden for biblioteket finde det spil, vi vil slette. Installerede spil vises øverst på listen, så vi har ingen problemer med at finde dem.
Vi placerer musen over det spil, vi vil slette, og vi klikker på den lille pil, der vises nederst til højre. Her vil vi se en række muligheder, men den, der interesserer os, er at afinstallere.
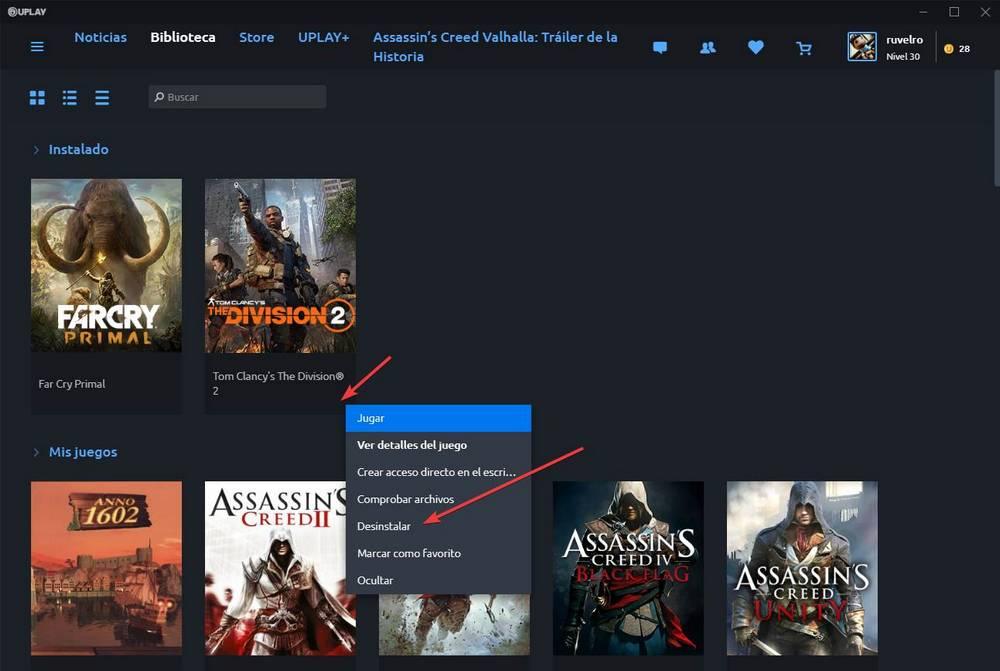
Uplay vil bede os om bekræftelse og begynder at slette spillet. Når du er færdig, installeres dette spil ikke længere på vores computer. Men hvis vi vil afspille det igen, kan vi downloade det igen når som helst ved at følge disse trin.
