Hvis du er en af de heldige, der har formået at købe en af de nye microsoft Xbox Serie X eller S konsoller, eller hvis du simpelthen har besluttet at købe din controller separat, fordi du vil bruge den på pc, er det noget relativt simpelt at gøre, og i denne artikel vil vi fortælle alt hvad du behøver at vide for at kunne bruge kontrol af din konsol på pc'en .
Xbox-controlleren har siden Xbox 360-modellen ikke ændret sig meget, og det behøver du virkelig ikke, fordi den betragtes som en af de bedste controllere til at spille for både dens ydeevne og dens ergonomi. Med et asymmetrisk design, der tilpasser sig enhver håndstørrelse, er det ideelt at bruge timer og timer på at spille på din yndlingskonsol, men også på pc, og det er netop det, vi vil dedikere denne artikel til, for hvis du har konsollen med sin fjernbetjening, hvorfor købe en separat fjernbetjening til pc'en, hvis du kan bruge den samme?

Brug af Xbox Series X / S-controller på pc: krav og fordele
Den seneste linje af Microsoft-konsoller er blevet ledsaget af en ny forbedring af dens kommando, som selvom som vi allerede har sagt ikke har ændret sig meget sammenlignet med tidligere designs, indeholder den nogle nyheder, og det mest åbenlyse er inkluderingen af Del knap for let at kunne tage skærmbilleder, noget som PS4-controlleren allerede havde haft i mange år.

Selvom denne nye version af Xbox-controlleren er designet til konsoller, kan den som i tidligere generationer også bruges på pc og også på en meget enklere måde end PS5 Dual Sense controller, da Microsoft trods alt også udvikler Windows operativsystem, som næsten alle os bruger på pc. Denne fjernbetjening er ikke kun blandt de bedste til pc, men det er også ret simpelt at konfigurere den.
Der er to måder at forbinde Xbox Series X- og S-controlleren til pc'en, da den kan bruges begge kabel , trådløst , men du skal være opmærksom på, at begge måder har deres fordele og ulemper (vi vil også tale om dette).
En af fordelene ved at integrere denne kommando med Microsoft-operativsystemet er, at vi kan opdater dens firmware for at være sikker på, at den har den maksimale kompatibilitet og med alle de nyeste funktioner, som Microsoft har tilføjet. Til dette skal du have Xbox tilbehør applikation, der kommer som standard i Windows 10, men som du også kan downloade og installere uafhængigt af hinanden.
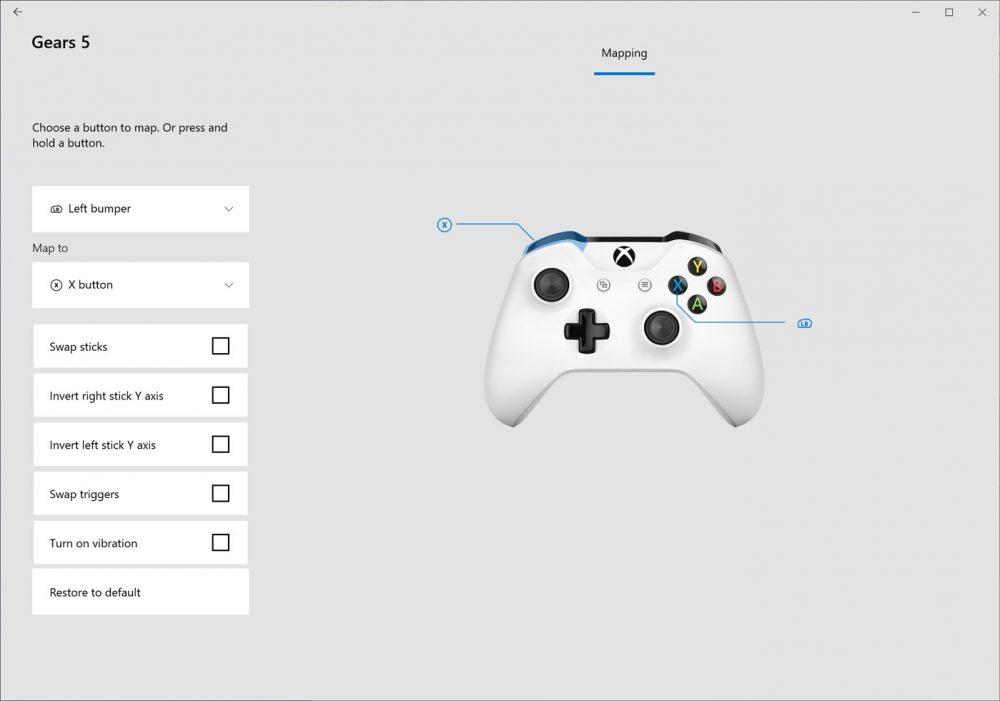
Herfra kan du få adgang til kommandomulighederne, og ud over at kortlægge handlingerne på knapperne kan du opdatere firmwaren for at være sikker på, at den har den nyeste version og dermed garantere, at den fungerer optimalt.
Sådan tilsluttes Xbox Series X / S-controlleren til pc'en
Som vi nævnte før, har du to muligheder for at bruge denne fjernbetjening på din pc: trådløst eller via kabel. Fra og med kabelindstillingen er det ideelle at bruge det opladningskabel, der følger med fjernbetjeningen, i enderne, hvor vi finder en USB-C-stik og en anden standard USB-A. Det er klart, at du skal slutte USB-C-enden til konsolstyringen og den anden ende til en USB 3.0-port eller højere på din computer.

Når den er tilsluttet, registrerer Windows det automatisk uden behov for at installere drivere eller yderligere software (ellers skal du opdatere dit operativsystem ved hjælp af automatiske Windows-opdateringer, da det er i disse, at de opdaterede drivere til Xbox-controlleren kommer til pc), og du kan kontrollere, at controlleren er klar til brug, når Xbox-logoet lyser konstant hvidt. Det er så simpelt, plug and play.
På den anden side, som en trådløs controller, som den er, kan du også bruge den på denne måde på din pc, men til dette skal du være sikker på at du har en Bluetooth modtager eller at du har det integreret, da Bluetooth er netop den metode, som denne fjernbetjening bruger til at oprette forbindelse til både konsollen og pc'en. I dette tilfælde er trinene til parring af det som følger:
- Tænd konsolcontrolleren ved at trykke på og holde Xbox-knappen nede, indtil dens belysning blinker.
- Tryk og hold på pareknappen på controlleren, som du finder lige ved siden af USB-C-stikket.
- På din pc skal du åbne Bluetooth-indstillingerne (Indstillinger -> Enheder -> Bluetooth og andre enheder) og klikke på den øverste knap kaldet “Tilføj Bluetooth eller anden enhed”.
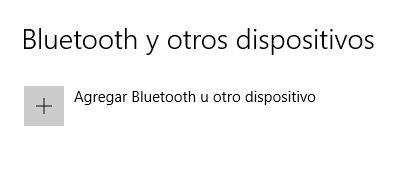
Systemet skal automatisk registrere Xbox Series X / S-controlleren, så når den registrerer den, skal du bare klikke på den, og den parres (det er muligt, at pc'en fortæller dig, at du skal indtaste en parringskode, i hvilket tilfælde skal du indtaste fire nuller (0000)). Når du er færdig, skal Xbox-knappen på din controller være solid hvid.
Sådan bruges Xbox Series X / S-controlleren på Steam
Når du først har tilsluttet Xbox-controlleren (via kabel eller Bluetooth) til pc'en, skal den fungere automatisk i ethvert spil uden problemer, og det er fordi controlleren til denne konsol er en af de mest populære blandt pc-brugere , dets kompatibilitet er udbredt.
Der er dog nogle spil, der ikke er fuldt kompatible, så i dette tilfælde vil vi vise dig, hvordan du konfigurerer controlleren på Damp, den mest anvendte pc-gamingplatform. For at gøre dette skal du få adgang Steams Big Picture-tilstand og naviger til Steam-menuen i øverste venstre del af billedet. Der går til Parametre -> Controller -> Generelle controller-indstillinger.
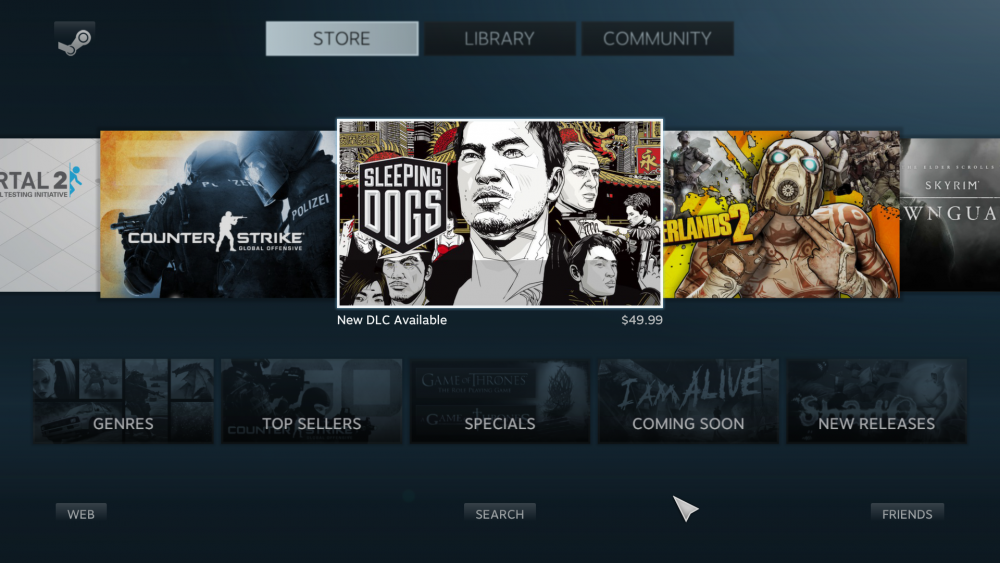
Steam skal automatisk registrere, at du har tilsluttet en Xbox-controller, men hvis ikke, i denne indstillingsmenu giver den dig mulighed for at vælge, at den tilsluttede controller har Xbox-konfiguration (vælg Xbox Configuration Support).
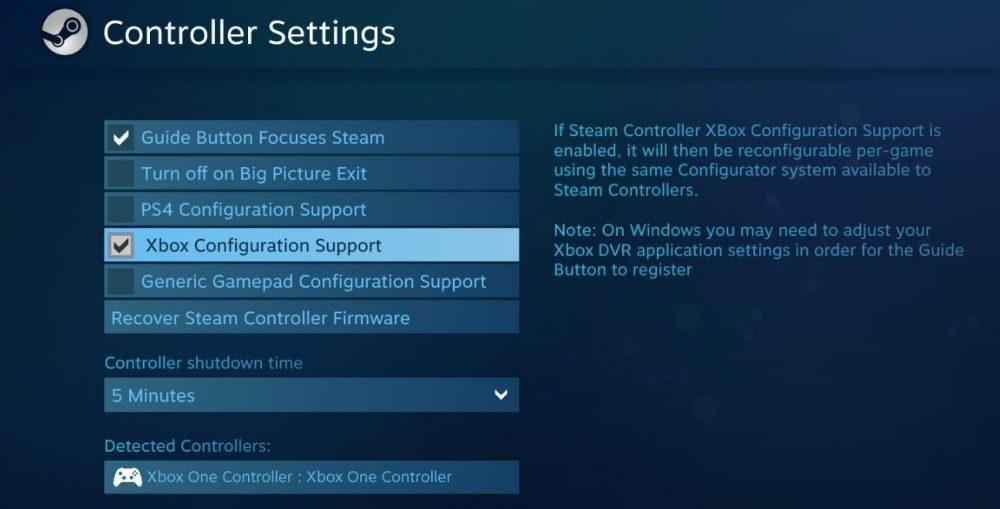
Når dette er gjort, fungerer controlleren som den skal, fordi vi vil have fortalt Steam, at den tilsluttede controller er fra Xbox-konsollen. På denne måde, i spil, der har forskellige valg til forskellige controllere, vises Xbox-knapperne nu, og faktisk kan vi i spil, der tillader det, definere knappetilknytningerne efter ønske let og hurtigt.
