På trods af den kraft, som verdens mest anvendte desktop -operativsystem, Windows 10 , tilbyder os i dag, er dette ikke perfekt software. Som mange af jer allerede ved fra første hånd, præsenterer det os nogle gange for en række fejl, der kan være en enorm irritation, noget som hukommelsesdump hjælper os med.
Tænk som et eksempel på den sag, som vi vil tale om i de samme linjer, og som vi samtidig viser dig, hvordan du løser på den bedste måde. Nærmere bestemt vil vi nedenfor identificere årsagen og lede efter en løsning på de problemer, vi kan finde i Windows 10, og som ender med at oprette en fil kaldet Minidump.

Hvad er Minidump -filen i Windows
På dette tidspunkt er det første, vi skal vide, hvad en fil af denne type egentlig er i Redmond operativ system. Først og fremmest vil vi fortælle dig, at en Minidump -fil i Windows er en lille fil, der er gemt på computeren. Dette genereres hver gang computeren fryser uventet. Så vi får en mere præcis idé om, hvad vi taler om, for eksempel sker dette, når a BSOD opstår.
Disse er kendt som blå skærme af død, som vi har stødt på mere end én lejlighed, og som vi alle frygter i operativsystemet. Når vi kender disse, skal du sige, at disse filer, vi taler om, er gemt i et bestemt bibliotek. Specifikt bruger Windows følgende disksti:
C:/Windows/minidump
Ved andre lejligheder og afhængigt af version af Windows -softwaren som vi bruger, kan denne fil også gemmes på følgende sti:
C:/Winnt/minidump
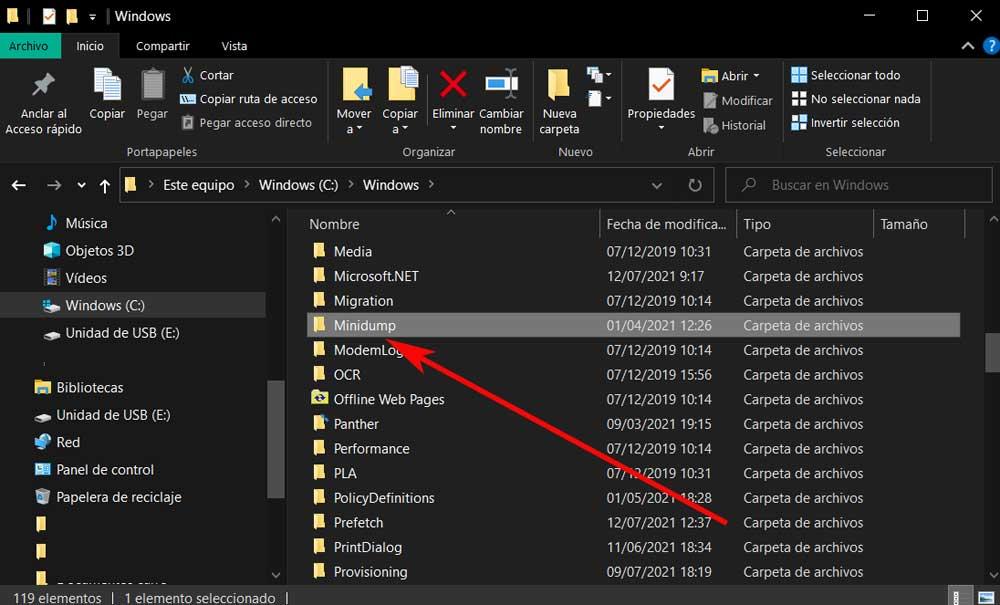
Hvis der er opstået nogen af de uventede problemer, nedbrud eller blå skærme i Windows, vil systemet her gemme en fil med et navn, der ligner denne Mini031120-01.dmp. Det, der faktisk giver os et glimt af de tal, der udgør filens navn, er datoen for fejlen og dumpfilens nummer.
Kontroller crashdumpen af fejlfilen
Men ved visse lejligheder eller på visse Windows -computere med nogle ekstra lagerdrev, det Minidump filen kan gemmes andre steder. Et eksempel er, at vi har en computer, der har slots til SSD opbevaringskort. Disse tilføjelser er med tiden blevet mere og mere almindelige på grund af de eksterne enheder, der gør brug af disse flash -hukommelseskort.
Specifikt her finder vi en pakke, der består af SSD -flashhukommelsesplads og en controller integreret i selve operativsystemet. Denne integration i Windows -computere skyldes hovedsageligt, at digitale kameraer, smartphones eller tablets næsten altid gemmer deres indhold i denne type flash -hukommelse. Vi fortæller dig alt dette, fordi på en computer, der kører Windows og der understøtter brug af en SD eMMC -hukommelse, ændrer tingene sig. Med dette mener vi, at i tilfælde af fejl, som dem, der er nævnt før crash, producerer Windows en minidump -fil, men du kan gemme den på andre diskplaceringer. Dette kan oversætte til det, hvis vi forsøger at lokalisere dette kontrolfil , vi finder det ikke. Sig, at dette problem skyldes strømstyringen af SD eMMC -slots.
Kontroller standardhukommelsesdumpen
Derfor skal vi konfigurere en særlig registreringsindstilling på pc'en for at tilsidesætte denne standardadfærd i Windows. Det er præcis det, vi vil tale om næste gang, vi kommer til at tilsidesætte energibesparelsesfunktionen i Windows eMMC under et nedbrud eller en blå skærm. Med dette lykkedes det os at producere en komplet hukommelsesdump på den ønskede diskplacering.
Inden du starter, da dette er en register operation, anbefales det at lave en sikkerhedskopi af registreringsdatabasen. Vi kan også oprette et systemgendannelsespunkt, hvis proceduren går galt. Selvfølgelig, før vi bruger registreringsdatabasen som sådan, vil vi bruge søgefeltet, der er placeret ved siden af menuen Start. Her skriver vi Avanceret konfiguration af systemet, den post, hvor vi klikker.
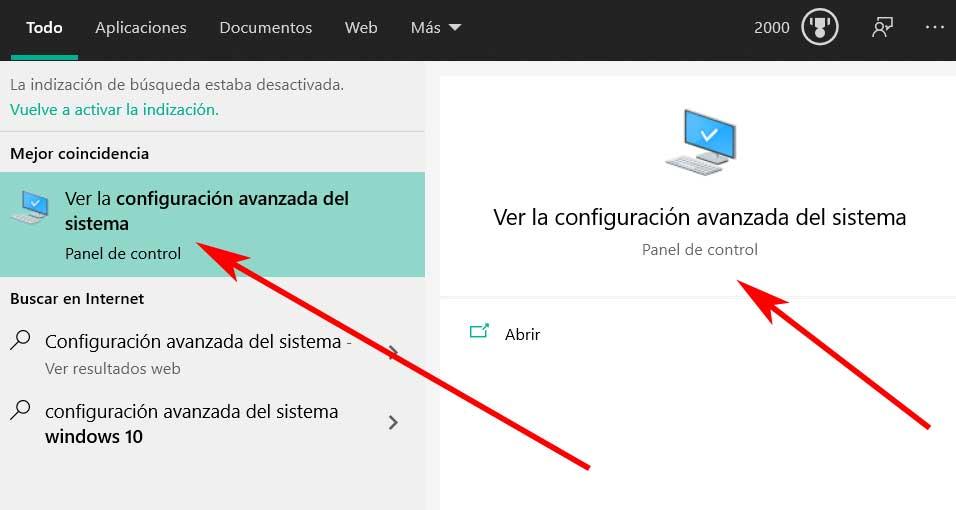
I det nye vindue, der vises, skal du klikke på Indstillinger knappen i afsnittet Start og gendannelse, under fanen Avancerede indstillinger. På det tidspunkt kigger vi på rullelisten for skrive fejlfindingsoplysninger. Dette skal konfigureres som Memory dump of eller Complete memory dump.
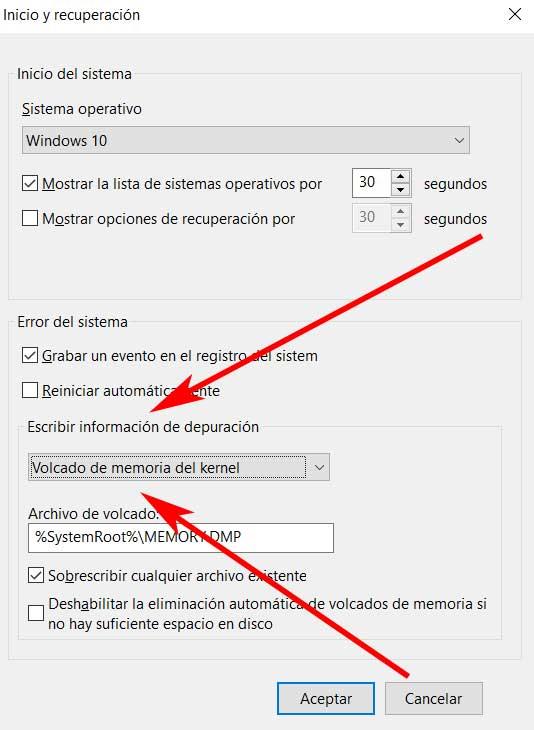
Skriv hukommelsesdumpfil til registreringsdatabasen
Når vi har foretaget denne kontrol, som vi lige har nævnt, starter vi Registreringseditor . Dette er noget, vi opnår ved blot at skrive kommandoen regedit i søgefeltet i Windows. Når vi har editoren på skærmen, går vi til følgende sti:
HKEY_LOCAL_MACHINE/SYSTEM/CurrentControlSet/Services/sdbus/Parameters
Dernæst højreklikker vi på et tomt mellemrum i højre rude og vælger Ny / DWORD-værdi (32-bit) og kalder det ForceF0State. Vi dobbeltklikker på den nøgle, vi lige har oprettet, og sætter værdidataene til 0x1.
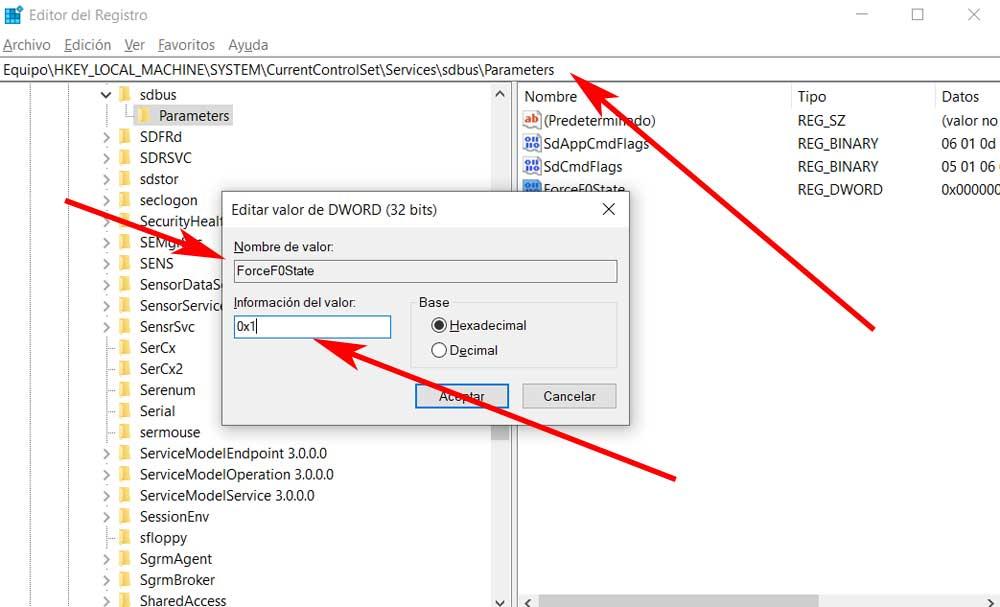
Når dette er gjort, klikker vi på OK, og derefter skal vi sikre os, at dump-fil slettes ikke ved genstart, selvom vi løber tør for ledig diskplads. For at gøre dette går vi til følgende redigeringsnøgle:
HKEY_LOCAL_MACHINESYSTEMCurrentControlSetControlCrashControl
Derefter højreklikker vi på et tomt mellemrum i højre panel og vælger igen Ny / DWORD-værdi (32 bit). Vi kalder det AlwaysKeepMemoryDump og sætter dens værdi til 1.
Kontroller den virtuelle hukommelse på systemet
Når vi er færdige med Windows registreringsdatabasen , skal vi også sikre os, at sidefilens maksimale størrelse er større end mængden af RAM on computeren. Dette er noget, vi kan se på igen i Avancerede systemindstillinger, som vi så i det første trin. Her i sektionen Ydelse klikker vi på knappen Indstillinger. Vi går til fanen kaldet Avancerede muligheder og konfigurationen af virtuel hukommelse paging filstørrelse skal være større end mængden af RAM på pc'en.
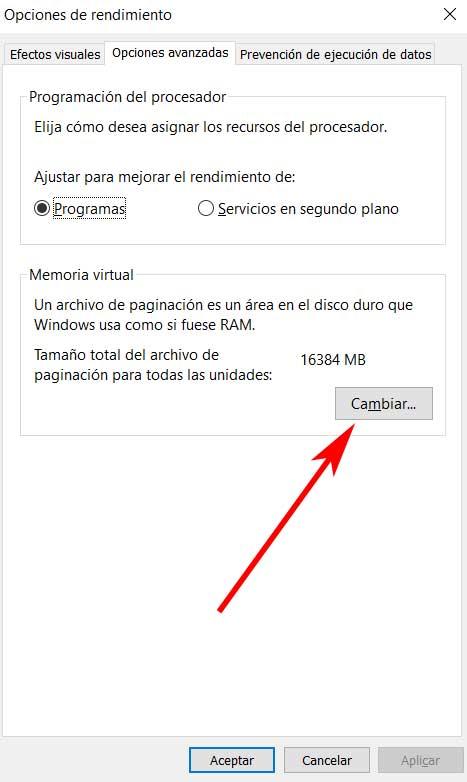
For at afslutte skal vi kun genstarte computeren.