At have en VPN er meget vigtigt ved visse lejligheder. Det er dog ikke ualmindeligt, at man løber ind i problemer. Selv nogle elementer i selve systemet kan forårsage fejl. En af dem er Windows firewall , hvilket kunne være blokering af VPN og får det til ikke at fungere ordentligt. I denne artikel vil vi tale om det. Vi vil forklare, hvad man skal gøre for at forhindre, at dette sker, og for at kunne bruge denne type programmer uden problemer til at surfe på internettet.
Hvorfor blokerer firewallen VPN?
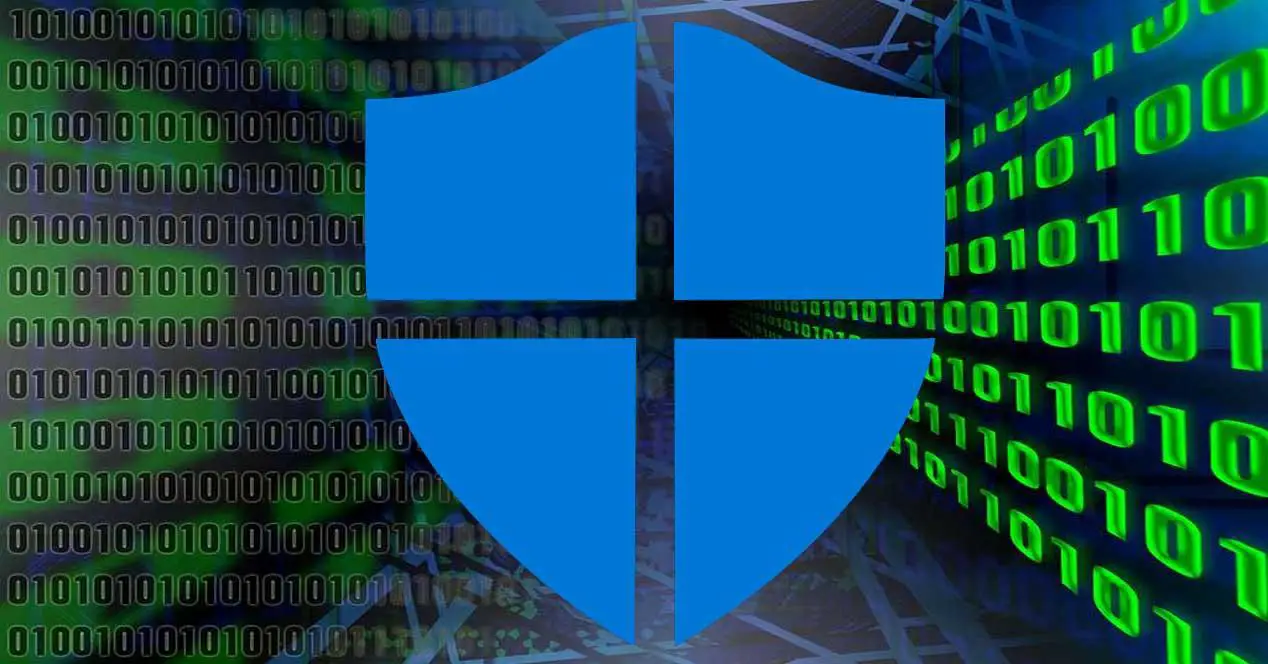
firewall kan blokere enhver forbindelse på et system, det være sig Windows eller en hvilken som helst anden. Det er meget nyttigt at forhindre et program i at oprette forbindelse til internettet, for eksempel, samt at forhindre uønskede forbindelser, der kan være fra en angriber. Der er mange muligheder tilgængelige, når det kommer til firewalls, og en af dem er Windows. Problemet kommer, når det blokerer et program, som det egentlig ikke burde.
Windows firewall kan blokere VPN fordi den opdager, at det er en trussel. Det er noget, der kan ske i både Windows 10 og Windows 11, og problemet er det samme: VPN'en virker ikke, og vi kan ikke navigere gennem den.
Det kan også blokere det hvis vi har tidligere lavet en regel . For eksempel at vi har sat det til at blokere et hvilket som helst program undtagen dem, vi vælger, eller at vi har konfigureret det, så Windows-firewallen specifikt blokerer den VPN, vi bruger.
Blokerer det nogen VPN? Sandheden er, at du kan finde dig selv i den situation, at Windows blokerer en, som du har installeret, men i stedet prøver du noget andet, og det sker ikke. Det kan opdage det som et problem, eller at der er en fejl i konfigurationen, og det påvirker det specifikke program.
Hvad skal man gøre for at undgå det
Hvad kan vi gøre, så Windows ikke blokerer VPN? Vi vil forklare trinene, hvis du bruger Windows firewall. Der er mange tilgængelige programmer, og vi kunne ikke dække dem alle, men trinene er ens, når du først har adgang til indstillingerne for den firewall, du har installeret.
Opret en ny regel
Den første ting du skal gøre, i både Windows 11 og Windows 10, er at gå til Start. Der skal du søge efter Windows Defender Firewall og åbne den. Det vil tage dig til programindstillingerne, hvor du kan ændre nogle parametre for at undgå problemer eller ændre noget, der kan interessere dig.
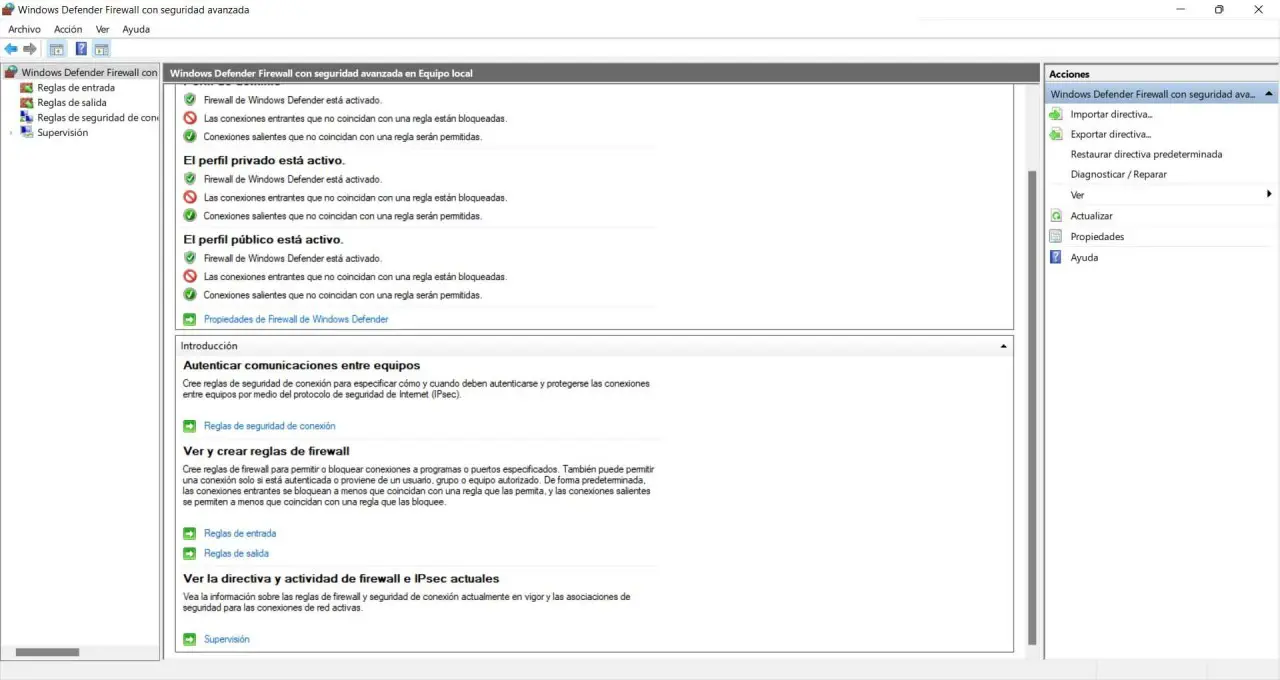
Du skal klik på indrejseregler , som vises øverst til venstre. Det vil tage dig til et nyt vindue, hvor mange programmer, du har installeret på systemet, vises. Den VPN, der blokerer Windows-firewall'en, skulle vises der. Men det du skal gøre er at klikke videre Ny regel , der vises til højre.

Dette giver dig mulighed for at oprette en regel, som firewallen kan handle på. Du kan blokere eller tillade en port, et program osv. I vores tilfælde er det, vi ønsker at tillade en VPN gennem Windows firewall, så vi markerer Program option, som er den første, der vises på listen, og vi klikker på Næste.

I det næste vindue, som du kan se på billedet, vil det bede dig om at vælge den specifikke applikation. Du skal klik på Gennemse og få adgang til stien til det program, som i dette tilfælde ville være VPN.
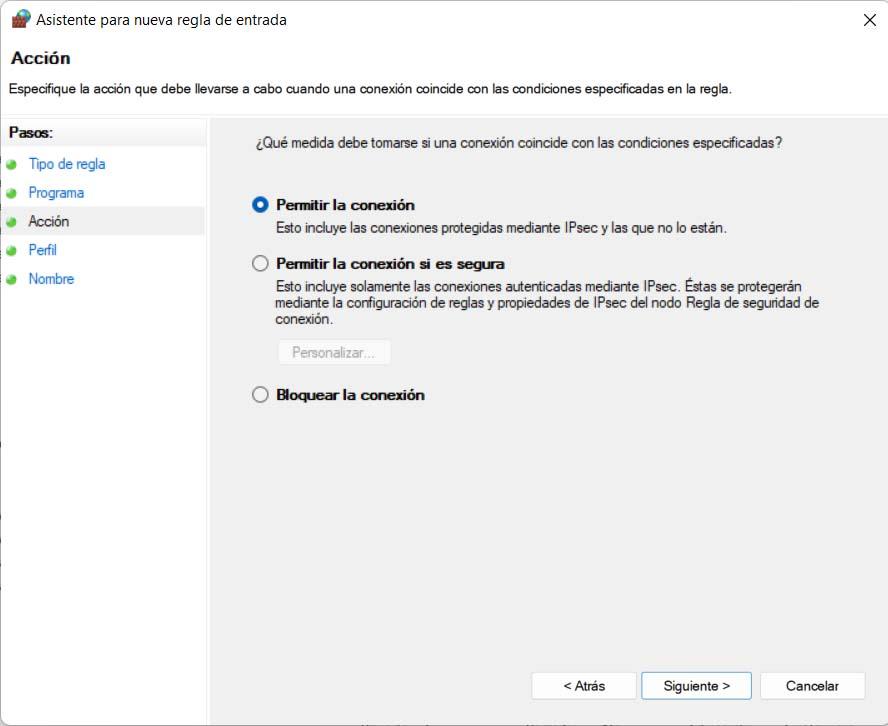
Senere skal du tjekke Tillad forbindelse og klik på Fortsæt. Du vælger, hvornår reglen skal anvendes, giver den et navn og klikker på Udfør. Fra det øjeblik vil du have oprettet en regel, så Windows-firewallen ikke blokerer en VPN, som du har installeret, og du kan navigere gennem den normalt.
Se blokerede apps
En anden mulighed, du har, er at gå til Windows Defender Firewall, igen fra Start-menuen, og gå ind Tillad en app eller funktion via Windows Defender . Du vil finde et vindue med en liste, hvor du vil se de programmer, du har installeret.
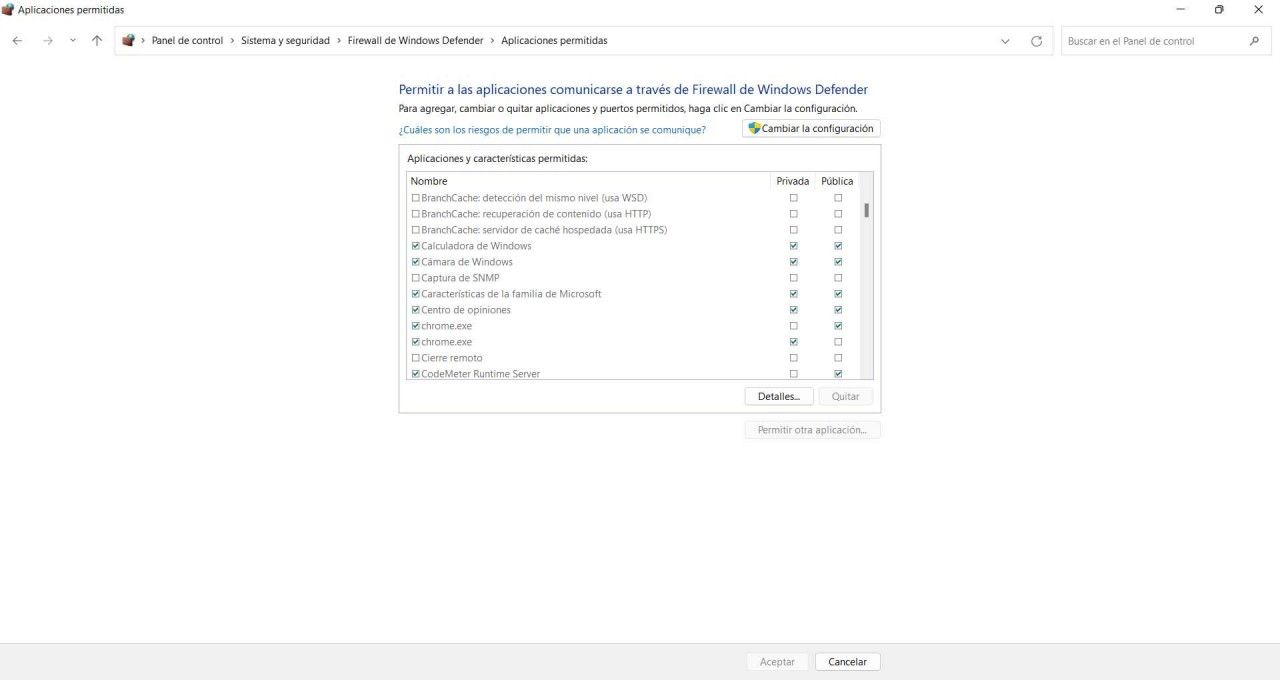
Det du skal gøre er at klikke på Ændre indstillinger knappen, og det vil gøre dig i stand til at blokere eller lade være med programmer. Du skal klikke på knappen under Tillad en anden app . Det, som i det foregående tilfælde, vil åbne et nyt vindue for at gå til stien til det program, som ville være den VPN, du vil tillade.
Du skal bare klikke Gennemse , gå til VPN-ruten og vælg den. Du markerer afkrydsningsfeltet, så VPN'en kan oprette forbindelse gennem firewallen, følger trinene og kontrollerer, at den har adgang til internettet. Med det vil du være i stand til at se dette program på listen over blokerede applikationer, som i dette tilfælde vises uden blokering.
Det er et alternativ til den tidligere mulighed, meget enkel og hurtig. Bare følg disse trin, og du vil hurtigt være i stand til at blokere eller tillade programmer i Windows-firewallen, hvilket kan forhindre problemer, hvis de ikke har adgang til forbindelsen og ikke kan fungere korrekt.
konklusioner
Kort sagt, som du kan se, er det muligt, at microsoft firewall, både i Windows 10 og Windows 11, blokerer VPN. Det vil få det til at ikke fungere korrekt, du vil ikke være i stand til at surfe på internettet gennem dette program, og i sidste ende vil du have problemer med at oprette forbindelse sikkert.
Men det er noget, du kan løse på en enkel måde. Vi har forklaret, hvordan man tillader en VPN at arbejde igennem Windows firewall . Der er et par muligheder, og i begge tilfælde vil du være i stand til at konfigurere systemet til at tillade eller ikke tillade et program at arbejde og have adgang til internettet.
Dette er noget, du til enhver tid kan ændre. Det vil sige, at du måske vil have Windows-firewallen til at blokere en VPN, som du har installeret på et bestemt tidspunkt. Du kan oprette en regel for at handle, når du f.eks. er forbundet til et privat netværk. Denne måde vil kun fungere, hvis du opretter forbindelse til offentlige netværk.