Selvom det ideelle er, at når vi ikke skal bruge computeren, slukker vi den helt, så er muligheden for det suspendere pc'en kan være meget nyttigt. Når vi suspenderer computeren, stopper vi alle komponenterne, men vi efterlader en lille strøm i RAM så data ikke slettes. Når vi genstarter pc'en i stedet for at indlæse fra bunden, indlæses al RAM-information direkte, hvilket sparer meget tid og har systemet (åbne programmer osv.), Som det var på tidspunktet for suspensionen.
Der er flere måder at vække en computer, når den er gået i søvn . Den hurtigste og nemmeste måde er at flytte musen eller trykke på en tast på tastaturet. Computeren vågner øjeblikkeligt. Vi kan også gøre det ved at trykke på tænd / sluk-knappen, da resultatet i de fleste tilfælde er det samme.
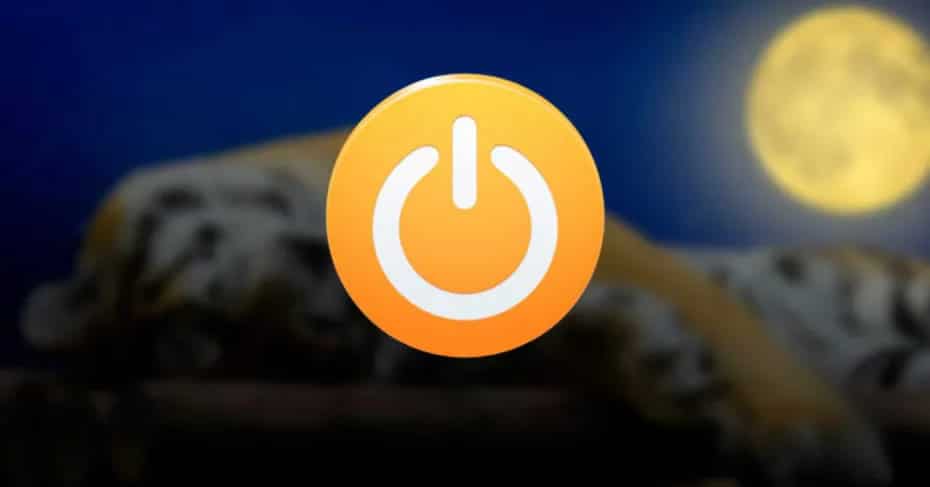
Det kan dog ikke altid være tilfældet. Der er tidspunkter, hvor computeren, som vi har suspenderet, af forskellige årsager ikke genaktiveres igen. Og alle slukker det helt for at tænde det fra bunden og mister alle hukommelsesoplysninger.
I tilfælde af at vi har dette problem, forklarer vi nedenfor, hvordan vi kan løse det.
Kontroller, at musen og tastaturet fungerer korrekt og er godt konfigureret
Det kan virke indlysende, men det er også en af de mest almindelige årsager til, at dette problem normalt vises. Af en eller anden grund er det muligt vores tastatur eller mus holder op med at arbejde eller er blokeret på grund af ikke at vide, hvordan man genkender pc'ens tilstand. Derfor er en af de første ting, vi skal prøve, at frakoble og tilslutte eksterne enheder. Vi kan også prøve et andet tastatur eller en anden mus for at prøve at få systemet til at vågne op ordentligt.
Det kan også ske, at vores tastatur eller mus ikke har tilladelse til at genaktivere computeren, når den går i dvale. I dette tilfælde bliver vi nødt til at give dig tilladelse. For at gøre dette, højreklikker vi på startknappen og åbner ” Enhedshåndtering ".
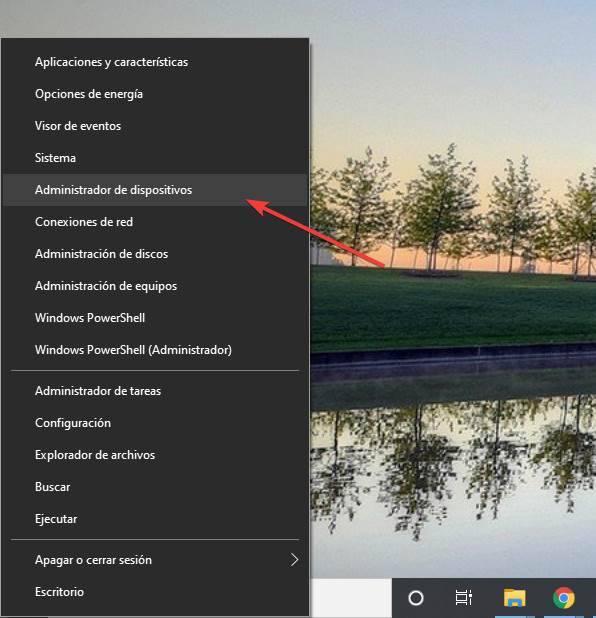
Listen over installerede og konfigurerede enheder åbnes. Vi ser efter vores tastatur eller mus, og vi dobbeltklikker på det. Vi går til ” Power Management ”Og sørg for, at enheden har tilladelse til at vække computeren.
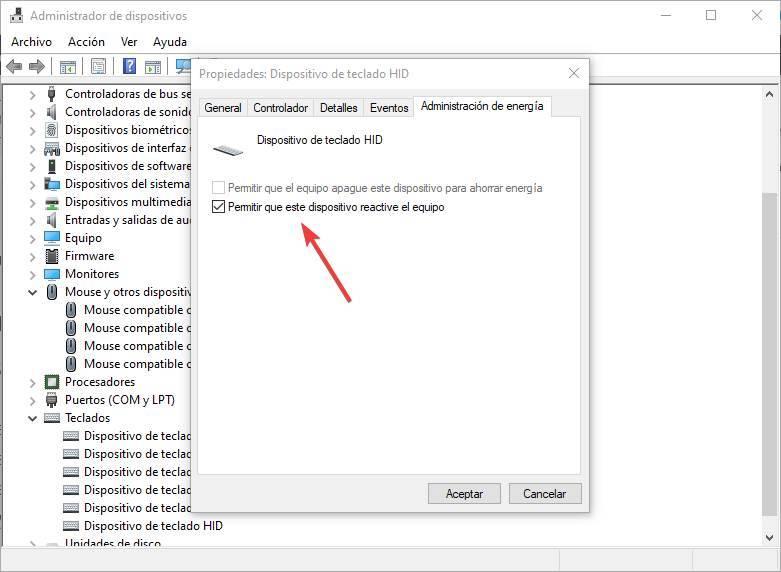
Vi gentager denne proces for alle de tastaturer og mus, vi har installeret på pc'en, og det er det. Før slutningen skal vi selvfølgelig gå til ” universelle serielle buscontrollere ”Sektion, skal du åbne egenskaberne for USB-porte og forhindre Windows fra at kunne afbryde dem ved at suspendere ved at fjerne markeringen i følgende strømkasse.
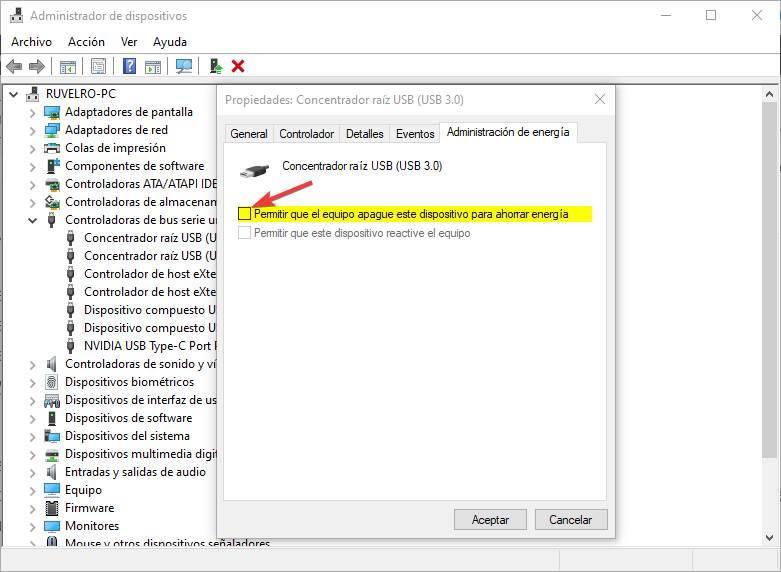
Ja nu. Vi kan nu acceptere alle ændringer og gentest. Chancerne er, at hvis det var et konfigurationsproblem, er det allerede rettet.
Opdater grafikkortdriverne for at suspendere pc'en
Ved første øjekast har det måske intet at gøre med det. Imidlertid er grafikkortdriverne af stor betydning for at lade computeren suspendere. Så meget, at hvis driverne ikke er installeret, kan vi ikke suspendere pc'en.
Derfor, hvis vi har nogen form for problem, hvornår suspenderer computeren , skal vi sikre, at disse drivere er korrekt installeret og opdateret. Og om nødvendigt kan vi endda afinstallere og geninstallere dem fra bunden.
Kontroller udstyrets strømindstillinger
En anden grund til, at denne funktion muligvis ikke fungerer, er, at vi har konfigureret pc'ens strømprofil forkert. Specielt fordi vi fortæller systemet at skære USB-strømmen, når den går i suspension. Og derfor vil vi ikke være i stand til at bruge dem til at genaktivere udstyret.
Det, vi skal gøre, er at gå til konfigurationsafsnittet i Windows 10-strømprofilen, redigere profilen og markere inden USB-konfigurationen deaktivere den selektive suspension af USB-porte.
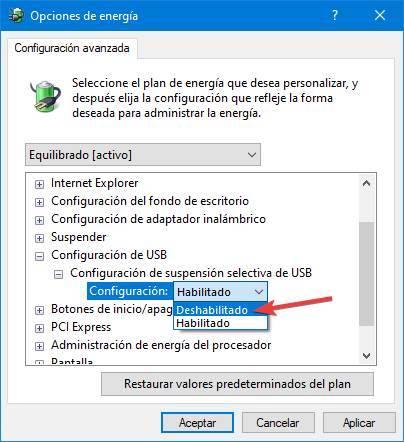
Det er også muligt, at problemet kommer fra en dårlig konfiguration i selve BIOS-pc'en . Derfor skal vi også gå ind i konfigurationen og kigge efter de følgende to muligheder for at konfigurere dem i de tilsvarende parametre:
- Genoptag fra S3 af PS / 2 Mus - Aktiv
- Genoptag fra S3 af PS / 2 Keyboard - Enhver nøgle
På denne måde kan tastaturet og musen tage computeren ud af søvn eller S3.
Sluk hurtigstart for at suspendere Windows jævnt
Den hurtige start kan virke meget attraktiv, da det giver os mulighed for at tænde udstyret efter at have slukket det på få sekunder. Denne funktion forårsager imidlertid også mange problemer. Derfor, hvis vi har det aktiveret, bør vi overveje at deaktivere det fra computerens strømkonfigurationsindstillinger.
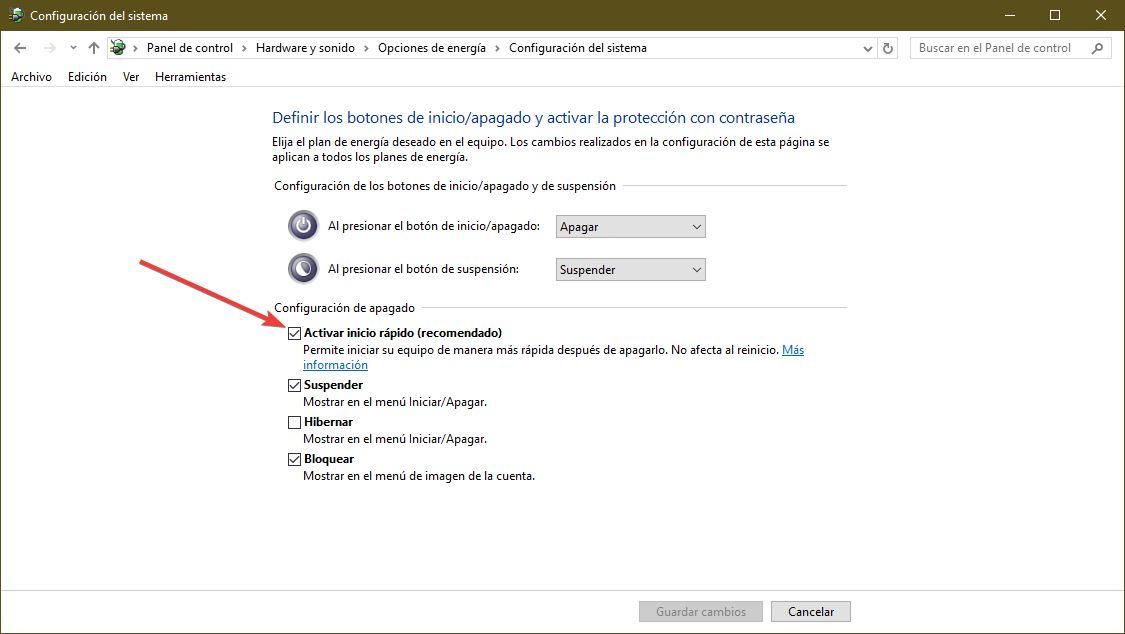
På denne måde vil vi sikre, at denne funktion ikke forstyrrer den korrekte funktion af Windows-Suspender-funktionen.
Løs pc-strømproblemer
Endelig kan Windows 10 have nogle interne problemer i forbindelse med strømindstillinger. Da manuelt kan lokalisere det kan være kompliceret, skal vi bruge Windows 10-fejlfinding til at rette denne fejl.
For at gøre dette åbner vi menuen ” Indstillinger> Opdatering og sikkerhed> Løs problemer ”Og kør værktøjet til at løse pc'ens strømproblemer.
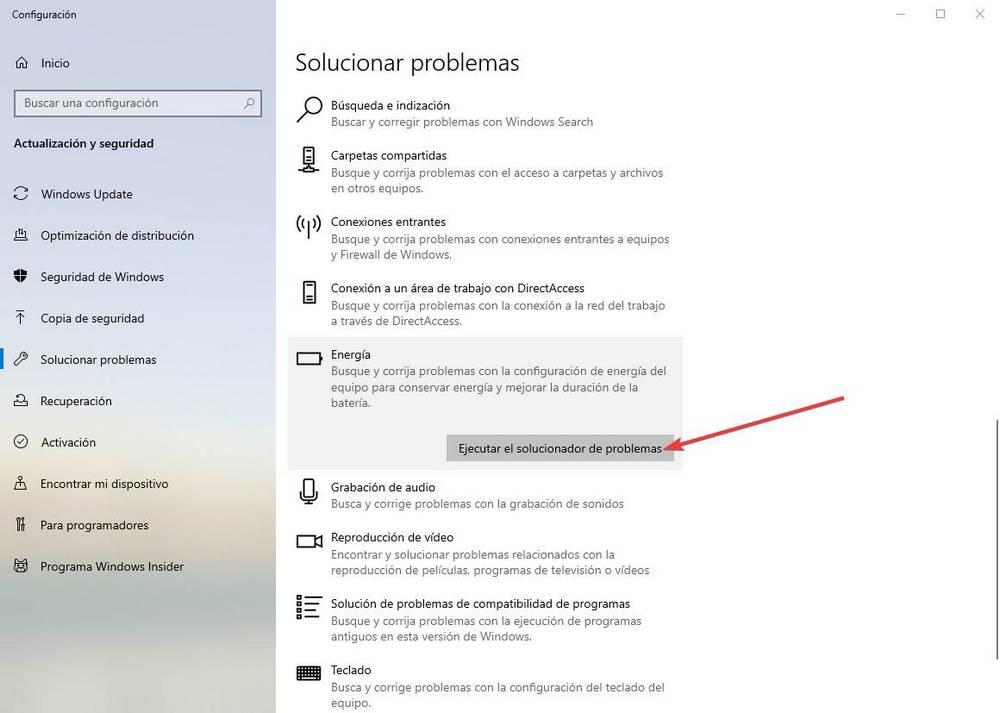
Vi udfører det, og vi følger de trin, som guiden viser til os indtil slutningen. Hvis der var et problem, vil dette værktøj have løst det. Efter en genstart skal alt vende tilbage til det normale og arbejde, som det altid har gjort.
Prøv at aktivere (eller deaktivere) dvaletilstand
Selvom de er forskellige funktioner, er suspendering og dvaletilstand forbundet. Derfor kan det ske, at vores system giver problemer, når vi går i suspension på grund af en fejl relateret til dvaletilstand.
For at gøre dette er alt, hvad vi skal gøre, at køre en CMD vindue med administratorrettigheder og kør følgende kommando:
powercfg.exe / dvaletilstand slukket
Denne kommando deaktiverer dvaletilstand automatisk. For at aktivere det igen, skal du kun køre følgende kommando igen i et CMD-vindue med administratorrettigheder:
powercfg.exe / dvaletilstand
Det er sjældent, men på denne måde kan vi med et par kommandoer sikre, at dvaletilstand ikke påvirker suspensionen.
