Hvis vores computer ikke skiller sig ud, netop fordi det er den nyeste generation, og det er stadig sværere for den at køre , og budgettet indeholder ikke en kortvarig renovering, skal vi finjustere alle de Windows konfigurationsmuligheder til det maksimale at undgå spild af ressourcer som vi kan allokere til andre opgaver eller til selve systemet.
Alle browsere, når vi stopper med at bruge dem ved at klikke på X i applikationen, altid forblive i baggrunden venter på at blive påberåbt igen. Ved at forblive i baggrunden reducerer de responstiden, hvilket skaber den falske fornemmelse af at være meget hurtige i deres udførelse.

Hvor mange ressourcer bruger de?
Enhver applikation, der kører i baggrunden, er forbruge ressourcer , ressourcer, der kan være meget værdifulde i computere, hvor specifikationerne er rimelige og nødvendige for let at kunne flytte styresystemet.
Hvis vi ikke lukker de applikationer, som vi er holdt op med at bruge, uanset om de er browsere eller andre applikationer, vil enhedens RAM hukommelsen fyldes op, indtil der kommer et tidspunkt, hvor computeren skal bruge lagerenheden for at bruge den som virtuel hukommelse.
Hvis vi har en harddisk, vil computeren sænke farten, da læse- og skrivehastigheden på harddiske er meget lavere end den, der findes i SSD'er. Derudover vil applikationerne ikke fungere så gnidningsfrit, som når man kun bruger enhedens RAM-hukommelse.
Stop Chrome i at køre i baggrunden
Til trods for at Chrome er den mest udbredte browser i verden, den har altid været kendetegnet ved at være en sluger af ressourcer med praktisk talt ingen grænser, især når antallet af åbne faner er meget højt og uanset om det er i første omgang. eller baggrund kører på din computer.
Google, ligesom andre browsere, starter hver gang vi starter vores computer, for at reducere ventetiden for brugeren, når de anmoder om dens tjenester ved at klikke på dens ikon eller på et link, hvis dette er standard Windows-browseren.
Når vi lukker Chrome fra det tilsvarende X, placeret øverst til højre i applikationen, browseren lukker ikke rigtig , men reducerer snarere ressourceforbruget ved at blive i hukommelsen og vente på at imødekomme brugernes behov. Heldigvis tillader Google os helt at fjerne applikationen fra listen over processer, der kører i baggrunden.
Vi kan udføre denne proces direkte gennem browserens konfigurationsmuligheder eller ved at få adgang til Task Manager.
Fra konfigurationsmulighederne
Først og fremmest åbner vi Chrome og går til browserindstillingerne ved at skrive følgende kommando i adresselinjen
chrome://settings
Dernæst leder vi efter System-sektionen, der er placeret i venstre kolonne, og deaktiverer kontakten Fortsæt med at køre programmer i baggrunden, når jeg lukker Google Chrome .
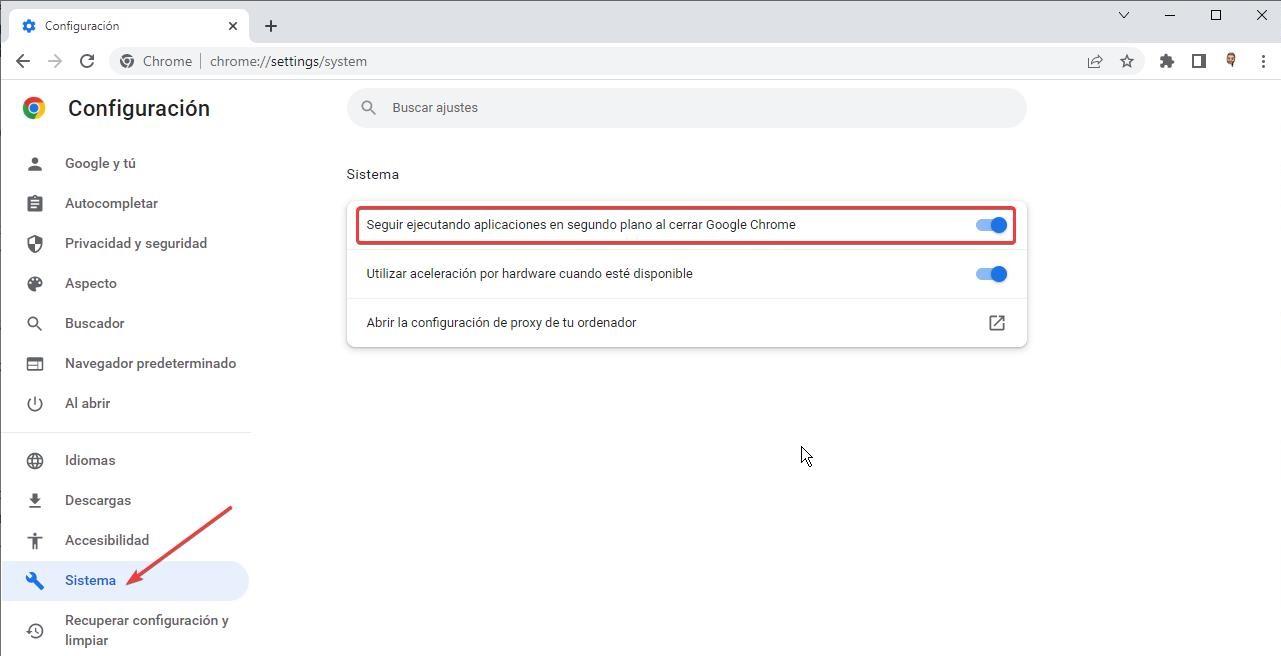
Via Task Manager
Helt at lukke Chrome fra opgavehåndteringen er den bedste metode til at sikre, at applikationen virkelig er stoppet arbejder i baggrunden , da det forsvinder fra listen over programmer, der kører i øjeblikket, og som vises i Windows-processerne.
For at få adgang til Task Manager skal du trykke på Ctrl + Alt + Del taster og i det blå vindue, der vises, skal du klikke på Task Manager. I vinduet vist nedenfor, på fanen Processer, holder vi musen over Chrome og klikker til sidst på knappen Afslut opgave i nederste højre hjørne.
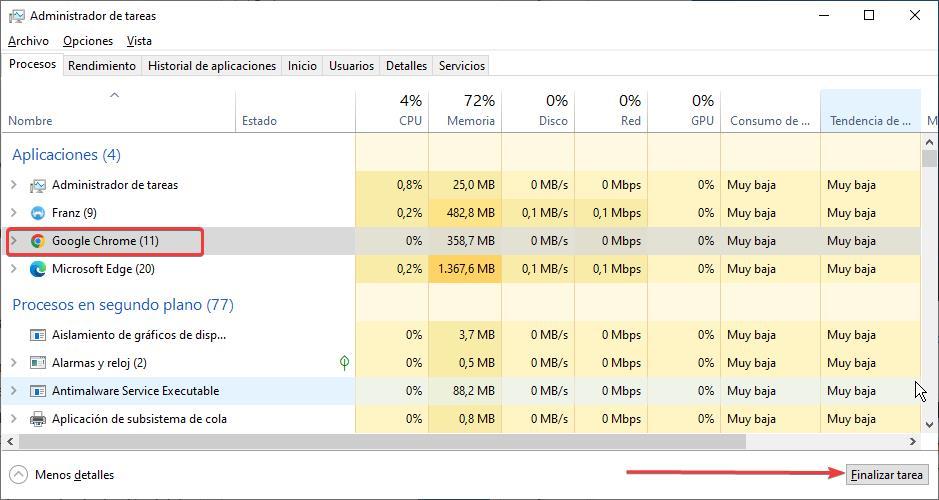
med et manuskript
Den hurtigste metode til helt at lukke Chrome er ved at lave et script at vi kan køre fra både proceslinjen og skrivebordet. For at oprette dette script skal vi bruge Notepad-applikationen, og vi gemmer filen med det navn, vi ønsker (det betyder ikke noget), men med filtypenavnet ".bat" uden anførselstegn.
Inde i denne fil skal vi skrive
taskkill /F /IM chrome.exe
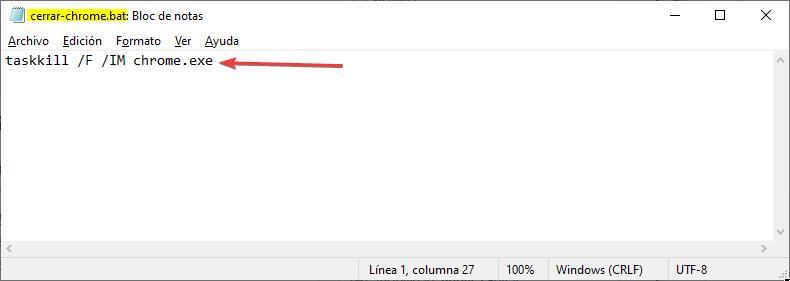
Luk Firefox fuldstændigt, når du holder op med at bruge den
Hvis vi vil lukke helt Firefox og forhindrer det i at køre i baggrunden, har vi tre muligheder for at udføre denne proces, muligheder som vi viser dig nedenfor.
Brug af task manager
Først og fremmest er vi nødt til at få adgang til Task Manager , vi trykker på Ctrl + Alt + Del-tasterne (der er andre metoder, men dette er den hurtigste). I det blå vindue, der vises, skal du klikke på Task Manager.
Dernæst, i vinduet, der vises, på fanen Processer, placerer vi musen over Firefox og klikker på knappen Afslut opgave i nederste højre hjørne for at forhindre, at den kører i baggrunden.
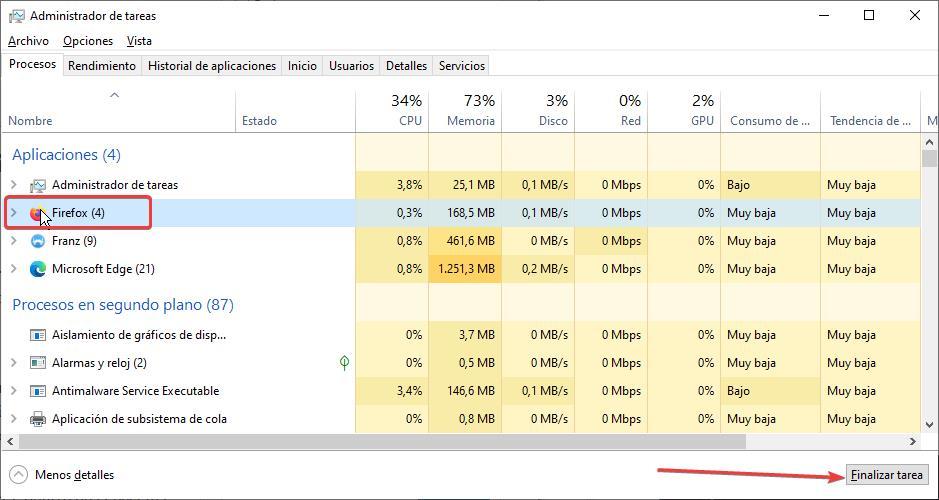
med et manuskript
Ligesom vi kan bruge et script til at lukke Chrome, kan vi også bruge det til at lukke Firefox. Vi vil bruge notesblok til at oprette et dokument, som vi gemmer med en .bat-udvidelse, og som vil indeholde følgende tekst.
taskkill /F /IM firefox.exe
Vi kan også køre kommandoen fra CMD ved at åbne den med Administrator tilladelser og kører det.
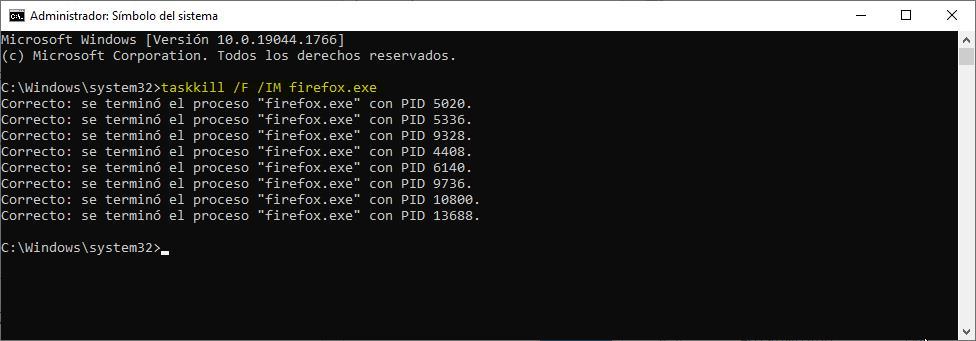
Reducer ressourceforbruget ved at lukke Edge helt
Edge er standard Windows-browser, men det er så meget mere, da det også er systemfundament for Windows 10 og Windows 11 , Heldigvis, microsoft giver brugerne mulighed for at adskille operationen, når den gør det som browser og som base i systemet, på denne måde giver det mulighed for helt at lukke browserens funktionalitet.
Edge er baseret på Chromium, så ligesom Chrome fortsætter den også med at køre i baggrunden på trods af at den lukkes ved at klikke på X'et i programmet. Som at lukke Chrome har vi tre forskellige muligheder, for at lukke Edge kan vi bruge de samme.
Fra browseren
Når vi har åbnet browseren, skal du klikke på de 3 vandrette punkter i øverste højre hjørne og få adgang til konfigurationsmulighederne. Klik derefter på System i venstre kolonne. I afsnittet til højre slår vi kontakten fra Bliv ved med at køre udvidelser og apps i baggrunden, når Microsoft Edge er lukket .
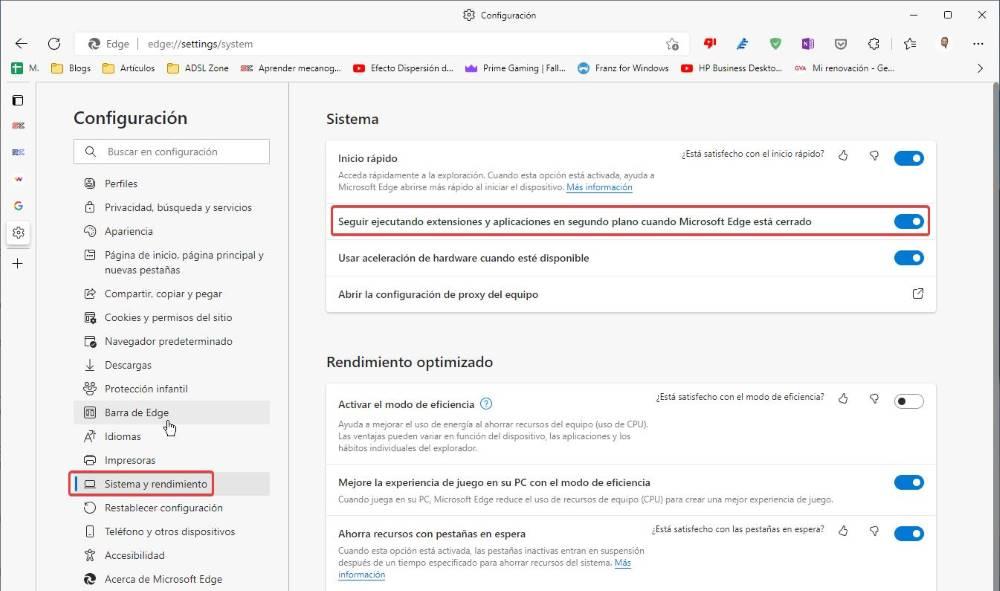
Med Task Manager
For at sikre, at Edge lukker helt, er den nemmeste og sikreste mulighed at bruge Task Manager, som vi kan få adgang til ved hjælp af Control + Shift + Delete tastekombination og i vinduet, der vises, skal du klikke på Task Manager.
Dernæst på fanen Processer vælger vi Edge med musen og klikker til sidst på Slutopgave knappen placeret i det nederste hjørne af vinduet for at lukke Edge og al dens baggrundsaktivitet.
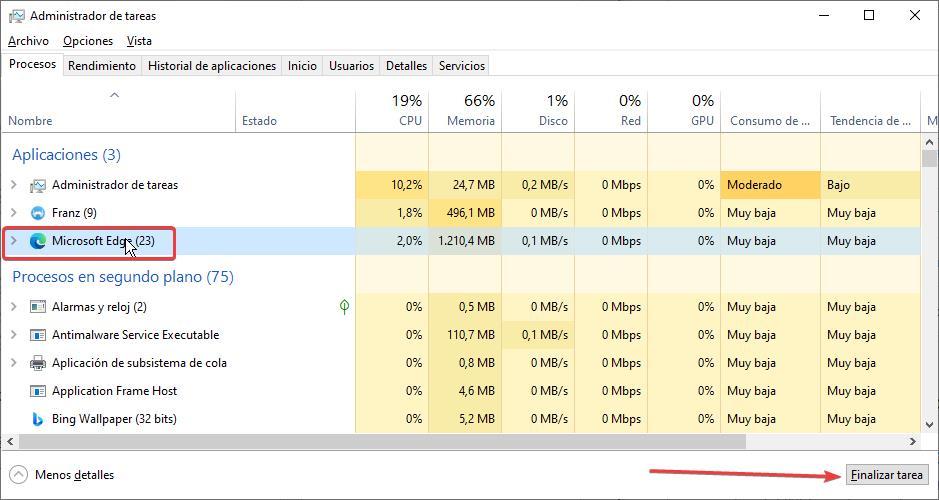
Brug af et script
En anden metode, som vi har tilgængelig til hurtigt at lukke Edge og fjerne den fra baggrundsprocesser, er at bruge kommandoen ved at køre CMD med administratortilladelser.
taskkill /F /IM edge.exe
Vi kan oprette en eksekverbar fil med denne kommando ved hjælp af notesblok og gemme den med et hvilket som helst navn, men ved at bruge udvidelsen ".bat". uden citater. Dernæst kan vi oprette en proceslinje eller skrivebordsgenvej, så vi kan lukke Edge med to museklik.