Selvom næsten alle har indstillet deres skærms maksimale opløsning og aldrig ændrer den, kan en sænkning af den forbedres dramatisk FPS i spil, og det er især vigtigt for brugere med 4K skærme da spil i denne opløsning kræver meget arbejde fra grafikkortet. Derfor vil vi i denne artikel fortælle dig, hvordan du kan ændre opløsningen af skærmen blot ved at klikke på en genvej på den Windows Desktop.
Selvom processen egentlig er meget enkel, før du kan ændre opløsningen med et enkelt klik, er det logisk nødvendigt at foretage en tidligere konfiguration, og det er netop det, vi skal lære dig at gøre her. Bare rolig, for det er virkelig meget enkelt, vil du se.
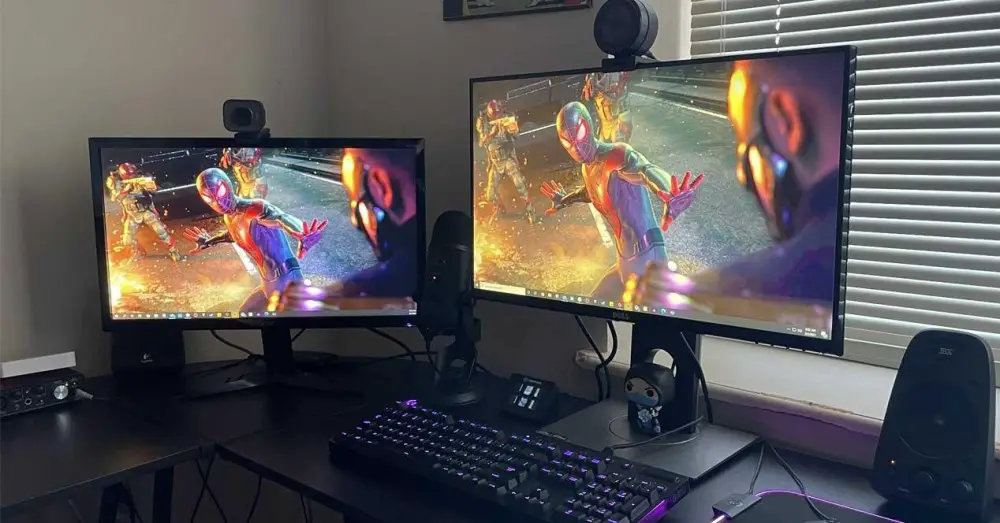
Konfigurer QRes for at ændre skærmopløsning
For at hjælpe os med denne konfiguration vil vi bruge QRes-applikationen, som du kan download gratis fra et stort antal softwarelagre på internettet (vi har linket dig til et, som vi ved fungerer uden problemer). Du vil downloade en komprimeret ZIP-fil, som du bliver nødt til at pakke ud til den ønskede placering, såsom C:QRes.
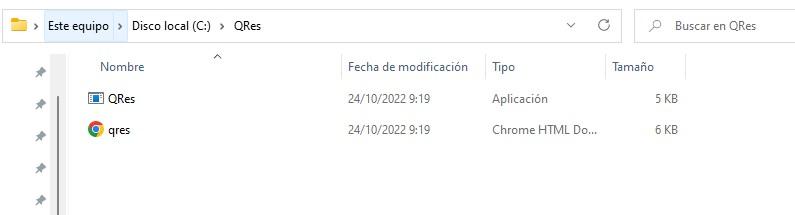
På dette tidspunkt, hvis du vil, kan du allerede prøve det. Klik på adresselinjen i selve filbrowseren (hvor der står Denne computer> Lokal disk (C:)> QRes), skriv cmd der og tryk ENTER. Dette åbner et kommandopromptvindue med den mappe, hvor du allerede har udpakket applikationen. Antag, at du har en 4K-skærm, og du vil prøve at sætte den i Full HD-opløsning, skal du skrive følgende kommando:
QRes.exe /x:1920 /y:1080
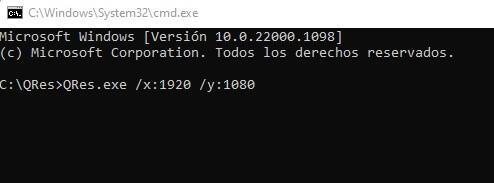
Når du har trykket på ENTER, ændres skærmopløsningen automatisk til Full HD. Hvis du vil vende tilbage til dens 4K-opløsning (efter eksemplet, at din skærm er 4K, ellers bliver du nødt til at ændre tallene til dem, der svarer i hvert tilfælde), skal du blot køre den samme kommando igen, men ændre tallene: QRes.exe / x:3840 /y:2160 .
Derudover giver QRes dig mulighed for at ændre andre parametre på skærmen udover opløsningen, såsom opdateringshastigheden. For at gøre dette skal /r:XX-modifikatoren tilføjes (hvor XX er Hz for opdateringshastigheden). Forestil dig for eksempel, at du vil konfigurere Full HD-opløsning ved 144 Hz, kommandoen ville være følgende:
QRes.exe /x:1920 /y:1080 /r:144
Mulighederne er meget brede, og hvis du vil vide alle de parametre, som du kan konfigurere med denne applikation, skal du bare køre QRes.exe uden nogen modifikator for at få hjælpemenuen frem med dem alle.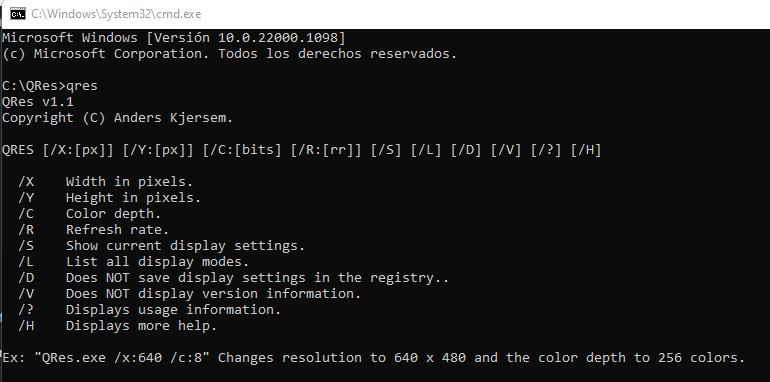
Nu hvor du er bekendt med QR'er og hvad det kan, lad os automatisere denne opgave med at ændre opløsningen til kun en skrivebordsgenvej.
Automatiser opgaven for at udføre den med et enkelt klik
Dernæst vil vi give dig et eksempel, men hele det foregående afsnit havde til formål at instruere dig om, hvordan QRes fungerer, så du kan konfigurere det med de parametre, du ønsker. Med det sagt, lad os holde os til eksemplet med, at du har en 4K-skærm og ønsker at indstille Full HD-opløsning på 144Hz for at forbedre FPS i spil.
Det du skal gøre er at åbne en notesblok i Windows, og hvis du har gemt QRes i C:QRes, skal du skrive følgende linje:
C:QResQRes.exe /x:1920 /y:1080 /r:144
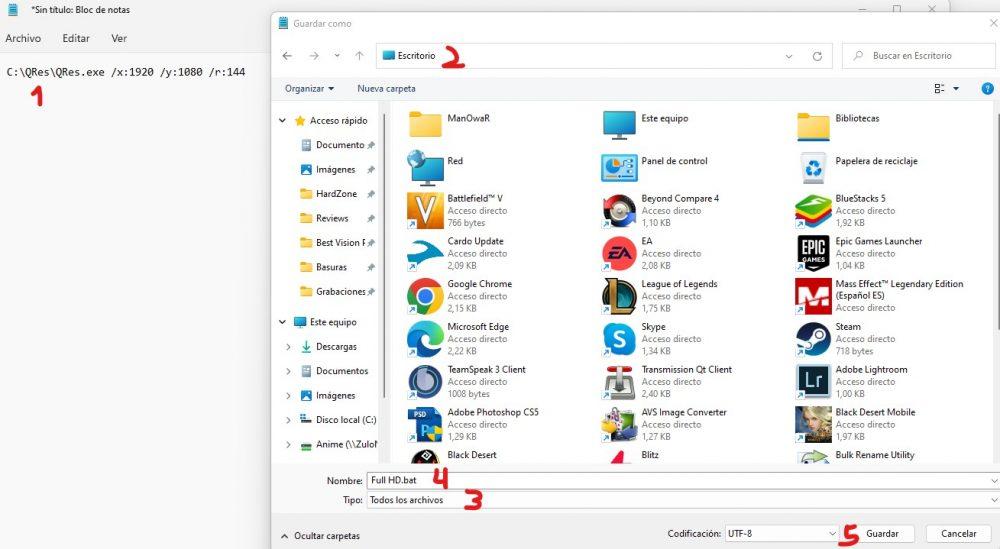
I skærmbilledet ovenfor har vi givet dig nogle tal, som er den rækkefølge, du skal gøre tingene i:
- Skriv linjen med kommandoen.
- Vælg Desktop som stedet for at gemme filen.
- Vælg "Alle filer" under Type.
- Navngiv den i filnavnet, hvad du vil, men sørg for at sætte .bat i slutningen.
- Tryk på gem.
Efter at have gjort dette, efter vores eksempel, vil et nyt ikon kaldet Full HD dukke op på skrivebordet, og ved at dobbeltklikke på det, ændres skærmopløsningen til Full HD ved 144 Hz. Ideen ville være at gentage denne proces mindst én gang mere for at skabe en anden genvej, der giver dig mulighed for at vende tilbage til den oprindelige 4K-opløsning, men vi overlader det til dit valg.