Photoshop er i dag det mest kraftfulde fotoucheringsprogram, vi kan finde. Selvom det også kan være en af de mest komplicerede at bruge, især hvis vi ikke mestrer det perfekt. Dette billedredigeringsprogram bringer os en bred vifte af værktøjer af alle slags, der brugt korrekt gør det muligt for os at gøre alt med vores billeder. Og en af de mest interessante anvendelser, vi kan gøre ved dette program, er at ændre farven på et objekt eller et element i et billede under hensyntagen til de originale toner og lyseffekter.
På trods af at Photoshop har stærke Kunstig intelligens der i høj grad letter os til at udføre visse opgaver, kræver visse touch-ups stadig et vist niveau af viden og dygtighed. For at ændre farven på ethvert objekt er det første, du skal gøre, for at vælge det objekt, isolere det, oprette et farvelag og blande det. En række trin, som, selvom de muligvis lyder kompliceret, faktisk kan udføres på få minutter og meget let.
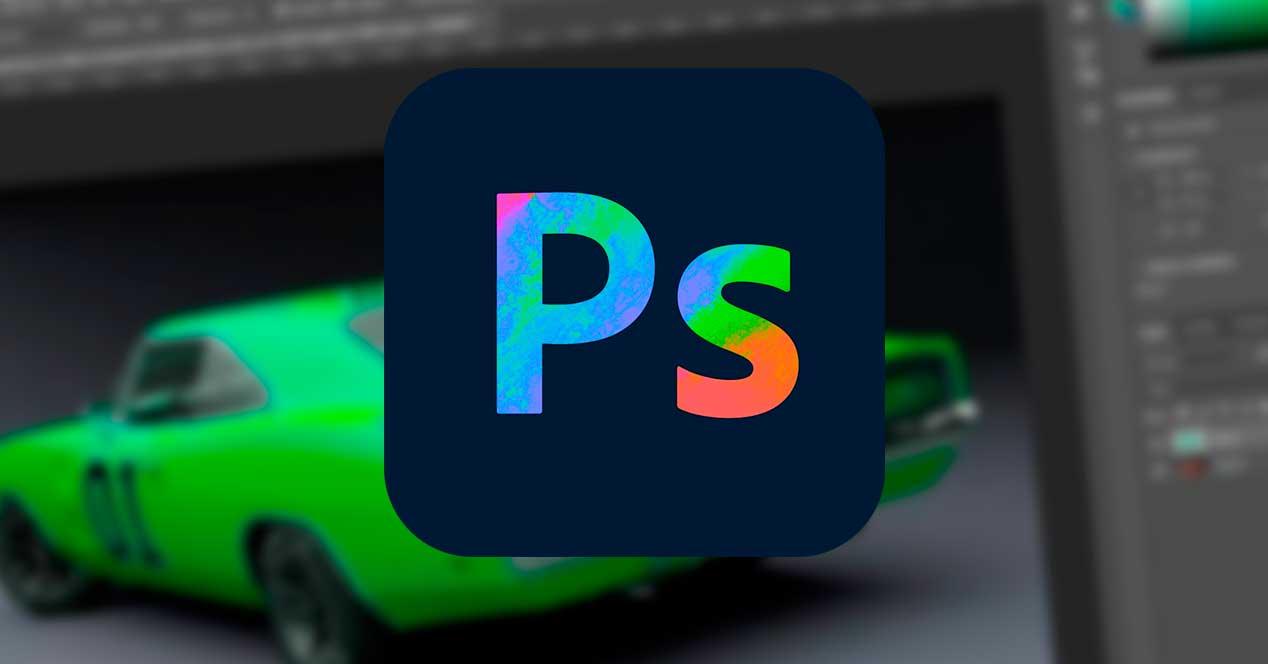
Skift farve på ethvert objekt på et foto
Den første ting, vi skal gøre, er at åbne billedet i Photoshop-programmet for at begynde at redigere det. Når billedet er indlæst, er det, vi skal gøre, det vælg objektet som vi ønsker at ændre. Vi kan gøre dette på flere måder:
- Brug af tryllestaven.
- Brug af værktøjet til hurtig valg.
- Valgmenu> Emne.
- Brug af loop eller magnetisk loop.
Vi kan bruge det værktøj, vi kan lide mest, som vi føler os mest behagelige med eller blot det, der giver os mulighed for at vælge billedet bedst muligt. Vi anbefaler ved hjælp af valg af emne , da hvis billedet er enkelt, vil det vælge objektet med stor præcision med blot et enkelt klik. Hvis hovedvalget har baggrundsdele, eller at vi ikke ønsker at farve, skal vi fravælge dem først.

Når objektet er valgt, er det næste trin til lav et nyt lag . Vi kan gøre dette med tastaturgenvejen Kontrol + Skift + N. Det nye lag vises øverst på det originale billedlag, og som standard er det gennemsigtigt og har valgt silhuetten af det objekt, som vi har valgt i det forrige trin.
Nu, med maling kan vi vælge ny farve, som vi ønsker at give objektet , og klik på det nye gennemsigtige lag, så silhuetten farves.
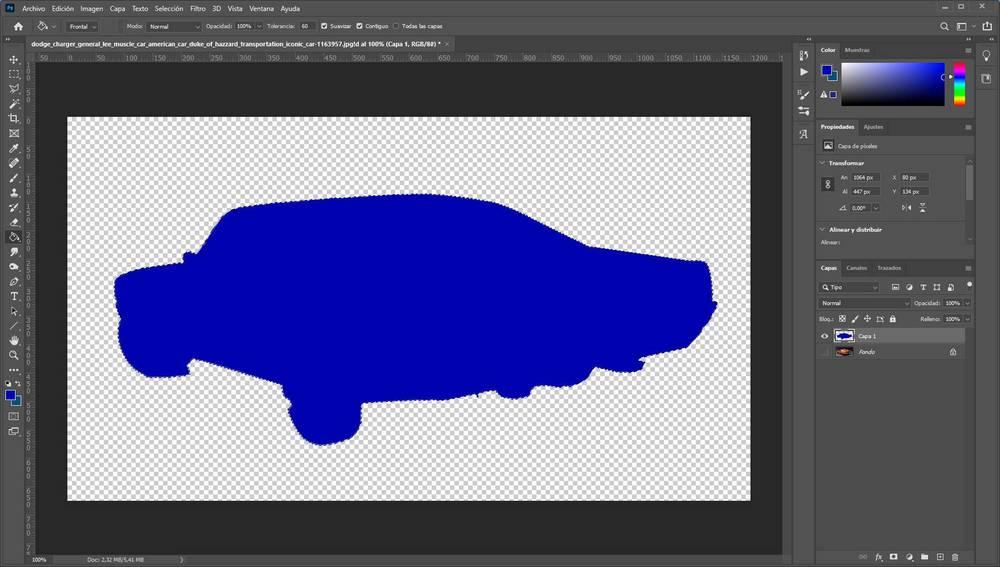
Vi viser de to lag, så de er synlige, og nu skal vi kun højreklikke på silhuetlaget og vælge indstillingen ” Blandings muligheder ".
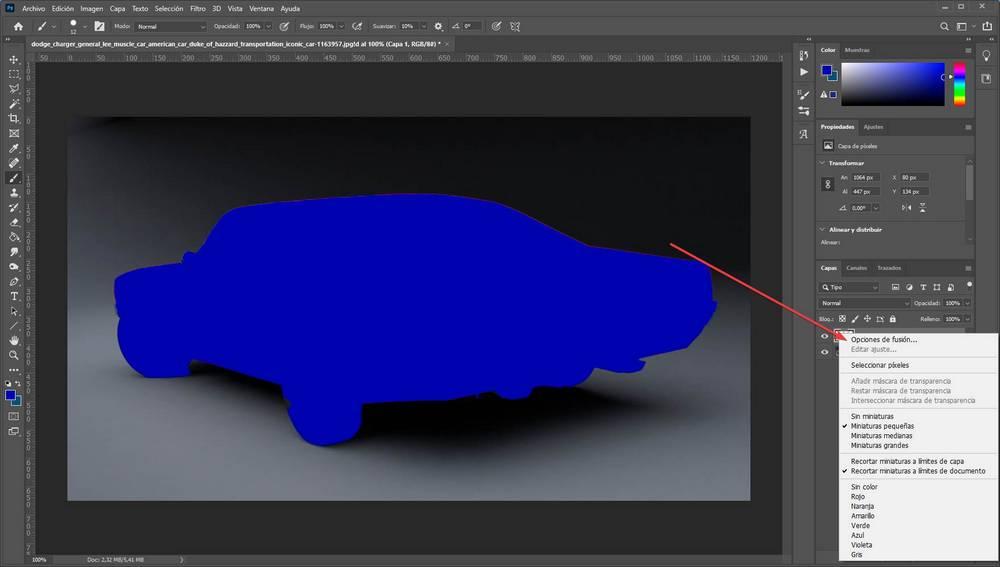
I blandingsindstillingerne skal vi nu vælge ” Blandingstilstand> Nuance “, Og voila. Vi kan allerede se, hvordan Photoshop gør sit job og ændrer automatisk farvetonen for den, vi har valgt, og respekterer først og fremmest nuancer og belysning.
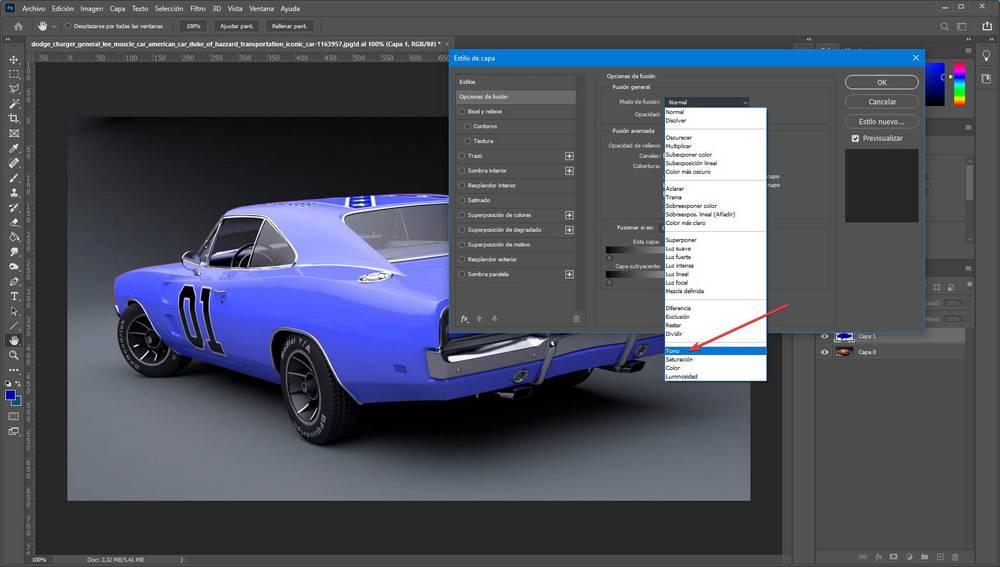
Som vi kan se, består vores projekt nu af to lag. Hvis vi ændrer farven til silhuetlaget, kan vi se, hvordan farven automatisk ændres også til bilen, en meget enkel og hurtig måde at teste forskellige farveindstillinger på.


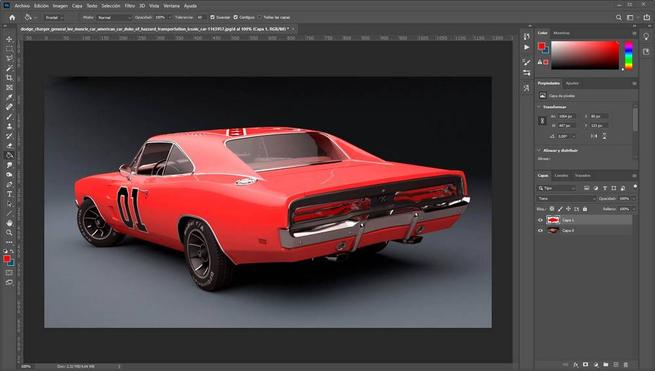

Farve dit hår med Photoshop
Ikke alt kommer til at ændre farven på en bil eller en kop. En anden meget interessant anvendelse, som vi kan give denne funktion, er at ændre farven på en persons hår . Processen vil være praktisk taget identisk med den foregående, selvom vi måske har nogle komplikationer, når det kommer til valg af hår. I så fald kan vi, efter at have groft valgt håret på personen på fotografiet, klikke på Valg> Rediger i hurtigmaske-tilstand , for at gøre et finere og mere præcist valg af håret.
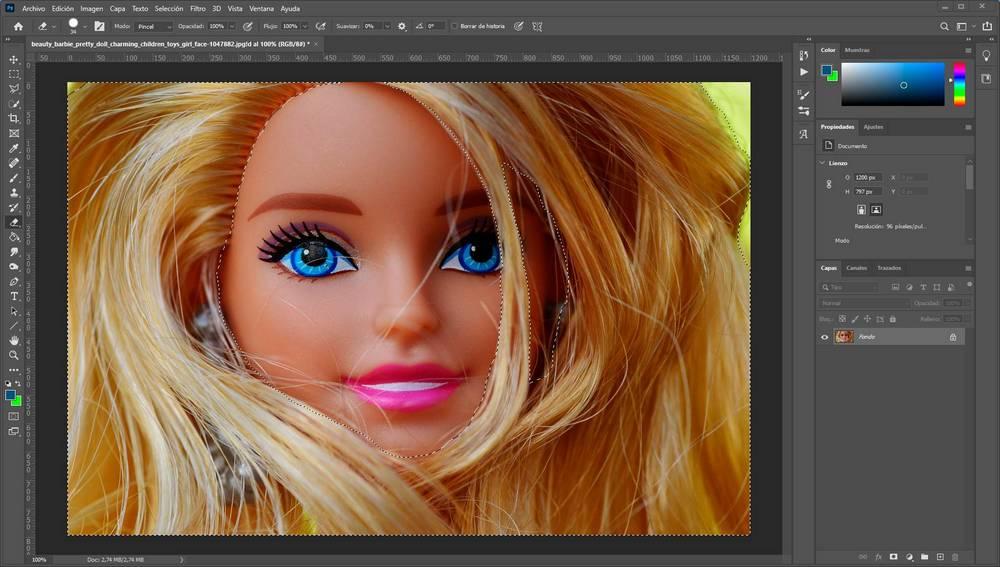
Når vi har det valgte håret på personen på billedet , den næste ting vil være at oprette et nyt lag. Dette lag har silhuetten af håret valgt. Derefter farver vi silhuetten med den farve, vi vil give til håret på billedet.
Derefter bliver vi nødt til at højreklikke på silhuetlaget og vælge indstillingen ” Blandings muligheder ”. Og inden for det nye vindue, der vises, skal du vælge ” Blending Mode> Tone ”For at se, hvordan det farvede hår ser ud.
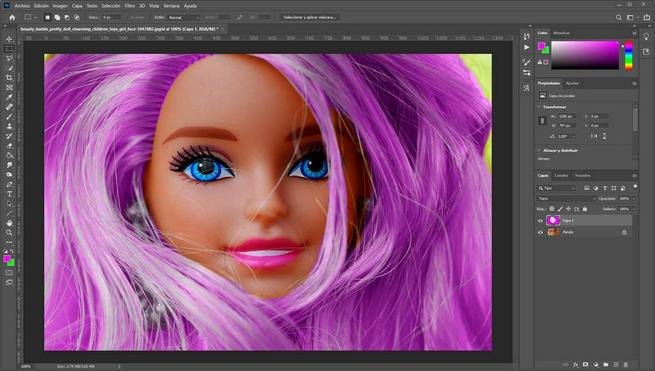
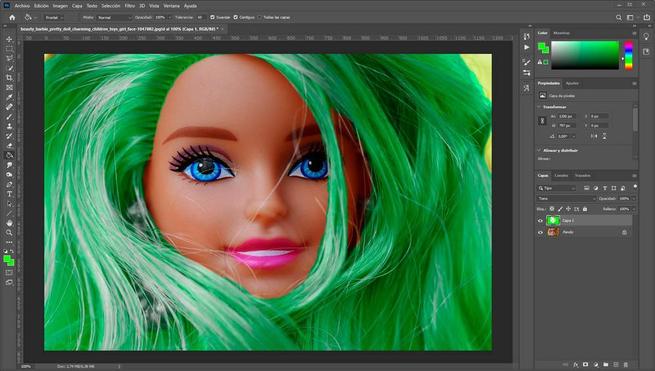
Ved at farve silhuetlaget kan vi endda prøve forskellige farveindstillinger for det samme hår.
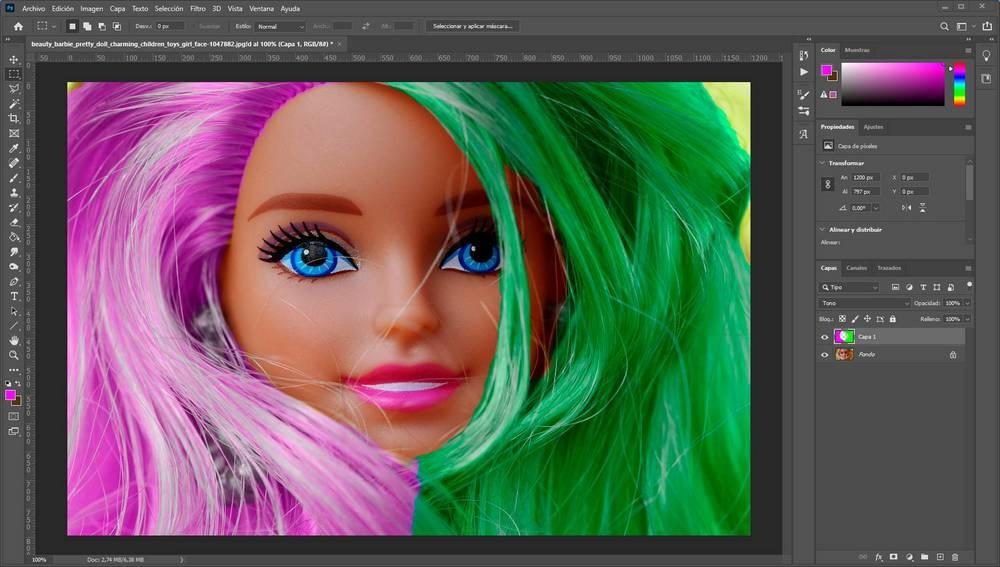
Naturligvis er farverne i dette eksempel overdrevet for at vise ændringen. Idealet er at bruge toner, der ikke er så slående, at de kan være meget mere troværdige. Hvis vi har brug for det, kan vi også bruge andre indstillinger, for eksempel til at øge eller mindske lysstyrken og lysstyrken.
Skift farven på øjnene
En anden måde at bruge dette trick er at ændre farven på en persons øjne . Processen er dybest set identisk med de foregående, selvom vi har at gøre med et mindre element, så vi må også ændre den måde, vi vælger den.
Den vigtigste ting er at zoome billedet, indtil du godt kan se øjnene for at kunne vælge dem. Vi kan gøre dette ved at holde Alt-tasten nede på tastaturet og flytte musehjulet.
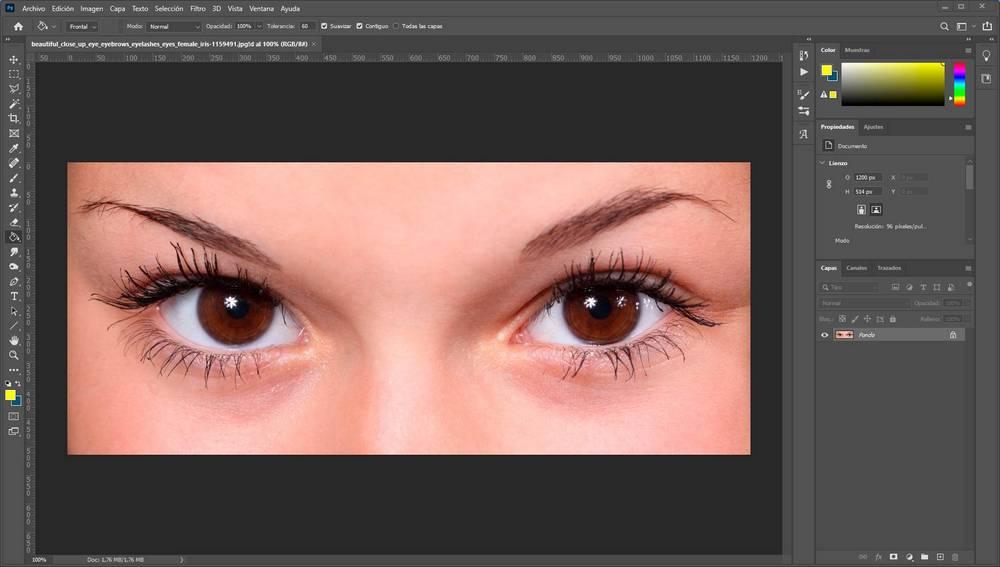
Nu kan vi bruge tryllestaven eller det hurtige valgværktøj til at vælge de to øjne. Det er vigtigt, at da vi skal vælge to forskellige elementer, har vi aktiveret ” føje til valg ”-Tilstand for værktøjet, så de to øjne vælges. På samme måde er vi et kompliceret element at vælge, og vi er også interesseret i at vælge med en maske.
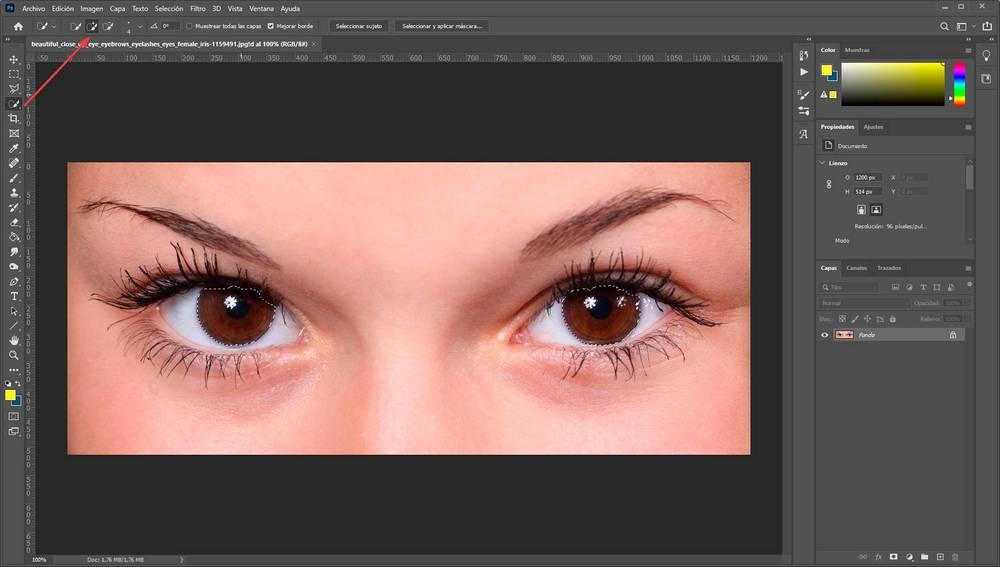
Det næste trin vil være at oprette et nyt lag. Som vi vil se, vil dette nye lag have øjnene direkte valgt. Det næste trin vil være at farve disse valg med den farve, som vi ønsker at give disse øjne.
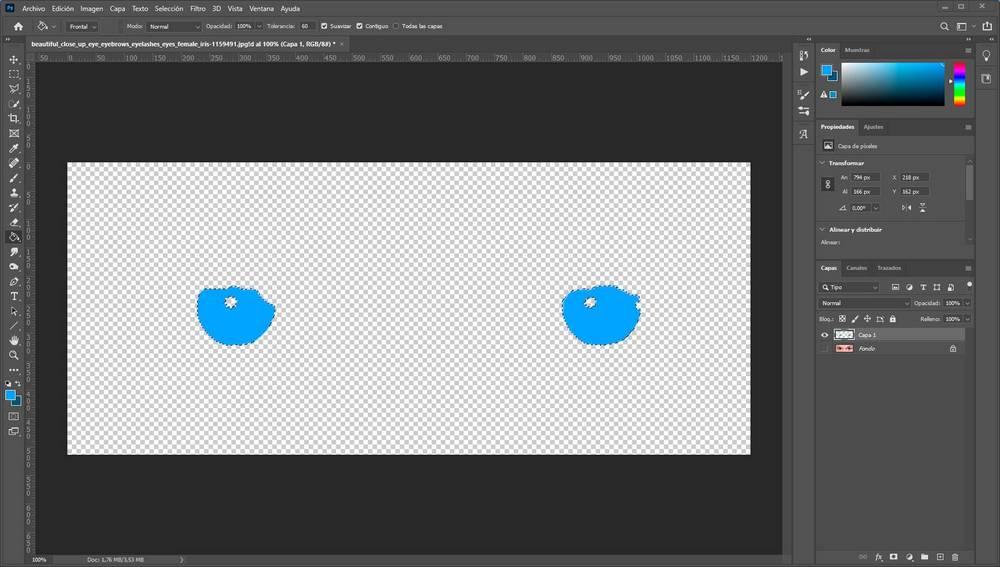
Og nu igen, skal vi højreklikke på laget, og i blandingsindstillingerne skal vi vælge "Blending Mode> Tone". Øjenes farve ændres automatisk.
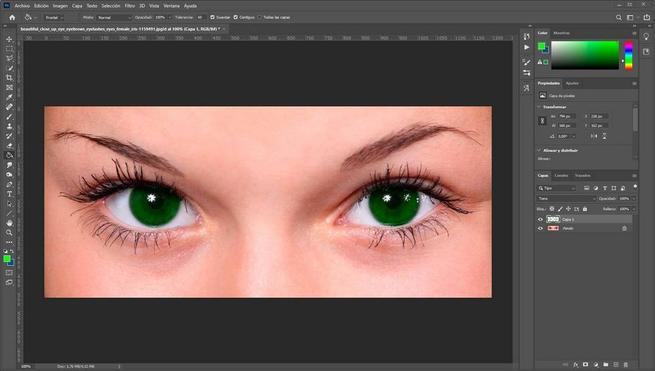
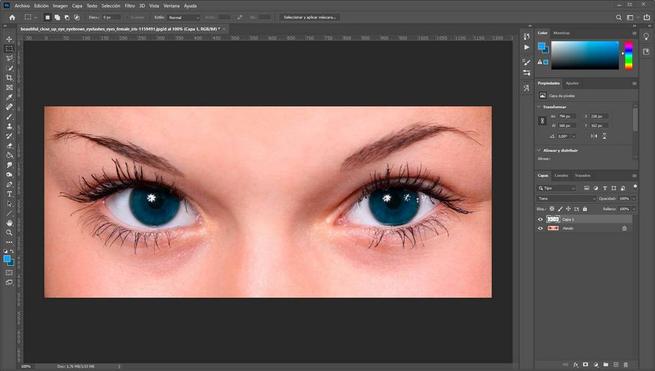
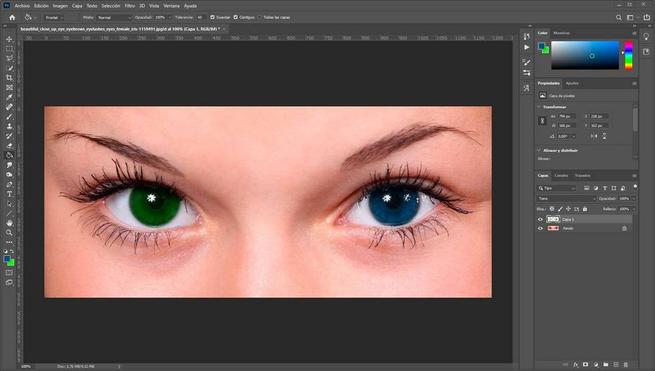
Vi kan bruge andre værktøjer, hvis du vil ændre tone eller lysstyrke. Når vi har billedet til vores smag, bliver vi kun nødt til at gemme det.
