Midt i at vende tilbage til undervisningen, til kontoret og til rutinen, kan det være et godt tidspunkt at bringe vores nye tidsplaner i orden, og hvorfor ikke dele dem med andre mennesker for at holde vores dag-til-dag velorganiseret. Vi kan også være dem, der modtager disse delte kalendere, og hvis vi er det iPhone brugere og vi modtager en kalender fra Google, måske kan vi begynde at ryste. Men nej, vi skal lære dig hvordan synkroniser begge for at kunne have alt i samme ansøgning.
Og det er, at det ærligt talt er meget ubehageligt at have med to kalendere at gøre på samme tid –Apples og Android's- når vi netop kan bruge forskellige differentierede kalendere i den samme app. Vi bliver simpelthen nødt til at indtaste indstillingerne på vores mobil for at begynde denne rejse mod komfort.

Synkroniser kalenderne
Først og fremmest er vi nødt til at fortælle dig for din ro i sindet, at denne proces absolut ikke kræver installation af tredjepartsapps, men at vi kommer til at gøre alt fra indstillingerne af vores oprindelige kalenderapp på iPhone. For at starte vil vi gå til indstillinger på vores mobiltelefon og rul til Kalender, og når der er vi nødt til at følge de følgende trin
- Når du er i menuen 'Kalender', skal du klikke på 'Konti' .
- Vi klikker på 'Tilføj konto' og en række muligheder åbner sig foran os, blandt andet selvfølgelig vi vælger Google .
- Vi identificerer os med den e-mail-konto, hvor vi modtager vores Google-kalendere.
- Vi aktiverer 'Kalendere' mulighed inden for tilladelserne.
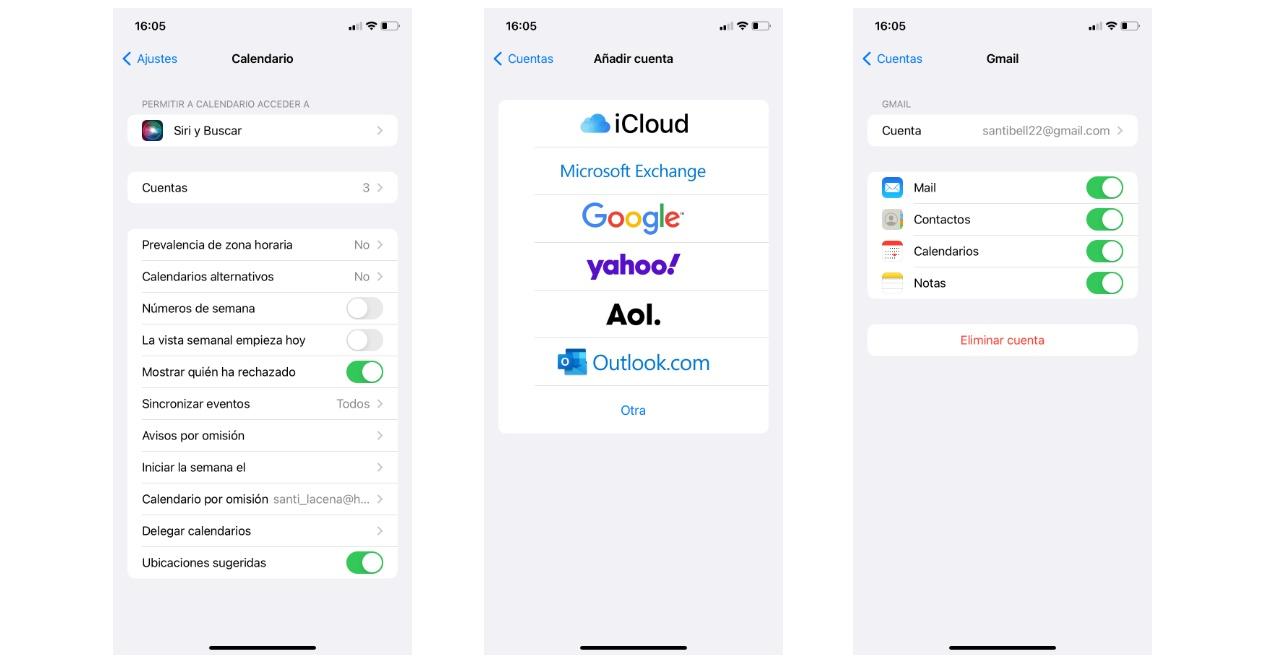
Når vi har gjort denne proces, hvis vi går til vores Kalender-app og klikker på kalendere i midten, og de kalendere, som vi har konfigureret i vores Google-konto, der allerede er synkroniseret, skulle vises. På samme måde vil de kalendere, der også er blevet delt med dig via denne konto, dukke op. Også med denne synkronisering kan data fra din Google-konto synkroniseres, såsom kontakter.
Hvis du også har alle dine enheder forbundet til iCloud-kontoen, vil denne synkronisering træde i kraft på alle disse enheder, så forbindelsen vil være mere end garanteret.
Lad dine opgaver være meget smukke
Udover hvad vi har i forhold til synkronisering og mulighed for at have alt på samme enhed, har vi også mulighed for at tilpasse disse kalendere ud fra farverne til være i stand til at skelne på et øjeblik hvilken kalender vi ser. Vi henviser for eksempel til at sætte kalenderen relateret til arbejde i blåt og den for vores fritid i rødt. Og al denne tilpasning kan udføres fra selve den oprindelige iPhone-app.
For at fortsætte med denne tilpasning går vi til Kalender-appen igen og klikker på Kalendere nedenfor, indtil alle tilgængelige kalendere er åbnet.
- Vi går til den kalender, vi vil administrere, og klikker på den afrundede i som vi finder til højre
- Klik på 'Farve' mulighed og en række farver åbnes.
- Vælg den farve, du kan lide, og gem ændringerne.
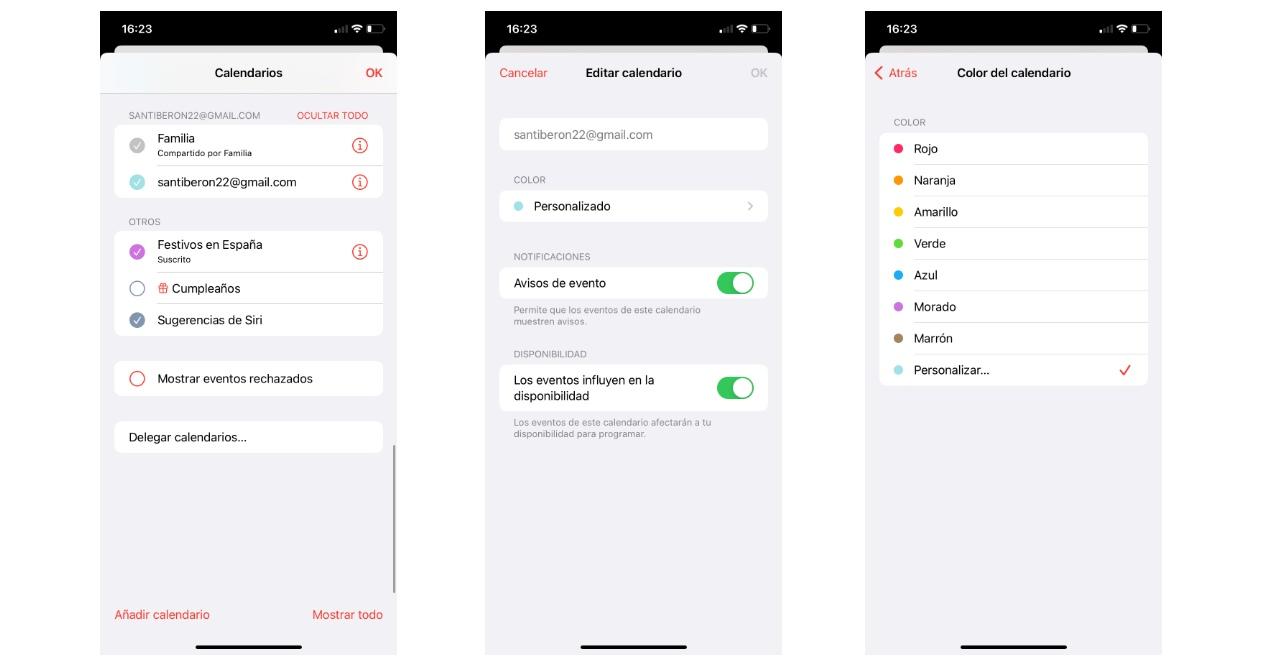
Faktisk, hvis du ikke er overbevist af de farver, som Apple tilbyder som standard, kan du altid klikke på Personaliser og vælg præcis den farve, der passer bedst hvad du leder efter fra en hel række af dem. Vores kalender vil således være totalt differentieret og uden farvegentagelser, så vi blot ved at kigge på widget'en eller appen kan se, hvilke opgaver vi har i dag ud fra deres farver.
