Afspilning af videoer på vores computere er blevet en ret almindelig vane, både på arbejdet og derhjemme. For det, Windows tilbyder os sin egen løsning, men vi kan også installere tredjepartsprogrammer som f.eks populær og elsket VLC.
Det er rigtigt, at vi kan bruge mange andre stærke lignende alternativer, som også vil hjælpe os til lytte til vores yndlingsmusik . Men af forskellige årsager har millioner af brugere over hele verden valgt VideoLAN-forslaget. Husk, at her taler vi om et program, som vi kan bruge på flere enheder og platforme. Samtidig giver det os en pålidelighed og stabilitet i reproduktionen af indhold, som bliver afgørende for ethvert program af denne type.

Men det er ikke kun det, der gør forskellen i denne applikation. Når vi har downloadet og installeret det på vores computer, har vi alle mulige funktioner. Disse er tilpasset både brugere, der søger grundlæggende betjening, samt mere avancerede brugere, der ønsker at have maksimal kontrol over afspilleren. For at give os en idé om alt dette, når vi åbner VLC konfiguration vindue vil vi se, at der er to måder at vise parametre på, den reducerede og den komplette. I de fleste tilfælde vil vi vælge den første, men den komplette vil også være meget nyttig for at få mest muligt ud af applikationen.
Dette har en ulempe, og det er, at der er nogle indbyggede funktioner, som vi på trods af at vi har brugt denne software i årevis ikke kender. Den sag, som vi vil tale om i disse linjer, tjener som et eksempel.
Se en video billede for billede i VLC
Og det kan være sådan, at vi på et bestemt tidspunkt har brug for det fremme videoindhold uden at miste nogen detaljer . Det er tydeligt, at vi vil opnå dette, hvis vi går frem ramme for ramme. Selvom det ikke er en velkendt funktion, hvordan kunne det være anderledes, giver dette program os mulighed for nemt at gøre det. Faktisk vil vi vise dig to måder at gøre det på nedenfor, så du kan vælge den, der er mest behagelig for dig.
Det skal siges, at vi i første omgang har en direkte tastaturgenvej, der giver os mulighed for det reproducere den indlæste video billede for billede . Så uanset om indholdet kører eller er sat på pause, for at opnå dette, som vi kommenterer på, skal vi bare tryk på E-tasten . I det øjeblik og efter gentagne gange at klikke på det, vil vi se hver enkelt frame af videoen uafhængigt.
Selvom dette system er ret behageligt, har vi mulighed for at integrere en knap i programgrænsefladen at få adgang til det, når vi har brug for det. For at gøre dette får vi adgang til menuen kaldet Værktøjer / Tilpas grænseflade. På listen over funktioner, der vises nedenfor, skal vi kigge efter den, der siger Ramme for ramme.
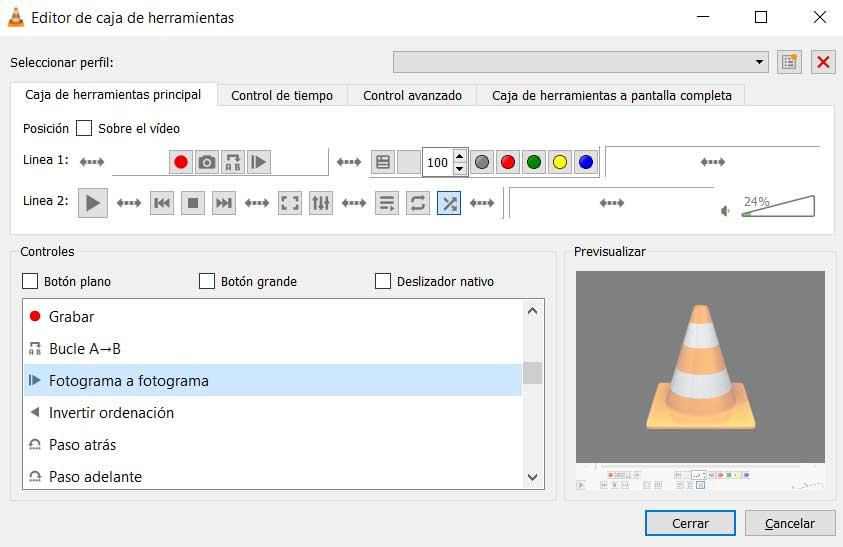
For at afslutte, skal vi kun placer knappen ved at trække den med musen , på det sted på linje to, som vi ønsker. På denne måde vil vi have det, og vi vil altid have det i udsigt for ikke at gå glip af en eneste detalje af de videoer, der afspilles.