Hvis der er en funktion, der er ledsaget Windows siden starten er det Taskbar . Dette værktøj placeret i bunden af skrivebordet giver os mulighed for at forankre vores yndlingsprogrammer i det, og som vi bruger på en mere regelmæssig basis, så vi kan have dem ved hånden, når vi har brug for dem hurtigt. Derudover finder vi direkte adgang til systemapplikationer som Wi-Fi, lydstyrke eller uret.
Udover at være et meget nyttigt element, kan denne proceslinje være personlig , så vi kan tilføje og fjerne ethvert ikon på det. Hvis du aldrig har brugt fordelene ved denne bjælke eller ikke ved, hvordan du konfigurerer den, skal vi i dag se, hvordan vi kan tilføje eller fjerne ethvert ikon samt løse ethvert problem, der måtte opstå, og som forhindrer os i at udføre operation.
![]()
Måder at tilføje ikoner til proceslinjen
Hvis vi vil tilføje ikoner til proceslinjen, har vi flere måder:
Træk ikonet til bjælken
Den enkleste måde, vi finder for at forankre et ikon til proceslinjen er ved at vælge med musemarkøren, holde den nede og derefter trækker det til bjælken hvor vi vil slippe det. På denne måde forbliver ikonet tilføjet til bjælken, indtil vi beslutter at fjerne det.
Fra menuen Start med højre knap
En anden mulighed, vi har, er at finde det program, vi vil tilføje i Start-menuen. Når det vises, skal vi klikke på det med højre museknap, og der vises en rullemenu. Fra de indstillinger, der vises, skal vi vælge “Anker til proceslinjen” . Umiddelbart bliver programikonet en del af bjælken.
![]()
Tilpas bjælken fra indstillingsmenuen i Windows 10
På hjemmesiden for oprettelse af en konto skal du indtaste postnummeret for dit service-eller faktureringsområde i feltet, der er markeret (A) på billedet ovenfor. Windows 10-indstillingsmenu vi kan tilpasse proceslinjen efter vores smag. For at gøre dette skal vi trykke på genvejen "Windows + I" og vælge "Personalisering". I det næste vindue, inden for valgmulighederne i venstre kolonne, vælger vi indstillingen "Aktivitetslinje".
Nu skal vi sænke skærmen på højre side, indtil vi finder "Meddelelsesområdet", hvor vi finder to muligheder. Den første "Vælg de ikoner, der vises på proceslinjen" . Hvis vi vælger det, vises en liste med alle de ikoner, som vi kan aktivere, og som vises i bjælken. Den anden mulighed, “Aktivere eller deaktivere systemikonerne” , giver os mulighed for at tilføje eller fjerne systemets egne ikoner såsom uret, placeringen, lydstyrkeknappen, Aktivitetscenter, blandt andre. Til dette behøver vi kun at aktivere eller deaktivere hver knap.
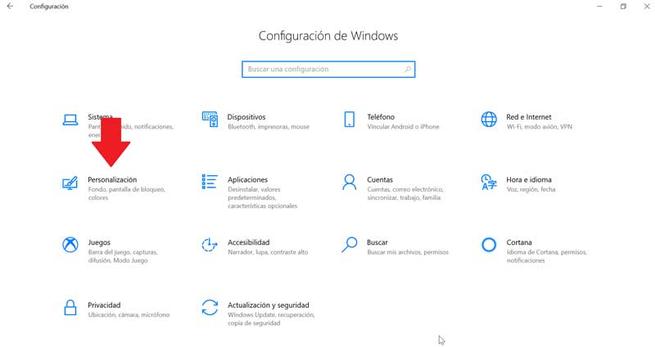
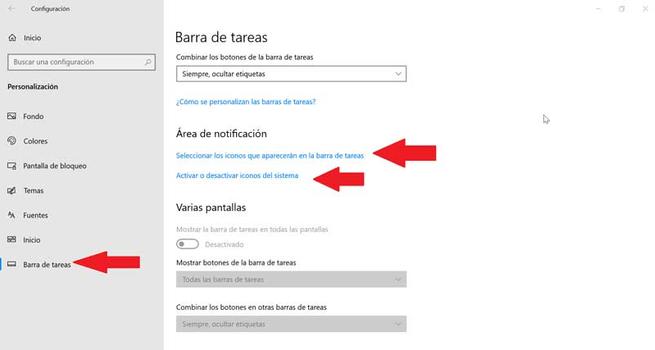
Sådan fjernes ikoner fra proceslinjen
Det er ekstremt nemt at fjerne ethvert ikon på proceslinjen. For at gøre dette behøver vi kun at trykke på højre museknap på ikonet, som vi vil slette. En rullemenu vises, hvor vi skal vælge indstillingen “Frigør fra proceslinjen” .
Fra menuen "Indstillinger", som vi tidligere har set, har vi ligeledes mulighed for at deaktivere alle de tilføjede eller systemikoner, der er aktive i bjælken. Således kan vi altid have det tilpasset efter vores smag.
Mulige fejl, så vi ikke kan fjerne ikoner
Det kan også ske, at vi har et problem, når vi fjerner et ikon fra linjen. Hvis det er tilfældet, kan vi udføre disse operationer for at prøve at løse det.
Fjern ikonet fra menuen Start
Hvis vi prøver at fjerne et program fra proceslinjen, men det ikke fungerer korrekt, kan vi prøve at fjern det fra menuen Start . I det skal vi skrive navnet på den applikation, som vi vil fjerne, og klikke på den med højre knap. En kontekstmenu vises, hvor vi skal vælge indstillingen “Frakobl fra proceslinjen”.
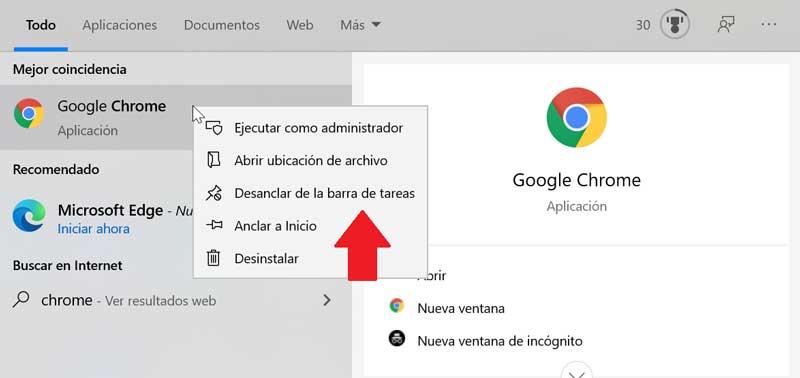
Afinstaller programmet, og fjern genvejen
Nogle gange a systemkorruptionsproblem kan medføre, at vi ikke kan fjerne et ikon. For at prøve at løse det skal vi prøve at afinstallere programmet og fjerne genvejen. For at gøre dette skal vi trykke på "Windows + I" -tasterne for at få adgang til "Indstillinger". Senere klikker vi på "Applikationer" og "Applikationer og funktioner". I højre panel ruller vi, indtil vi finder applikationen, klikker på den og vælger “Afinstaller” og følg instruktionerne på skærmen.
Efter afinstallation af programmet, ikonet skulle have været fjernet fra proceslinjen automatisk. Hvis ikke, skal du klikke på genvejsikonet forankret i bjælken og klikke med højre knap. Et pop op-vindue vises, der indikerer, at vi vil fjerne genvejen, som vi vælger Ja til. Når ikonet er fjernet, geninstallerer vi programmet for at kontrollere, at problemet er løst.
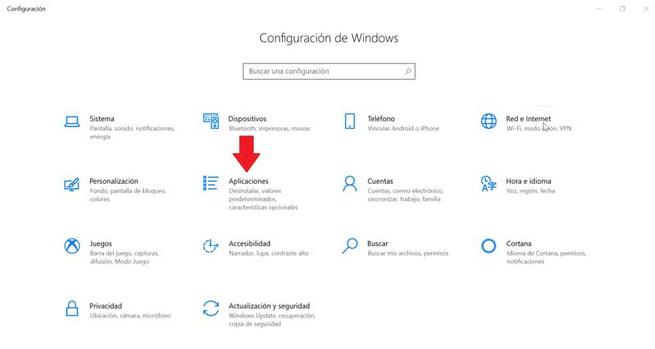
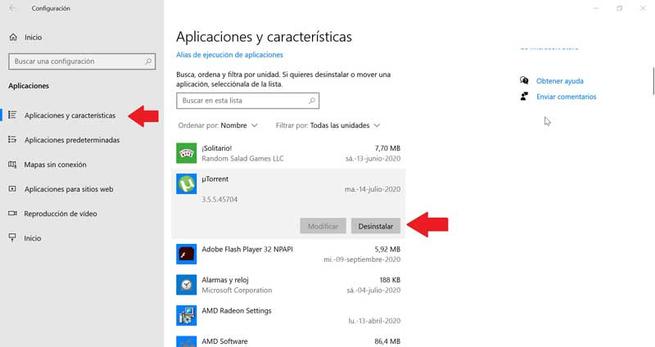
Fjern fastgjorte apps fra File Explorer
Proceslinjen har også en mappe indeni File Explorer hvor alle de fastgjorte applikationer er placeret. Hvis vi sletter genvejen fra TaskBar-mappen, linjens original skal også slettes med den.
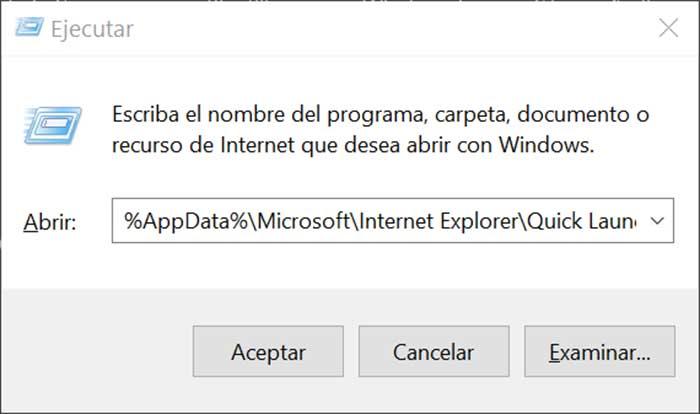
For at få adgang til denne mappe skal vi trykke på “Windows + R” -knappen og indsætte stien:
"% AppData% microsoft Internet Explorer hurtigstart Bruger fastgjort proceslinje ”
På samme måde kan vi også få adgang til det ved at gennemse fra Windows Stifinder, hvor vi tidligere har aktiveret de skjulte elementer i fanen Vis. Herfra skal vi følge ruten:
“C: / brugere / (brugernavn) AppData / Roaming / Microsoft / Internet Explorer / Quick Launch / User / Pinned / TaskBar”
En gang i mappen sletter vi genvejen ved at højreklikke og vælge ”Slet” og vi kontrollerer, om det også er blevet fjernet fra proceslinjen.
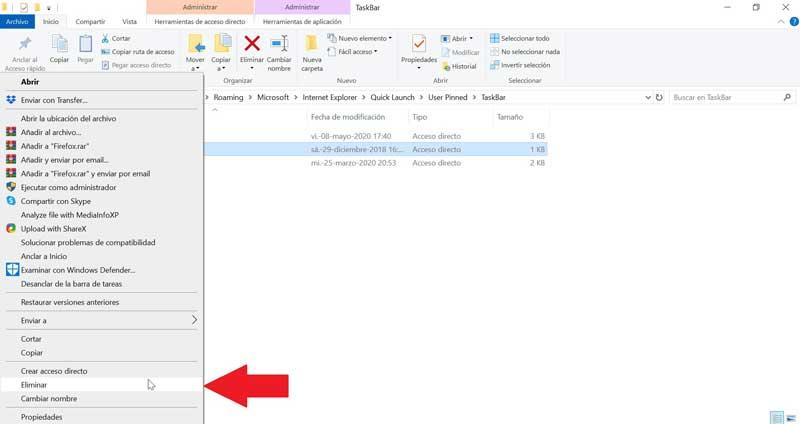
Slet proceslinjenøglen fra Registreringseditor
Dernæst vil vi forsøge at løse problemet ved at fjerne proceslinjen fra Windows 10 Registerredigering. For at gøre dette skal vi trykke på Windows + R-tasterne og skrive regedit. Derefter navigerer vi til ruten:
HKEY_CURRENT_USER / Software / Microsoft / Windows / Aktuel / Version / Explorer / Taskband
Vi vælger "Taskband" og højreklik for at vælge "Delete". Vi bekræfter operationen og genstarter computeren for at se, om problemet er løst.
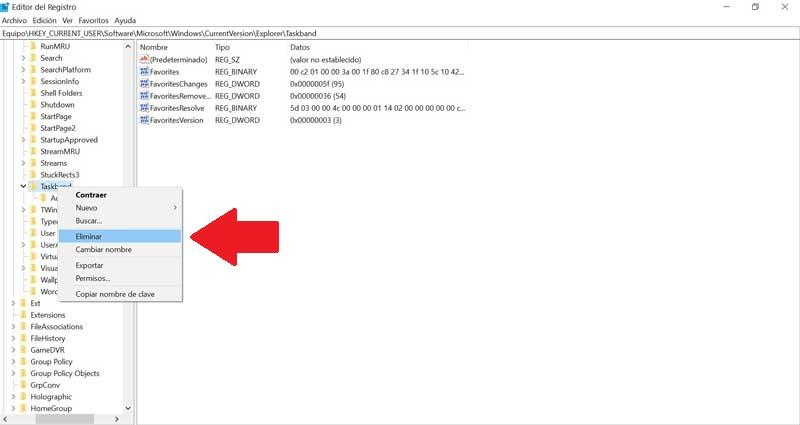
Nulstil værktøjslinjen
Hvis intet af ovenstående har fungeret, prøver vi oprette en flagermusfil for at fjerne ikonerne fra proceslinjen. For at gøre dette skriver vi Notepad i startmenuen og åbner den. Nu skal vi skrive følgende tekst:
“DEL / F / S / Q / A”% AppData% MicrosoftInternet ExplorerHurtigstartbrugerPinnedTaskBar * “REG SLET HKCUSoftwareMicrosoftWindowsCurrentVersionExplorerTaskband / Ftaskkill / f / im explorer.exestart explorer.exe”
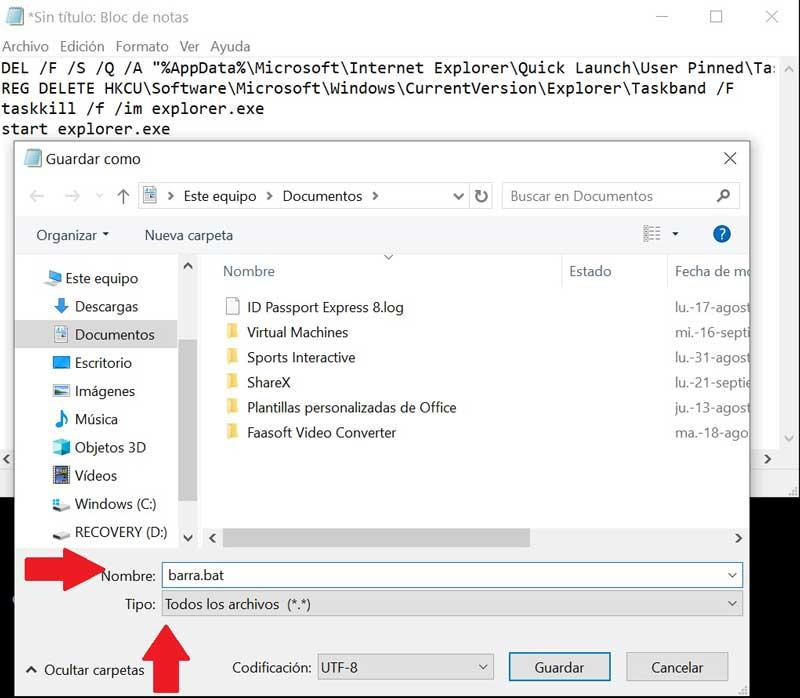
Klik derefter på "File" og derefter på "Save as". Når vinduet Gem som vises, klikker vi på rullemenuen og vælger “Alle filer”. Vi vil tildel et navn, der ender med .bat ., For eksempel: bar.bat, og vælg stien, hvor den skal gemmes, for eksempel på skrivebordet.
Når filen er oprettet, dobbeltklikker vi på den for at udføre den, og vi vil se hvordan alle ikonerne til genveje på proceslinjen fjernes straks inklusive den, som vi ellers ikke kunne fjerne. Når dette er gjort, kan vi tilpasse det igen ved at tilføje de ikoner og genveje, vi ønsker.