Adobe Premiere Pro er en af de mest populære videoredigeringssoftware i verden, da den bruges af millioner af mennesker til at udføre forskellige opgaver som f.eks. YouTube videoer, marketingvideoer, annoncer og mere. I forskellige situationer under redigering kan vi vælge forskellige stilarter af overgange og effekter til at give et mere stilistisk præg til vores projekter.
I det populære Adobe-værktøj har vi forskellige overgangseffekter tilgængelige og en lang række måder at ændre dem på, så de passer til vores video. Derfor skal vi i dag tale om overgangseffekter , hvordan man indsætter dem i vores videoer og hvordan man inkorporerer dem, så de bliver et vigtigt værktøj at bruge i vores projekter.
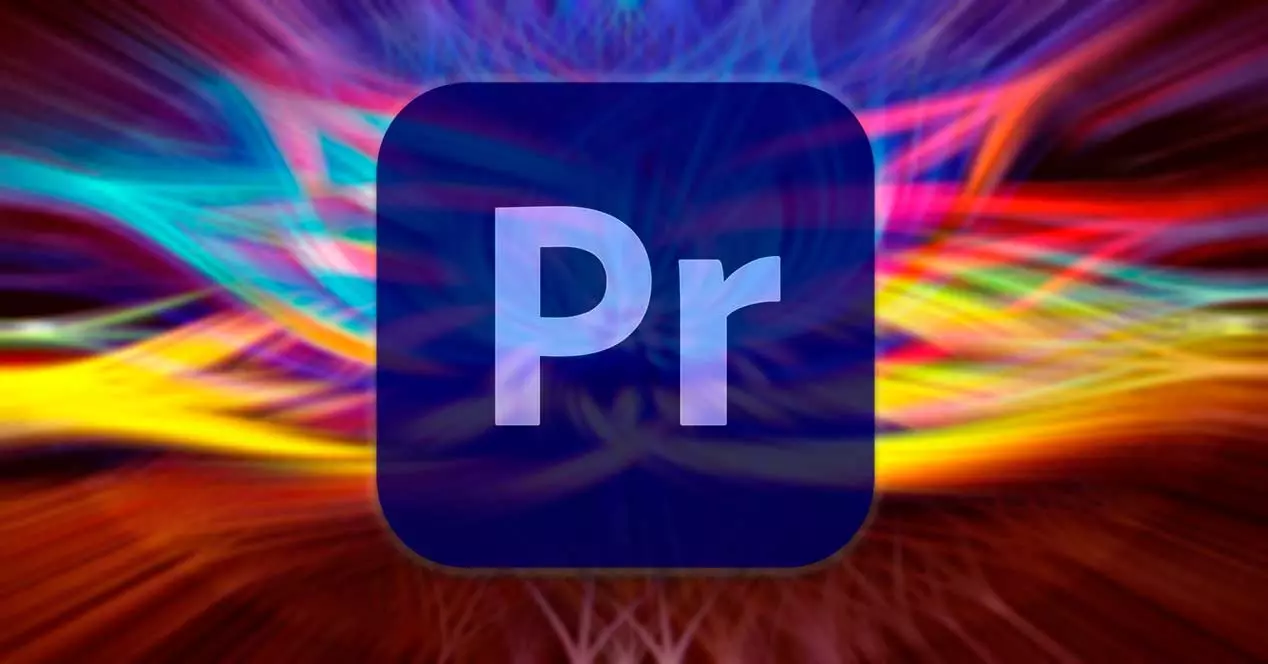
For at kunne tilføje effekter og overgange til vores videoer, er det første, vi skal bruge, at have Adobe Premiere installeret på vores pc. Hvis vi ikke har det, skal vi betale et abonnement på 24.19 euro om måneden for at kunne bruge det. Hvis vi vil teste det tidligere, kan vi det download en 7-dages prøveversion med alle dets tilgængelige funktioner.
Grundlæggende om overgang
En overgang er en animeret effekt, der letter eller understreger overgangen fra et klip til det næste, eller vi kan også bruge dem til at stiliser begyndelsen eller slutningen af et klip . En overgang kan indeholde en subtil effekt som f.eks. en fade eller en eftertrykkelig effekt som at passere en. De er normalt placeret i et snit mellem to clips, hvilket skaber en dobbeltsidet overgang. Du kan dog også anvende en overgang lige i begyndelsen eller slutningen af et klip og skabe en enkeltsidet overgang, såsom en udtoning til sort.
Når en overgang ændres fra et klip til det næste, vil det overlappe rammerne for begge klip. Overlappende rammer kan klippes på forhånd fra eksisterende clips eller rammer gentages på hver side af klippet. Det er vigtigt at vide, at når et klip trimmes, rammerne er ikke elimineret , men de resulterende ind- og udpunkter er ansvarlige for at danne et vindue på det originale klip. Det er derfor, når man bruger en overgang, sørger den for at bruge de klippede rammer til at skabe overgangseffekten, eller hvis klippene ikke har klippede rammer, så sørger den for at gentage rammerne.
Tilføj overgange i Premiere
Det første, vi skal gøre, er at åbne Adobe Premiere og oprette et nyt projekt. For at gøre dette skal du klikke på fanen "Filer" og derefter på "Ny" og "Projekt" eller bruge tastaturgenvejen "Ctrl + Alt + N". Når den er tilføjet, trækker vi videofilen til tidslinjen.
At finde og tilføje overgange er en meget nem proces, da vi kan finde alle overgangsmulighederne inden for Effekter panel, som du kan få adgang til fra den øverste indstillingslinje. Et panel vises derefter til højre.
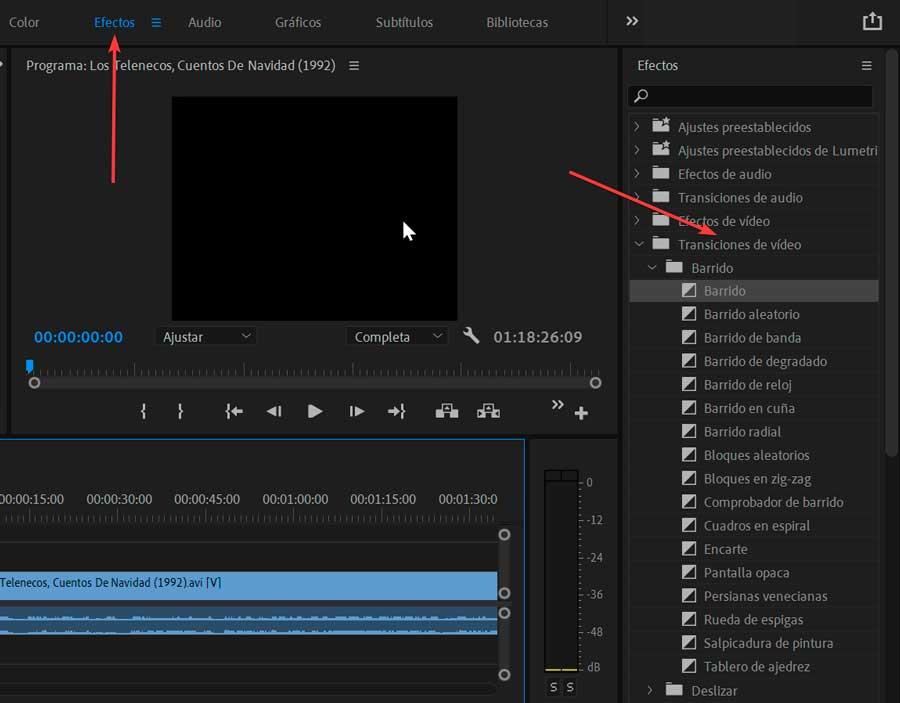
Dernæst klikker vi på Video Overgange sektion, som vi finder i højre side og viser den. Dette vil åbne forskellige mapper med "Wipe", "Slide", "Peel Page", "Opløs", "Iris", "3D Motion", "Immersive Video" og "linse zoom" effekter. Herfra kan vi vælge enhver af disse typer overgange, som vi gerne vil bruge i vores projekt.
For at gøre dette skal du bare klikke for at vælge det og holde overgangen nede, og derefter trække det til begyndelsen eller slutningen af det klip, du vil bruge det på. Vi kan også placere den mellem to klip for at lave overgangen mellem slutningen af et klip og begyndelsen af et andet.
Sådan redigeres dem
Vi har muligvis ikke brug for, at overgangen varer så længe eller ikke er så mærkbar, så Premiere giver os mulighed for nemt at redigere den fra sin Effektkontrol panel, som er placeret øverst til højre, når vi arbejder på billedet. Effekter fane.
Dernæst vælger vi på tidslinjen den overgang, vi har føjet til vores klip, hvilket vil forårsage en ændring i Effektkontrol panel, hvor vi kan se firkanter mærket A og B og en mini tidslinje.
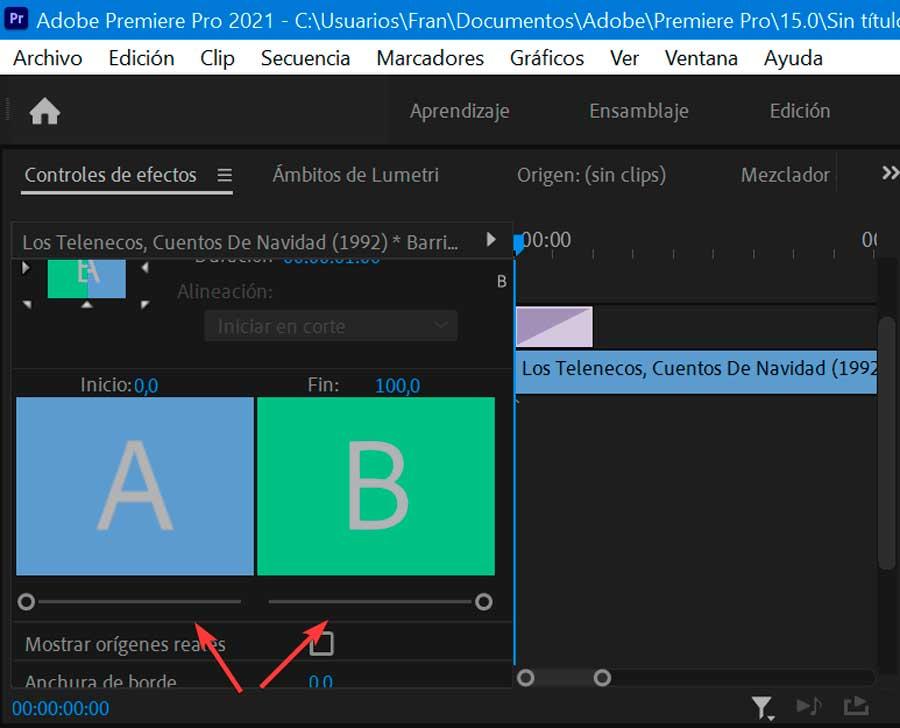
Her kan vi ændre, hvor overgangen starter ved at gå til bjælken under firkant A. Vi klikker og trækker den lille cirkel for at ændre Starten værdi. Dette vil få overgangen til at starte tættere på eller længere fra begyndelsen af det andet klip. For at ændre slutpunktet for overgangen bruger vi bjælken under firkant B.
Det er også muligt at ændre varigheden af overgangen som helhed med Varighed værdi. Hvis vi holder markøren over denne værdi, kan vi klikke og trække til venstre eller højre for at ændre den. Dette vil gøre hele overgangen længere for begge klip.
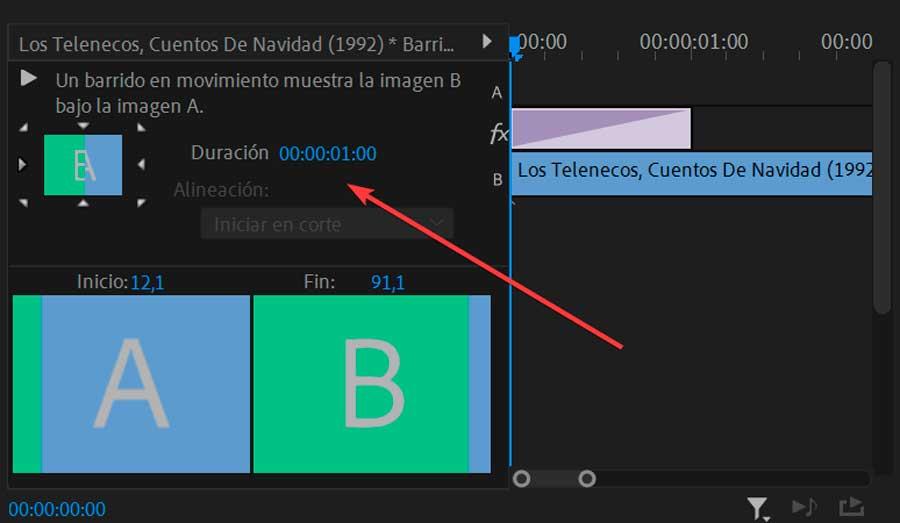
Vi kan også hurtigt justere overgangen til at starte, hvor klippene skæres af. For at gøre dette skal du klikke på Justering rullemenuen og vælg, hvor du vil have overgangen til at starte eller slutte.
Ved at bruge disse effektkontroller kan du få vores overgang til at se glat ud og passe perfekt ind i vores projekt, der foregår i realtid, så vi kan se, hvordan de påvirker vores video, mens vi redigerer den.
Slet en overgang
I tilfælde af at overgangen, som vi har tilføjet, vi ikke kan lide, hvordan den ser ud i vores klip, kan vi nemt fjerne den. Vi skal bare sikre os, at vi virkelig vil slette det, før vi gør det, da alle redigeringer, du har foretaget til det, vil gå tabt.
Der er to forskellige måder at fjerne en overgang på:
- Vi skal simpelthen finde overgangen i tidslinjen og vælge den. Tryk derefter på "Slet"-tasten på vores tastatur.
- Vi vælger overgangen i tidslinjen for senere at klikke på den med højre museknap. Dette åbner en kontekstmenu, hvor vi vælger "Slet" for at fjerne overgangen.
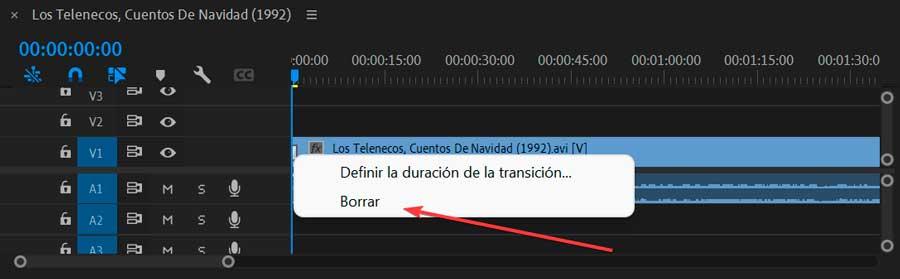
På denne måde kan vi prøve at tilføje og fjerne forskellige overgange, indtil vi finder den, der virkelig tilfredsstiller os.
Websteder til at downloade overgange til Premiere
Selvom Premiere har en god del overgange inkluderet, er det muligt, at disse er for mange set og kendt for os. Hvis vi ønsker at give det et mere personligt og anderledes udseende, kan vi bruge overgange, som vi kan downloade fra internettet.
bland det
Vi taler om en hjemmeside, hvor vi kan få gratis stock videoer, gratis stock musik og gratis Premiere Pro skabeloner . Vi kan forbedre vores videoskabelsesspil ved at udforske deres bibliotek med gratis videoskabeloner til Premiere Pro. ganske enkelt download og brug deres gratis motion graphics skabeloner i dit næste videoredigeringsprojekt uden registrering eller betaling.
Her finder vi mogrts, projekter, lavere tredjedele og overgange til at tilføje til dine YouTube-videoer, diasshows eller musikvideoer. Ud over at være i stand til at lave ubegrænsede downloads af Premiere Pro-videoskabeloner og effekter, er de fuldt redigerbare.
Envato Elements
Hvis de gratis skabeloner med Premiere-overgangseffekter ikke er i stand til at opfylde vores behov, kan vi gå efter de premium-skabeloner, der er tilgængelige på Envato Elements, et websted, hvor du kan downloade ubegrænsede ressourcer med abonnement.
Dette websted indeholder skabeloner til overgange og anden professionelt designet animeret grafik, såsom logo-animationer, introer og titler. Elements tilbyder også stockfotos, musik, videoklip og skrifttyper for at hjælpe dig med at udvikle din egen stil, plus dybdegående kurser for at booste dine kreative færdigheder.
Hvis vi vil teste dets indhold, kan vi det få adgang til en 7-dages prøveversion , samt har adgang til ubegrænsede downloads af mere end 59 millioner kreative ressourcer fra 14.50 euro om måneden.
