Today’s mobile devices have become multipurpose tools, and most users use their smartphones for different reasons. From watching movies, to being able to use them as portable consoles. More than anything, because in the case of Android phones, we will find features that allow us to improve the gaming experience, as is the case with Game Launcher that is integrated into all Samsung Galaxy phones.
Playing from any mobile is easier than ever, especially if we have a way that allows us to configure different elements, as well as add a variety of useful functions with which we can have the best experience when we start playing from a mobile device. More than anything, because when we wear, every user seeks that certain conditions are met that do not end up annoying their experience. For this reason, we will explain what it consists of and how you can configure it on your Samsung.
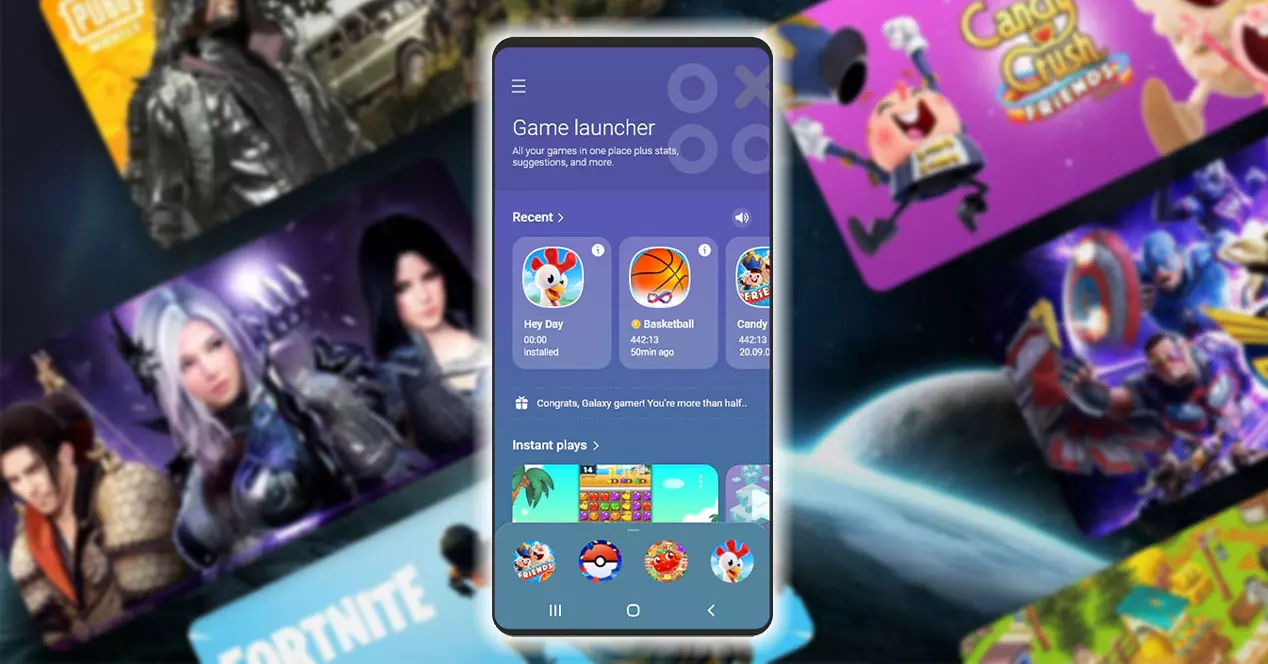
What is Game Launcher for?
Before going to see all the customization and configuration that we will have both for this function and to improve the gaming experience, we have to know that Game Launcher is an exclusive Samsung application that allows us a series of options such as the fact that we can organize, control, improve and manage your games in one place. In addition, we will have different suggestions of those titles that we have enjoyed the most, as well as the history of our favorite games. As long as we have this mode enabled on our phone.
For this reason, we are facing an easy function to activate, since we will only have to do it from the settings of our Samsung Galaxy, as we will see later. This is why we are facing our own app that will allow us to host all kinds of titles that we have installed over time on the Android device. In addition, that, if we want, we can remove the icons of the games from the application drawer itself so that they do not become duplicates, although it will depend on each user since it is not mandatory.
Also, when we go to open this software, we will have the possibility of launching our games directly , but not only this, but we will even have the possibility of having control of the time we have spent playing. Although it is something that we can get to customize, and all thanks to the fact that in the upper left part of the side menu we will have its settings, which we will see later.
Likewise, we will find the library in which all the games that we have downloaded and installed on our Samsung smartphone will be shown. To access it, we will have to click on the three points that will appear in the upper right part once we click on library.
One of the best advantages of having this functionality enabled on a Samsung mobile is that we will be able to open Game Launcher and resume the last games that we left halfway through. We will even have the possibility of trying new games instantly without having to install it directly on our mobile phone. Of course, the games included will depend on the model we have, as well as the list of available titles, since it will depend on each country.
Activate and customize Game Launcher on your Samsung
The first thing we will have to do before getting to know each of the details that we can configure will be the simple fact of having it enabled on our Samsung Galaxy. To do this, we will have to open the settings of our phone> Advanced functions and click on the switch next to Game Launcher to activate this function. In addition, once we enable it, all the titles that we have on our phone will be passed automatically within this software, so we will not have to do anything else. Now, it is the turn to know what we can customize.
Enjoy instant games
As we had explained, with Game Launcher we will have the alternative of being able to enjoy titles without having to download them directly to our smartphone. For this, the first thing we must do is open this software and click on the popular instant games icon, as can be seen in the previous image. Then, it will be easier, since we will only have to click on the game we want to play and give the option to Play> Play now .
Edit your profile in Game Launcher
In addition to the different customizations to facilitate our gaming experience, we will also have a profile which we can adjust to our needs and data. The first thing to edit it will be to enter this Samsung app and click on the profile icon> Edit . At this point, we will have to choose the image that we like the most, even from the gallery of our smartphone. In addition to that we will also have the option to change the name. Finally, remember to click on the Save option> OK, so that everything stays as we have configured it.
Change the library
The library of this software is one of the most important elements that we will find. For this reason, we will also have more possibilities when it comes to giving our own style to this section of Game Launcher. The first thing we can configure is to change the color it will have. To do this, we will have to enter this software and slide the menu from the bottom up. Then, we will have to click on the color palette that will appear in the upper right as you can see in the image.
We will also have the alternative of giving the order we want to the titles stored in the library itself. To do this, we will have to click on the three points that appear next to the palette. At that time we will have three options: Add applications, Sort and Library settings. We will have to click on Sort and choose between Recent Installations, Alphabetical or Recently Played.
And within Library Settings, we can modify the following aspects:
- Show Library on Open : bottom of screen or expanded.
- Icon size .
- Define the location of new games : add at the beginning or at the end.
Mute all games with one click
Mute our games sometimes may not be the best option, but if we need to be silent so as not to disturb anyone, luckily we have an option at our fingertips that will facilitate this task. And best of all, we only need one click to completely remove the sound from all titles. To do this, we will have to enter Game Launcher and click on the speaker icon that will appear in the upper right as we can see in the previous image. From there, none of your games will have sound.