Ať už jste ostřílený uživatel počítače nebo nováček, pravděpodobně jste se již setkali s kancelářskými nástroji, přičemž textové procesory patří mezi ty nejzákladnější pro tvorbu textu od začátku. Microsoft Zejména Word vyniká jako jedna z nejuznávanějších a nejrozšířenějších aplikací. Proto je pro nováčky i experty klíčové, aby se s těmito triky a skrytými funkcemi Wordu seznámili, aby je mohli ovládat jako opravdoví profesionálové.
Vlajková loď aplikace Microsoftu prošla v posledních letech významnými transformacemi, které si vyžádaly neustálé učení a přizpůsobování. Chcete-li se vydat na tuto cestu, začněte aktivací Microsoft 365 na svém zařízení. Mezi tipy, které budeme sdílet, najdete některé známé klasiky, které by měly zůstat ve vaší sadě nástrojů, a také další, které se objevily s nejnovějšími aktualizacemi od softwarového giganta. I když se některé z těchto triků mohou na první pohled zdát méně významné, mít je ve svém repertoáru se může ukázat jako neocenitelné v různých situacích.
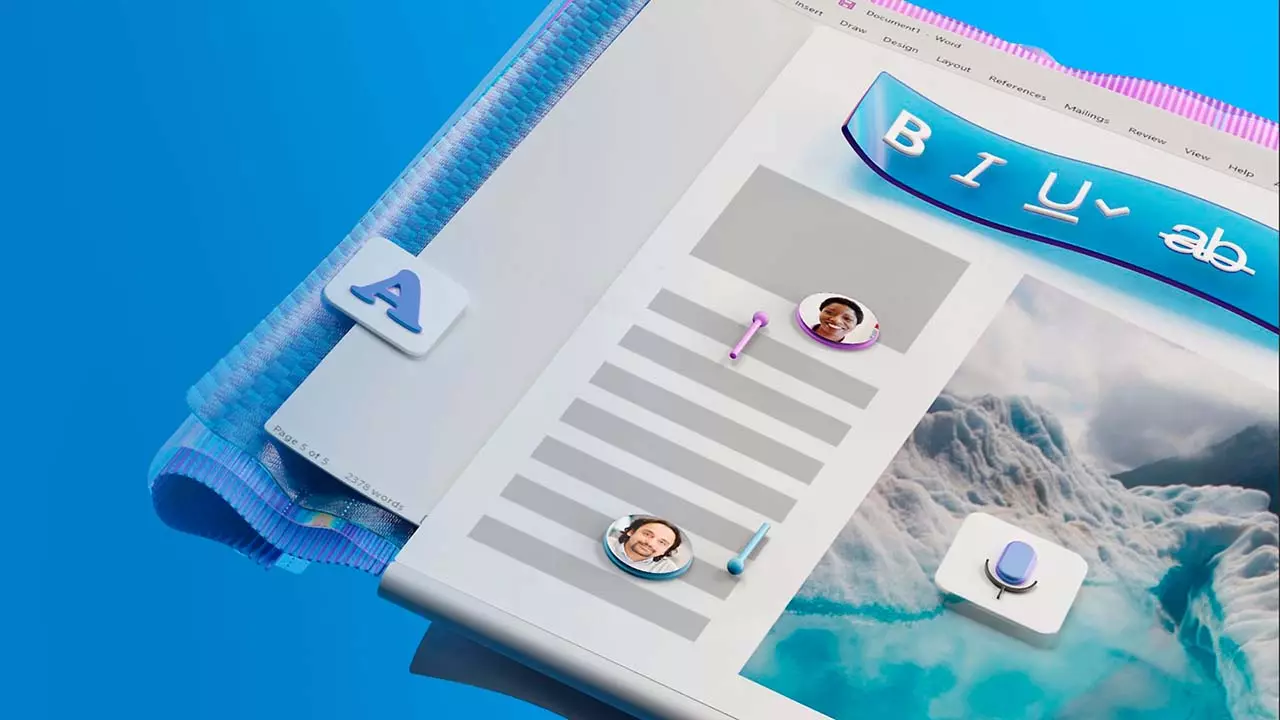
Využití šablon pro kreativní návrh dokumentů
I když je tato funkce k dispozici již nějakou dobu, je důležité si to zapamatovat Microsoft Word nabízí výkonnou funkci, která vám umožní vnést váš jedinečný designový vkus do vašeho psaného obsahu. Ještě předtím, než začnete psát, v části „Prázdný dokument“ objevíte množství šablon navržených tak, aby bylo snadné dosáhnout přesně požadovaného vzhledu.
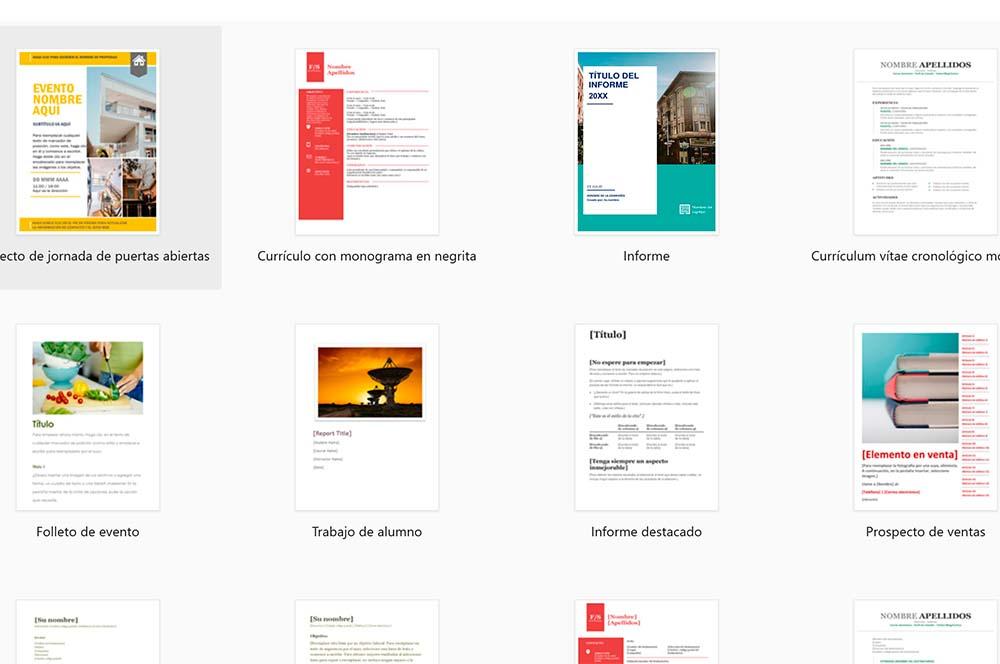
Tyto šablony přesahují oblast vytváření zpráv nebo akademických prací s obálkami a rejstříky. Zahrnují rozmanitou škálu možností, včetně kalendářů, plánů a brožur. Zejména to druhé může změnit hru, pokud usilujete o uhlazený profesionální vzhled, ale postrádáte odborné znalosti v oblasti rozvržení a designu. Šablony aplikace Word vám umožňují snadno vytvářet vizuálně úžasné dokumenty.
Vkládání neformátovaného obsahu
Jednou z dovedností, kterou ovládá téměř každý, je pohodlné spojení Ctrl+C a Ctrl+V, běžně známé jako kopírování a vkládání. Toto známé duo však nabízí skrytý klenot: možnost vložit prostý text. Když kopírujete text z externích zdrojů, jako jsou dokumenty nebo webové stránky, neúmyslně přenesete veškeré jejich formátování, které nemusí odpovídat vašim preferencím.
Cenným trikem Wordu, který byste měli mít ve své sadě nástrojů, je kombinace Ctrl+Shift+V. Tento manévr šetřící čas vám umožňuje vložit text přesně tak, jak je, bez jakéhokoli formátování ze zdrojového dokumentu. Je to nesporně efektivnější možnost než vkládání a následné hledání funkce „vymazat formátování“, která je také dostupná, ale vyžaduje další kroky.
Přístup k Emoji Boxu
I když se tato funkce obvykle nepoužívá pro kritické pracovní zprávy, může výrazně zvýšit rychlost vaší komunikace v aplikacích pro zasílání zpráv a chatování. Emoji box slouží jako řešení společnosti Microsoft pro pohodlné úložiště pro všechny výrazné obličeje a gesta, které jste pravděpodobně často používali na platformách, jako je WhatsApp.
Chcete-li získat přístup k této pokladnici emotikonů, postupujte podle cesty Vložit > Ikony. Zde najdete nepřeberné množství možností, které poskytuje nástroj pro zpracování textu, ideální pro přidávání různých anotací při spolupráci s ostatními.
Převod zvuku na text
Společnost Microsoft, která je mezi studenty nepochybně oblíbeným nástrojem pro psaní poznámek, integrovala výkonnou funkci do svého nejnovějšího softwaru pro zpracování textu. Tento nástroj umožňuje počítači přepisovat mluvená slova zachycená pomocí mikrofonu nebo z nahraného zvukového souboru.
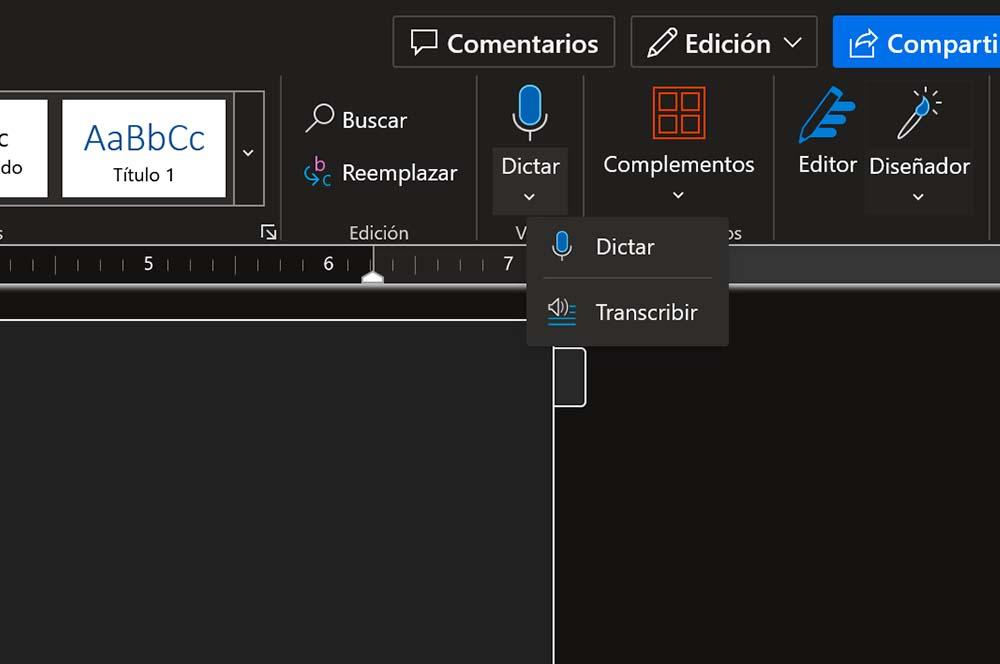
Chcete-li využít tento trik s Wordem, přejděte na webovou verzi Office.com a hned na začátku vyhledejte možnost „Transcribe“. Poté vyberte jazyk, nahrajte zvukový soubor (ve formátu MP3, MP4, WAV nebo M4A a menší než 300 MB) a nechte proces přepisu začít. Je důležité si uvědomit, že tato funkce je dodávána s měsíčním limitem 300 minut, takže na to při přepisu pamatujte.
pokročilé vyhledávání
Zvládnutí Ctrl+F je základní dovedností, protože vám umožňuje rychle najít konkrétní slova nebo fráze v textu, což z něj dělá cenný nástroj pro načítání ztracených odstavců.
Existuje však další funkce zvaná pokročilé vyhledávání. Po stisknutí Ctrl+F klikněte na ikonu lupy pro její aktivaci. Tato funkce pokročilého vyhledávání je zvláště užitečná pro hledání prvků, které je v textu obtížnější najít, jako jsou specifické textové formáty nebo speciální znaky, jako jsou emotikony zmíněné výše.
Využití vodoznaků
Autoři často chtějí prosadit své vlastnictví svého díla a zároveň zajistit, aby text zůstal čitelný a sdělení bylo jasné. Vodoznaky jsou užitečným nástrojem k dosažení tohoto cíle, protože umožňují překrýt informace za textem.
Chcete-li přidat vodoznak, přejděte na kartu Návrh > Vodoznak. Je to přímočarý proces a máte možnost vložit text, vložit obrázek nebo si vybrat z předem navržených šablon vodoznaků. Můžete si dokonce vytvořit vlastní vodoznak začleněním vlastního obrázku nebo loga a poskytnout tak vašim dokumentům profesionální vzhled.
Chraňte své texty hesly
Další cennou technikou aplikace Word, o které byste měli vědět, je šifrování dokumentů pomocí hesel. Toto je nejbezpečnější způsob, jak uchovat dokument v tajnosti nebo zabránit neoprávněnému přístupu a tisku jeho obsahu. Chcete-li použít tuto funkci, postupujte takto: přejděte na Soubor > Informace > Zabezpečit dokument > Šifrovat heslem a poté zadejte zvolené heslo.
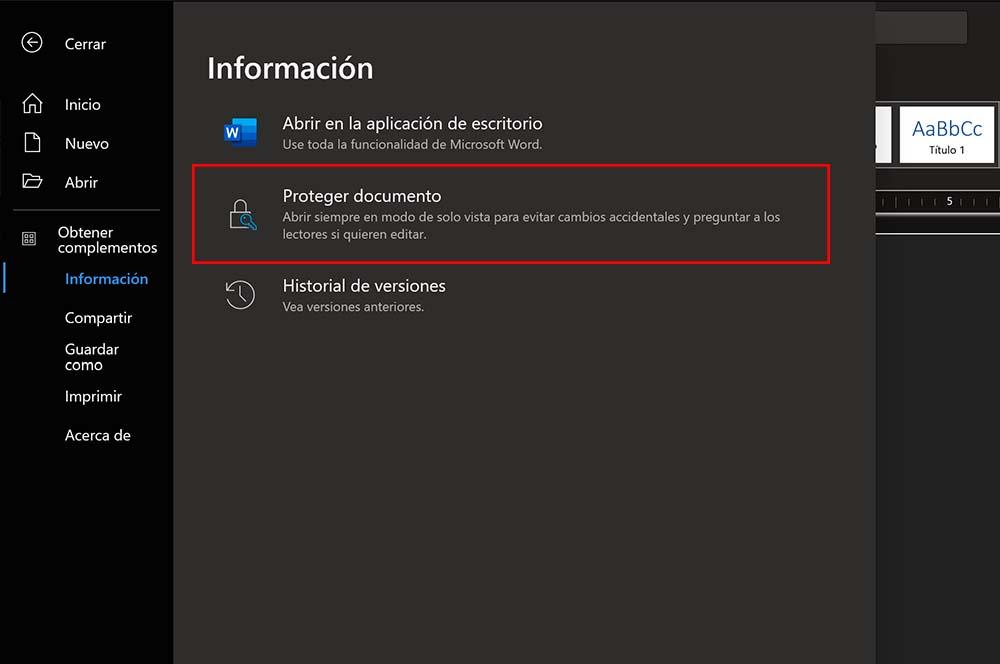
Pokud chcete ochranu heslem odstranit, postupujte podle stejných kroků. Krása této funkce spočívá v její kompatibilitě s jinými aplikacemi pro zpracování textu, což zajišťuje, že příjemci nebudou vždy vyžadovat Microsoft Word pro přístup k takovým souborům.
Urychlete vytváření dokumentů pomocí modulů
Zvyšte efektivitu vytváření textu pomocí dalšího triku s Wordem: využijte moduly k ukládání a rychlému vkládání opakovaně použitelných částí textu nebo obrázků jako samostatných prvků do odstavců. Chcete-li vytvořit modul, stiskněte kombinaci Alt+F3. Tato akce vás vyzve k vytvoření nového stavebního bloku, kterému můžete přiřadit zkratkovou kombinaci písmen. Nejprve vytvořte textový nebo obrázkový blok a přiřaďte mu snadno zapamatovatelný název. Poté, kdykoli budete chtít vložit konkrétní obsah, jednoduše zadejte přiřazenou zkratku a stiskněte F3, aby se okamžitě zobrazila.
Uspořádejte si adresář obrázků
Při práci s dlouhými dokumenty, které obsahují mnoho obrázků, se efektivní navigace stává zásadní. Word nabízí pro tento účel automatizované řešení generováním adresáře. Aby tato funkce fungovala, ujistěte se, že vaše obrázky mají názvy. Názvy můžete přiřadit kliknutím na každý obrázek v dokumentu, který se obvykle nachází v části Reference nebo Odkazy. Jakmile označíte všechny své obrázky, můžete vložit tabulku obrázků z položky Titulky > Odkazy a vytvořit tak organizovaný adresář, který zjednoduší navigaci v dokumentu.
