Není nic horšího, než nechat si nakonfigurovat náš počítač se všemi programy, všemi daty a najednou si toho začneme všímat Windows jde pomalu. Z mnoha důvodů se může načítání systému Windows začít zabývat dlouho, otevření některých programů může trvat nějakou dobu a celková zkušenost s počítačem může být katastrofální. Když k tomu dojde, máme dvě možnosti, buď formátovat a začínat od nuly (i když riskujeme, že se brzy stane to samé), nebo vyzkoušet následující triky a nastavení, která nám umožní optimalizovat Windows 10 .
Ačkoli je chyba systému Windows pomalá v některých konfiguracích a v některých programech, které můžeme nainstalovat, někdy se stává, že náš hardware je velmi starý, zastaralý a potřebuje obnovení.
Obnovením hardwaru optimalizujete systém Windows a zrychlíte jeho práci
Aktualizujte pevný disk pomocí SSD
V případě, že náš počítač stále používá starý pevný disk, může to být důvod, proč je pomalý. Klasické pevné disky jsou levnější a mají větší kapacitu, ale dnes jsou hlavním problémem, kterým je počítač pomalý. Pokud chceme, aby náš počítač fungoval rychle, musíme udělat skok k SSD.
Je možné přenášet Windows 10 z pevného disku na nový SSD snadno a bez formátování. Musíme pouze postupovat podle kroků, které jsme naznačili v předchozím tutoriálu, abychom mohli aktualizovat náš počítač během několika minut a začít si užívat zlepšení výkonu.
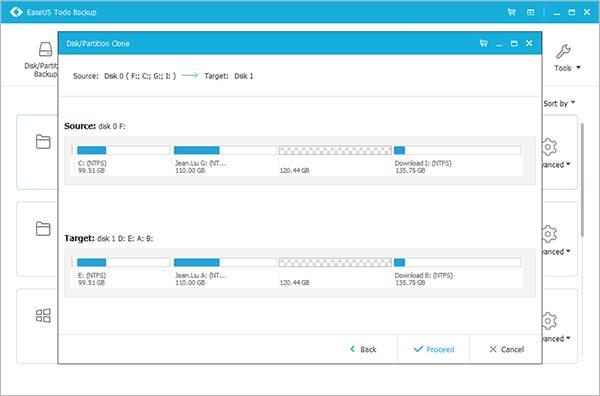
Nainstalujte více paměti RAM
Dalším důvodem, proč může náš počítač jít pomalu a který lze také snadno vyřešit, je nedostatek RAM. Pokud stále používáme 4 GB RAM, ještě méně, může to být pro Windows a programy, jako je Google, nedostatečné chróm, aby fungovaly dobře. Instalace více RAM do počítače je velmi jednoduchá a nevyžaduje žádnou další konfiguraci kromě připojení modulů k deska. Pokud se jedná o hraní RAM, můžeme aktivovat profily XMP, aby bylo možné automatické přetaktování ze systému BIOS.
Jak řešit problémy s výkonem systému Windows 10 tak, aby nešlo pomalu
Aktualizujte ovladače svého počítače
Ovladače, i když je mnozí přehlížejí, mají pro výkon počítače velký význam. Zastaralé ovladače jsou často příčinou poruchy počítače. Při instalaci systému Windows jsou obvykle nainstalovány obecné ovladače. To umožní, aby hardware fungoval, ačkoli nám nedovolí získat 100% výkonu do zařízení.
Pokud používáme zastaralý, zastaralý nebo špatný ovladač, je to pravděpodobně důvod, proč je náš počítač pomalý. A jednoduchá aktualizace to může napravit během několika sekund. Windows Update nám umožňuje automaticky aktualizovat ovladače, stejně jako AMD a NVIDIA programy. Mnohokrát však budeme muset ovladače aktualizovat ručně, což je úkol, který, i když to může být otravné a zdlouhavé, rozhodně stojí za to.
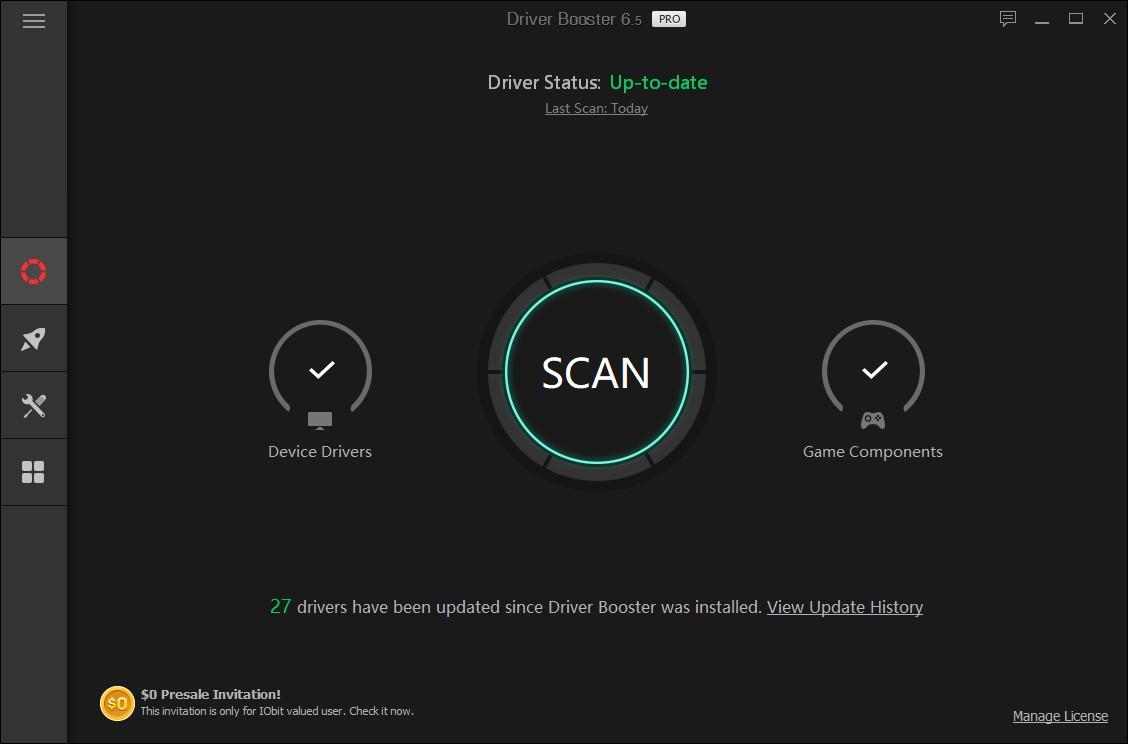
Nakonfigurujte Windows tak, aby fungoval lépe
Když instalujeme Windows, v závislosti na hardwaru, který používáme samotný operační systém, je automaticky nakonfigurován tak, aby dával vyšší prioritu vzhledu, v případě, že máme náhradní hardware, nebo výkonu, pokud používáme více či méně skromný hardware. Volba nejlepšího výkonu zakáže zbytečné efekty a animace a věnuje více zdrojů dalším úkolům.
Abychom toho dosáhli, otevřeme ze systémových vlastností pokročilé konfigurace systému, vybereme výkonnostní sekci a vybereme možnost úpravy, abychom dosáhli nejlepšího výkonu, jak ukazuje následující obrázek.
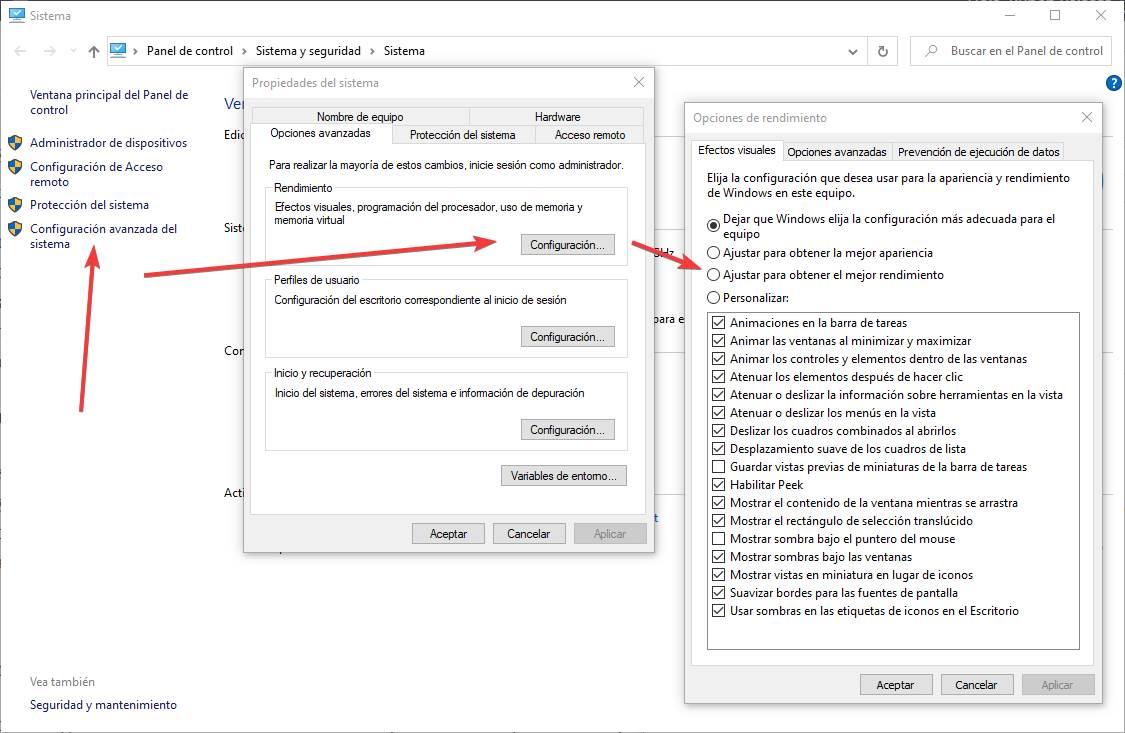
Nyní musíme pouze restartovat (i když je volitelný, je doporučeno) a můžeme vidět, jak ačkoli Windows se může zdát poněkud ošklivější, výkon se zlepšil. A hodně.
Aktivujte profil s vysokým výkonem a využijte ho co nejlépe
V systému Windows je v počítači nainstalováno několik profilů napájení. Tyto profily jsou speciálně navrženy pro notebooky a umožňují nám obětovat výkon výměnou za delší životnost baterie. Lze je však také použít na stolní počítače, což snižuje spotřebu, například když ji nepoužíváme.
Pokud máme Windows nakonfigurovaný s profilem úspory energie, bude to omezovat procesor, disk a další součásti, abyste utratili méně. A proto můžeme mít energetické problémy.
Profil spotřeby energie lze snadno změnit posouváním na Ovládací panely> Hardware a zvuk> Možnosti napájení, nebo provedením jednoduchého vyhledávání v Cortaně. Zde vidíme všechny profily, které máme ve Windows, a ten, který právě používáme.
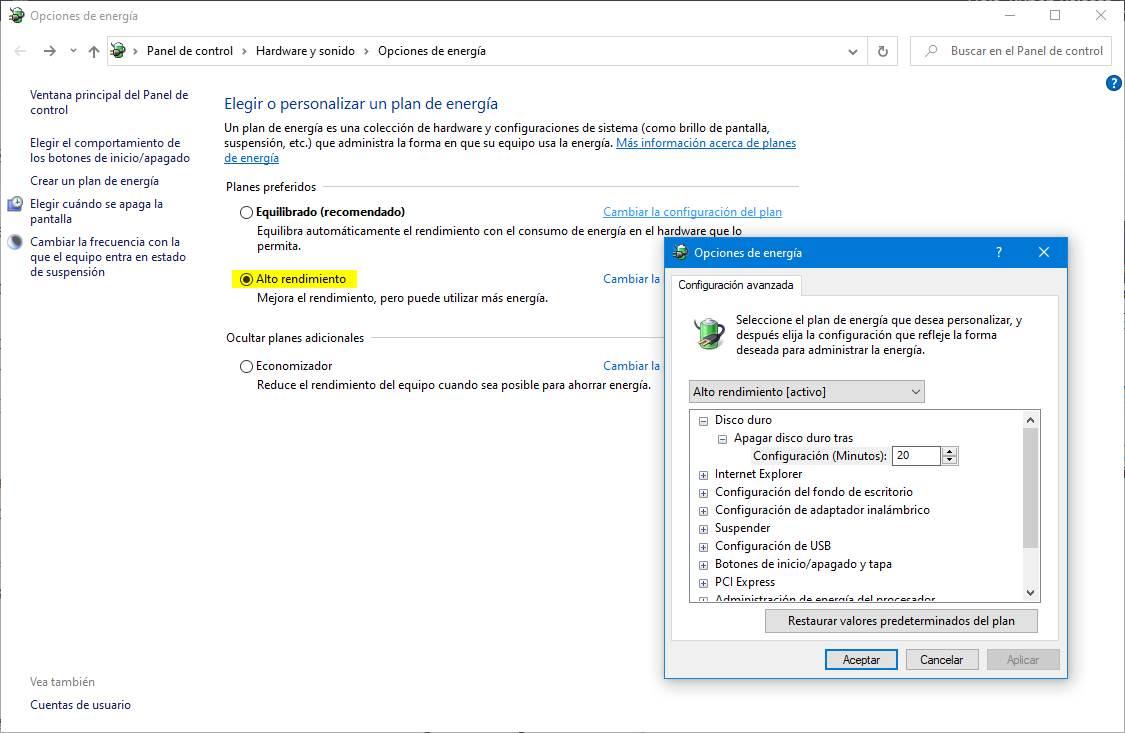
Pokud chceme co nejlépe využít výkon našeho počítače, zvolíme profil vysokého výkonu a to je vše. Nyní by Windows mělo jít rychleji.
Ovládejte programy, které se spouštějí na začátku systému Windows
Když do počítače nainstalujeme mnoho programů, automaticky se nakonfigurují tak, aby se spouštěly při spuštění systému Windows. Tímto způsobem, když zapneme počítač, již budeme mít programy (jako Pára, Spotifyatd.) otevřené a připravené je začít používat. A existují i další programy (např Adobe, nebo Google Chrome), které umožňují službám provádět určité úkoly při zapnutí (například při hledání aktualizací), které krok za krokem zatěžují náš počítač.
Jedním ze základních úkolů údržby počítače je zakázat všechny programy, které nechceme spustit na začátku systému Windows. Můžeme to udělat snadno z Windows 10 ze Správce úloh (Control + Shift + Esc), konkrétně z domovské karty.
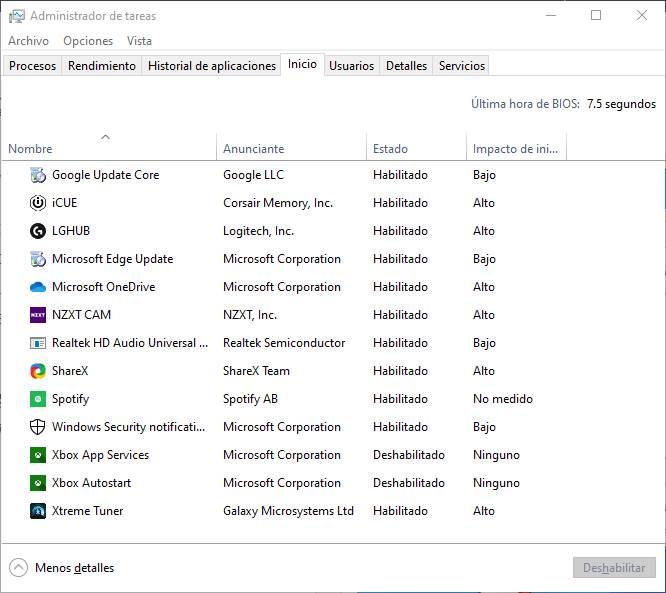
Můžeme vidět všechny programy nakonfigurované tak, aby se spouštěly automaticky na začátku Windows a deaktivovaly všechny ty, které nechceme zrychlit Windows. Kromě toho můžeme také vidět dopad, který každý z nich vytvoří v týmu.
Kromě toho existuje velmi jednoduchý a zcela zdarma program, Autorun Organizátor , což nám umožňuje zakázat nebo oddálit automatické spuštění mnoha aplikací pro optimalizaci systému Windows. Tento program nám také umožňuje analyzovat procesy s procesy jiných lidí, zjistit, zda je obvykle postižený, či nikoli, a analyzovat je v VirusTotal a detekovat možné viry. Skutečný drahokam.
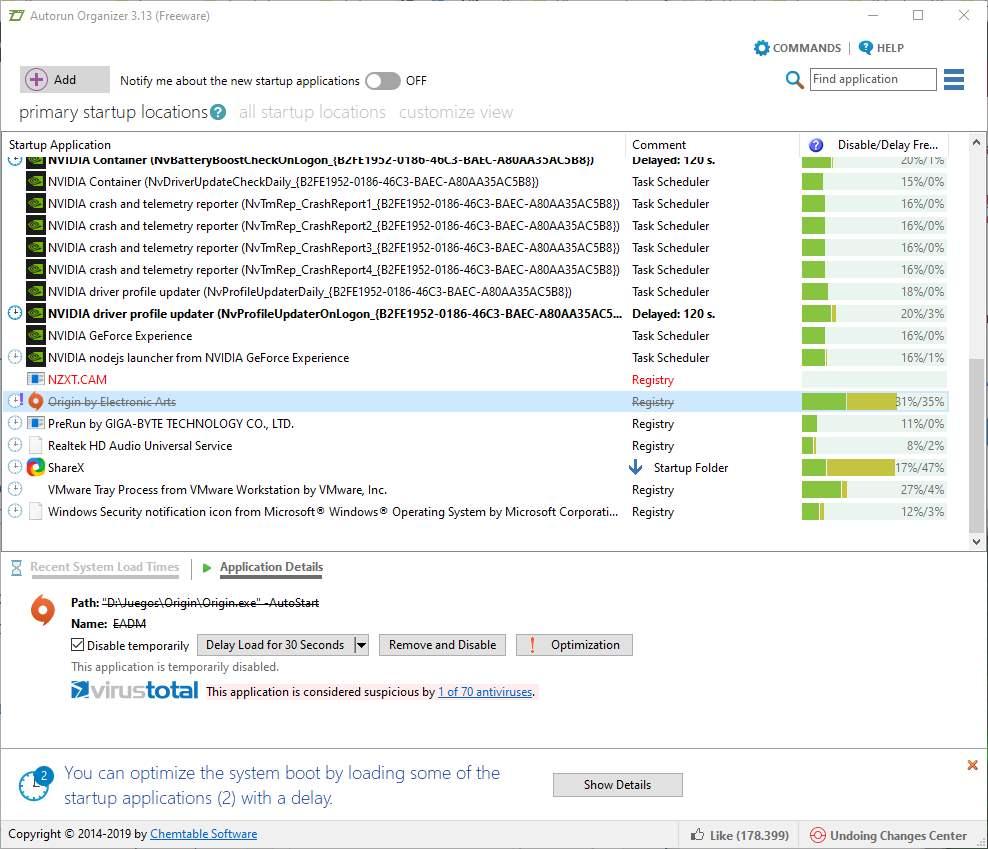
Uvolněte místo na pevném disku: vymažte programy, nepotřebné soubory a mnoho dalšího
Pokud máme problémy se systémem Windows a je to pomalé, další možná příčina je, že náš pevný disk je téměř plný. Pokud máme SSD, i když to má vliv, má menší dopad, protože náhodný přístup k datům a jejich nulová fragmentace zrychluje práci. Ale zejména pokud používáme normální pevný disk a je téměř plný, může to být jeden z důvodů, proč je náš počítač pomalý.
Když je pevný disk téměř plný, je volné místo rozloženo v celé struktuře, takže rychlost čtení a zápisu dat výrazně klesá. V případě potřeby se musíme rozhodnout, zda si koupíme pevný disk s větší kapacitou nebo uvolní místo.
Windows 10 má několik funkcí a nástrojů pro uvolnění místa. Pomocí nabídky můžeme například přidat nebo odebrat programy, abychom zjistili, které programy zabírají více místa na pevném disku, a pokud je nepotřebujeme, odstraníme je.
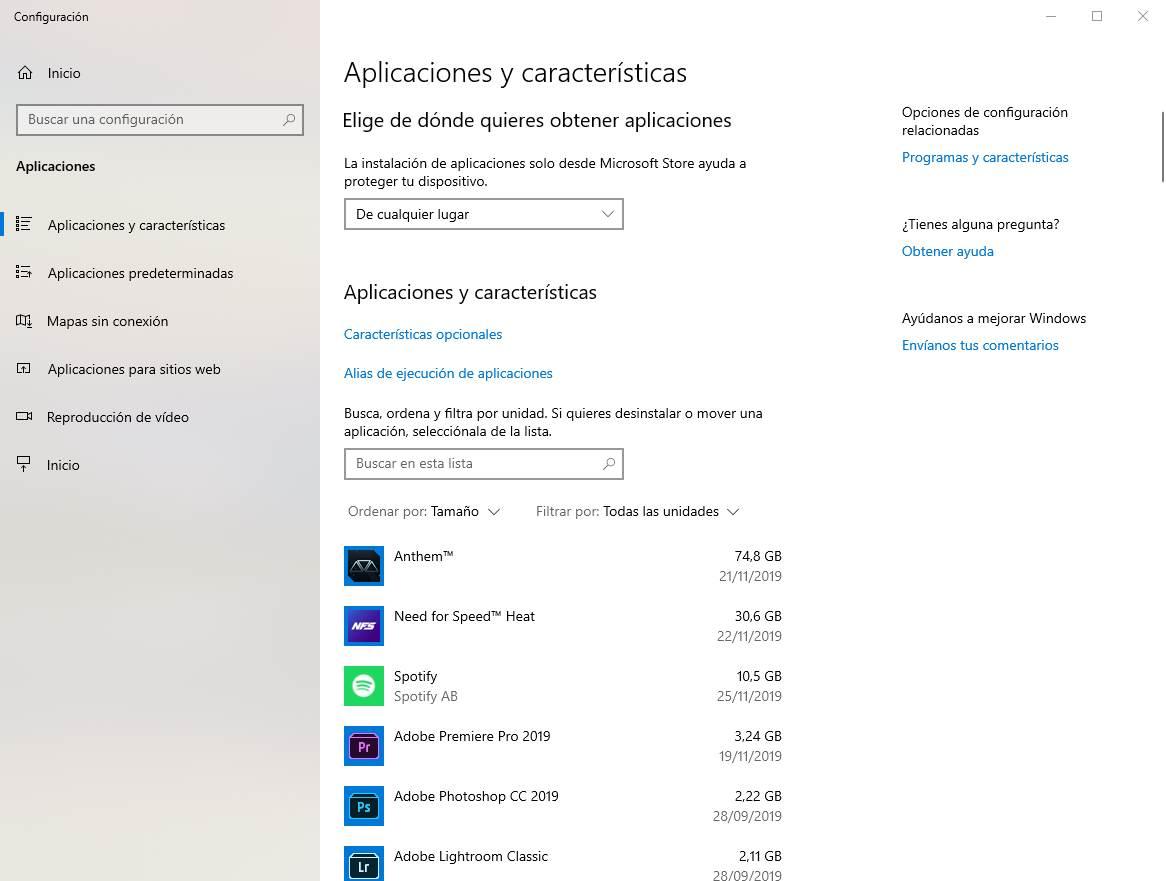
Nebo můžeme také použít program s názvem TreeSize což nám umožňuje analyzovat celou strukturu pevného disku a zjistit, které složky a soubory zabírají více místa. Tímto způsobem je můžeme eliminovat v případě, že je nepotřebujeme, a uvolnit místo na pevném disku, aby systém Windows fungoval lépe.
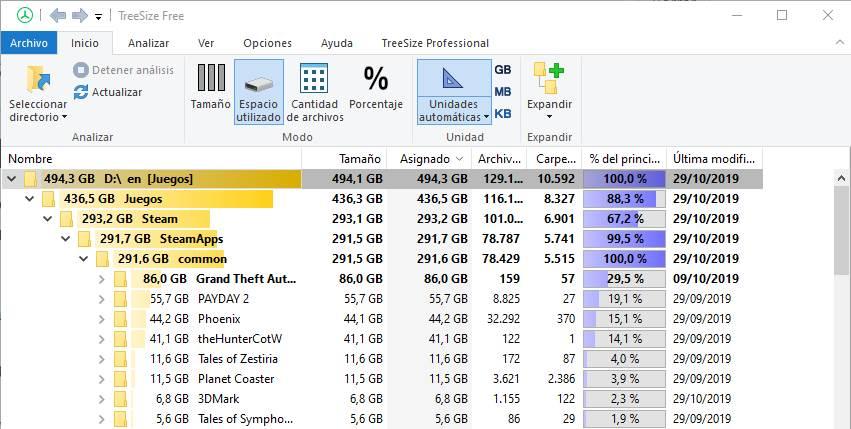
Zakázat indexování vyhledávání
Indexování souborů je funkce systému Windows 10, která vám umožňuje okamžitě vyhledávat soubory, programy a další obsah na našem počítači. Tato funkce je zodpovědná za neustálou analýzu souborů na našem pevném disku, vytvoření databáze a, pokud chceme něco hledat, zobrazování výsledků na základě této databáze místo provádění sekvenčního vyhledávání.
Indexování může být velmi užitečné. Ale mít tuto funkci znamená zaplatit cenu. Cena, která v závislosti na typu počítače, který máme, může být velmi vysoká. Indexování spotřebovává kromě velkého množství baterie také mnoho cyklů CPU. Pokud máme špičkový počítač, je dopad obvykle poměrně nízký. Pokud však máme normální počítač nebo notebook, může to být jeden z důvodů, proč může systém Windows zpomalit. A pokud obvykle nepoužíváme prohledávání Windows, je to bezpochyby možnost, bez které se můžeme obejít.
V následujícím článku vysvětlíme, jak zakázat indexování systému Windows 10 pro zlepšení výkonu počítače.
Spotřebuje nějaký proces příliš mnoho paměti RAM nebo CPU? zastavit jeho provádění
Existují programy, které z nějakého důvodu začínají spotřebovávat příliš mnoho prostředků z našeho počítače. Když máme několik otevřených karet, může Google Chrome, aniž by šel dál, jíst několik gigabajtů cyklů RAM a CPU.
Pokud počítač normálně funguje dobře, ale najednou je Windows pomalý, musíme identifikovat viníka. Nejjednodušší způsob, jak toho dosáhnout, je použít správce úloh systému Windows, sledovat, jaké programy a procesy spotřebovávají více zdrojů a násilně je uzavírají.
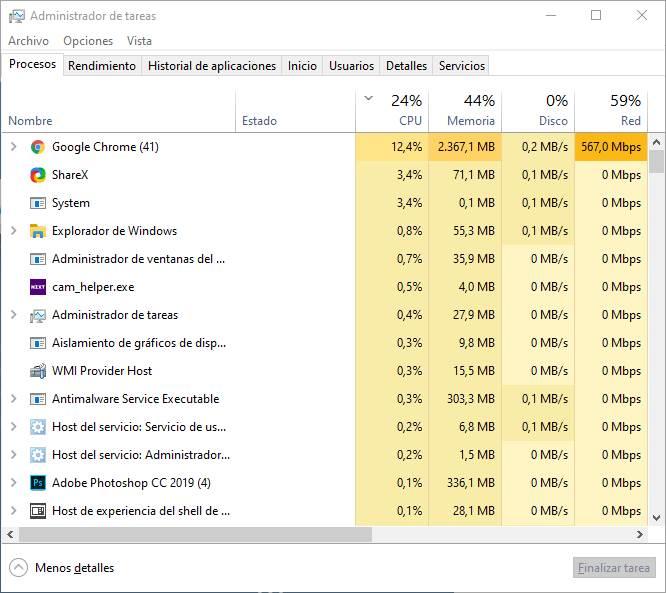
Když je znovu otevřete (například v případě, že Chrome měl vinu), mělo by vše fungovat znovu normálně.
Zakažte některé funkce systému Windows 10: oznámení, návrhy a další
Windows 10 má mnoho funkcí, které uživatelům usnadňují život. A pravdou je, že mnoho z nich je užitečných. Je však také pravda, že pokud je náš počítač relativně pomalý, může to být problém pro Windows a zrychlit jej.
Z konfigurace Windows můžeme zakázat většinu funkcí, které nám mohou tyto problémy poskytnout. Například vše, co souvisí s oznámeními systému Windows, může počítač někdy zpomalit. Zejména možnost získat triky a návrhy při používání operačního systému.
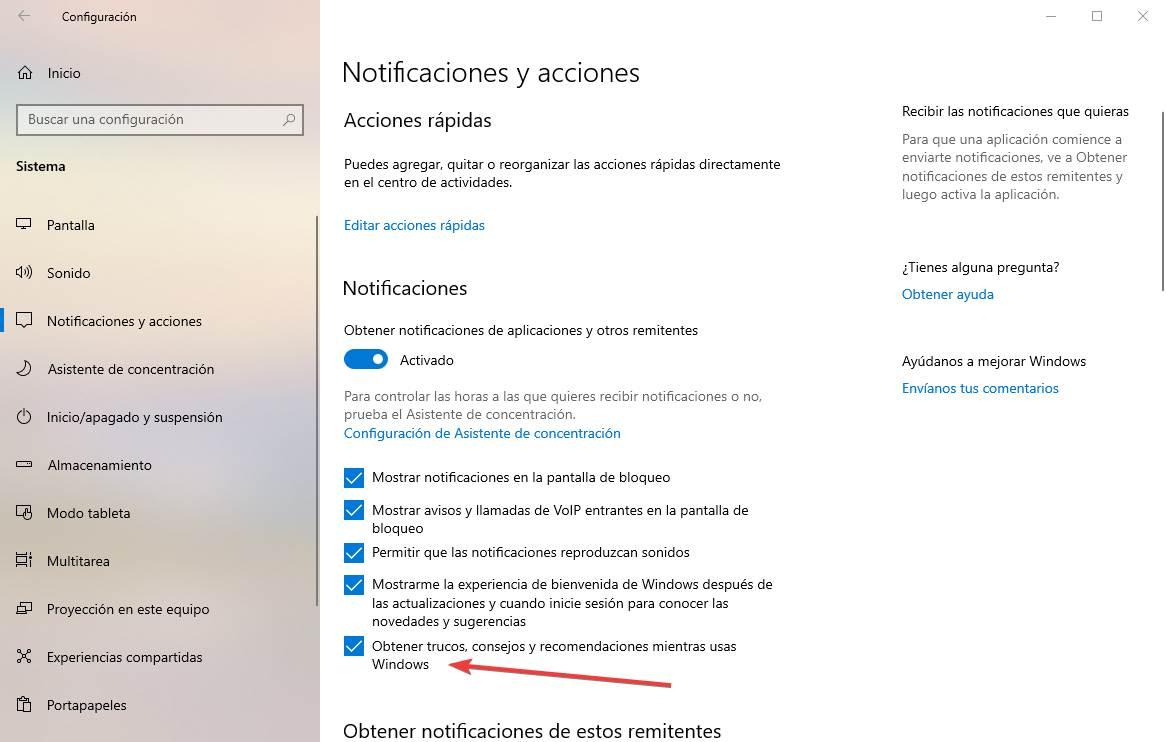
Také, pokud používáme synchronizační programy, jako je onedrive, Google Drive, Mega nebo iCloud, mimo jiné mohou zpomalit během synchronizace nebo kontroly systému Windows. Pokud máme problémy s Windows, musíme tyto funkce deaktivovat, abychom ušetřili prostředky a zrychlili Windows.
Máte malware? Prohledejte počítač pomocí dobrého antiviru
Viry, trojské koně a další malware jsou nejen nebezpečné pro naši bezpečnost, ale jsou také jedním z hlavních důvodů, proč se náš počítač může zpomalit. Malware se obvykle načítá do paměti a neustále přistupuje k pevnému disku a CPU, aby mohl plnit své úkoly. Především, pokud jsme byli oběťmi kryptoměnného horníka (velmi běžného malwaru, který používá naše CPU k provádění operací), bude spotřebovávat většinu prostředků PC, takže naše Windows budou velmi pomalé.
Pokud je náš počítač pomalý, jedním ze základních úkolů, které musíme provést, je jeho analýza pomocí aktualizovaného a moderního antiviru, aby bylo vyloučeno, že příčinou špatného fungování systému Windows je nějaký typ malwaru. Windows Defender, Kaspersky nebo Bitdefender jsou některé z nejlepších možností, které pro tento účel můžeme najít.
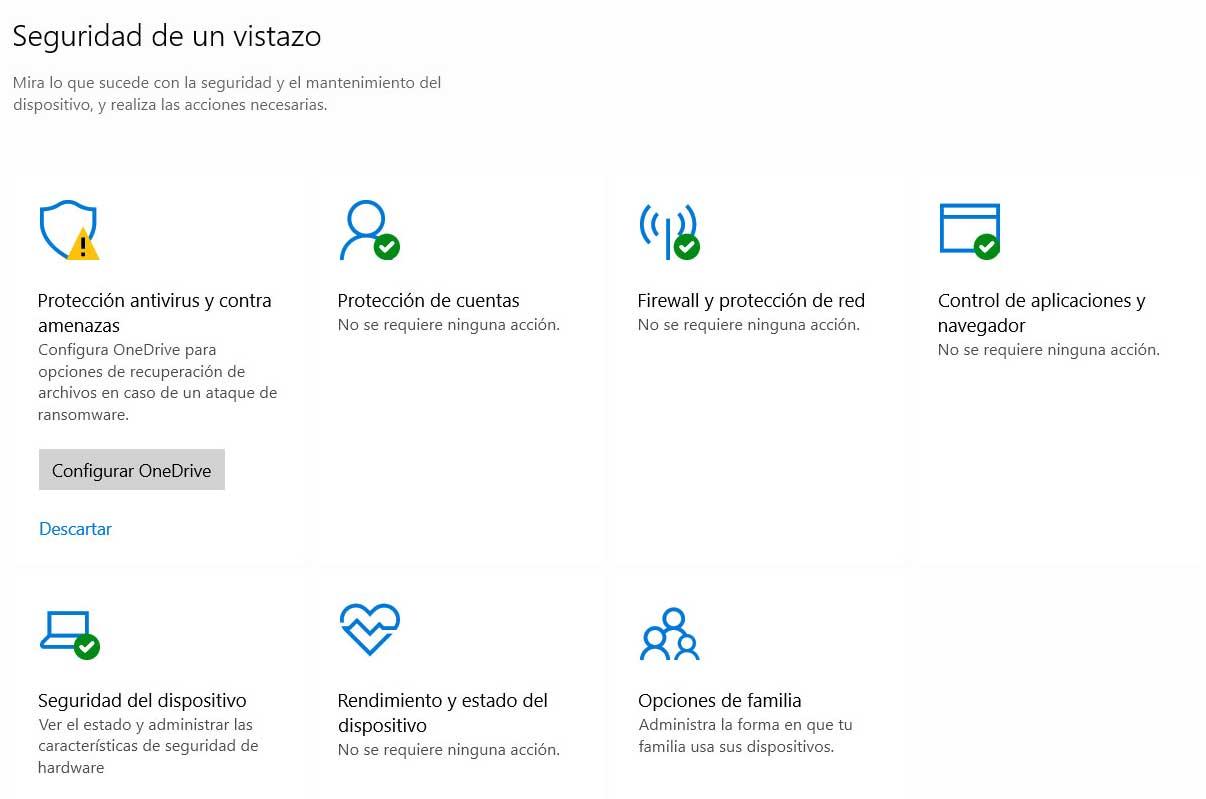
Nazval se program Process Explorer také nám umožňuje kontrolovat hash všech našich počítačových procesů v VirusTotal, abychom mohli vědět, zda některý z nich je možným malwarem. Není to neomylný, ale je to test, který můžeme provést během několika sekund.
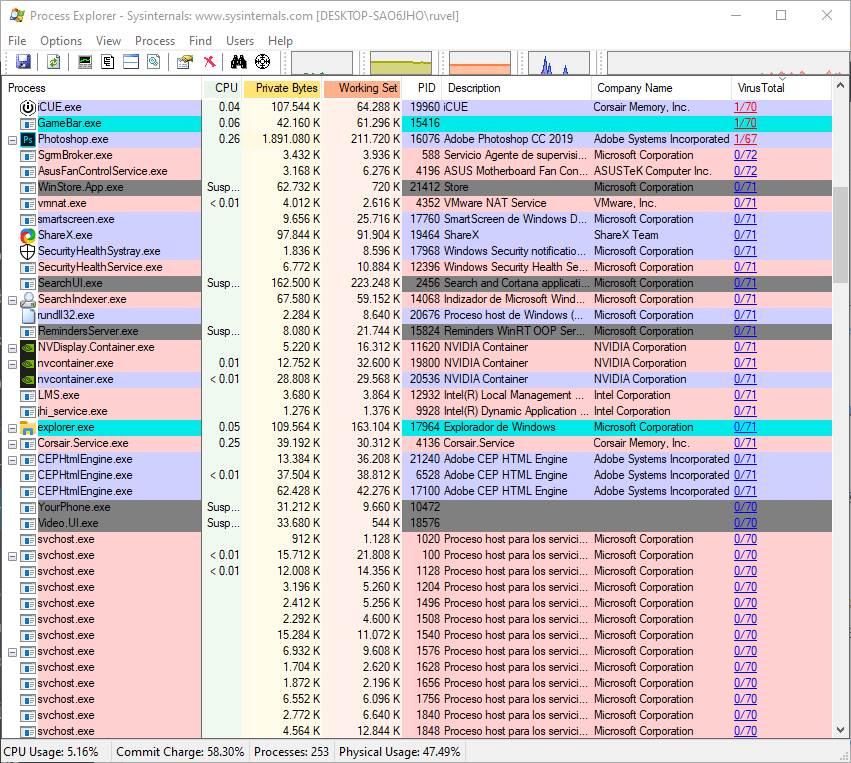
Samozřejmě musíme mít na paměti, že náš spojenec se může snadno stát nepřítelem. A zatímco nám antivirový program pomáhá detekovat a odstraňovat viry z našeho počítače, může být také zodpovědný za zpomalení systému Windows. Buďte velmi opatrní.
Restartování čas od času pomáhá zlepšit výkon počítače
Nakonec vám chceme připomenout jednu věc. Windows 10 má funkci rychlého spuštění, která, když ji vypneme, ve skutečnosti nedokončí úplné vypnutí, ale otočí část paměti (všechny jádro a mnoho otevřených programů) na pevný disk, takže když jej zapnete znovu načíst tyto informace do paměti a počítač se zapne mnohem rychleji. Je to druh hibernace, ale více základní.
Proto musíme čas od času provést ruční restart počítače. Chcete-li to provést, namísto vypnutí počítače musíme použít možnost restartování nabídky Start, aby bylo provedeno úplné načtení systému Windows 10 od nuly.
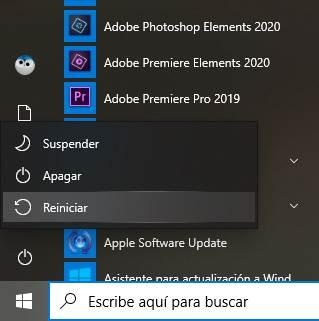
Restart často řeší mnoho problémů se systémem Windows. A to zrychlí počítač, alespoň na chvíli.
