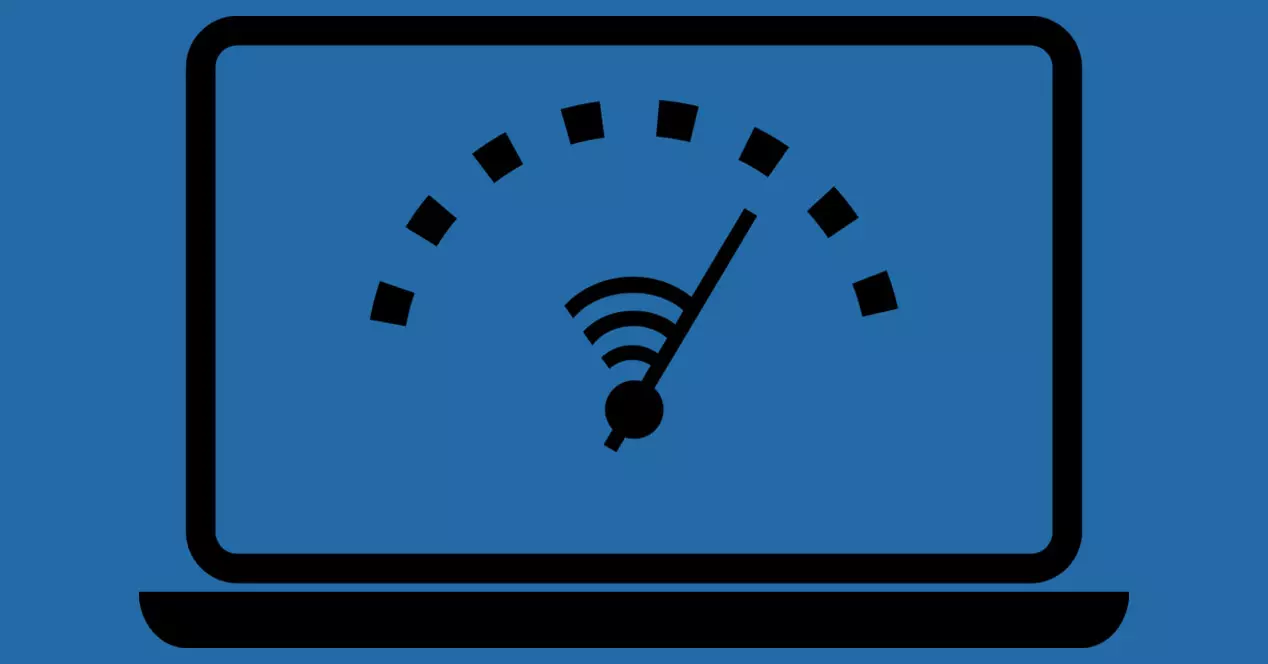
Když se připojíme k notebooku pomocí WiFi nebo s naším smartphonem do bezdrátové sítě WiFi, v závislosti na mnoha faktorech, které vám nyní vysvětlíme, budeme synchronizovat přes WiFi vyšší nebo nižší rychlostí. Tato rychlost synchronizace úzce souvisí se skutečnou rychlostí, které hodláme s naším smartphonem dosáhnout. V případě, že máte nízkou rychlost pro WiFi, první věcí, na kterou byste se měli podívat, je rychlost synchronizace, pokud je tato rychlost synchronizace nízká, je zcela normální, že skutečná rychlost připojení je nízká. Dnes v tomto článku vám poskytneme všechny klíče, abychom zjistili, zda dosahujeme skutečné očekávané rychlosti WiFi nebo rychlosti nižší, než se očekává.
Na čem závisí rychlost synchronizace WiFi
Rychlost synchronizace WiFi je dynamická hodnota, která závisí na několika faktorech. Když se dostaneme do stavu WiFi sítě v různých operačních systémech, vždy nám ukáže rychlost synchronizace bezdrátové sítě WiFi, ale nikdy neukáže skutečnou rychlost, kterou máme, pokud neprovedeme testovací rychlost přes WiFi zkontrolujte skutečnou rychlost, které dosáhneme.
Rychlost synchronizace klienta s routerem závisí na mnoha faktorech
- Počet antén WiFi : čím více WiFi antén má WiFi router / přístupový bod a bezdrátový klient, tím vyšší rychlosti synchronizace dosáhneme díky technologii MIMO (Multiple Input Multiple Output).
- Modulace : bezdrátoví klienti používají různé modulační technologie, nejznámější a nejoblíbenější v nejnovějších standardech je QAM. QAM je zkratka pro Quadrature Amplitude Modulation a umožňuje přenos dvou nezávislých signálů pomocí amplitudové a fázové modulace nosného signálu. V závislosti na pokrytí přijímaném bezdrátovým klientem směrovač / AP a klient vyjednají agresivnější nebo konzervativnější modulaci, aby ztratili minimální možný počet paketů. Když jsme blízko routeru nebo AP, je normální použít modulaci 1024QAM v případě WiFi 6 nebo 256QAM v případě WiFi 5.
- WiFi kanál šířka: šířka WiFi kanálu je také velmi důležitá v rychlosti synchronizace, která se nám jeví, obecně v pásmu 2.4 GHz máme šířku pásma až 40 MHz, v pásmu 5 GHz však máme šířky kanálu 80 MHz a 160 MHz v některých případy.
- Použitý standard WiFi : standard WiFi, který používáme, je také velmi důležitý, nejnovější standard WiFi 6 je ten, který poskytne nejvyšší synchronizační rychlost (a skutečnou rychlost).
- Ochranný interval : je to doba, po kterou router nebo AP čeká, aby zajistil, že nedochází k rušení komunikace. Normální je mít strážní interval 800ns času, ale z WiFi 4 je povolen „Short GI“, který používá 400ns a umožní nám extra rychlost.
Samozřejmě, v závislosti na pokrytí přijatém klientem a překážkách, použijeme jednu nebo druhou modulaci, proto přijaté pokrytí a překážky také nepřímo ovlivňují rychlost synchronizace WiFi.
Ukážeme vám velmi jasný příklad pomocí standardů WiFi 5 a WiFi 6, abyste za určitých okolností viděli rozdíl v rychlosti synchronizace. S přihlédnutím dvě antény WiFi S maximální modulace standardu WiFi , šířka kanálu 80 MHz a Krátká GI , budeme moci dosáhnout maximální rychlosti 867 Mbps v WiFi 5 a s WiFi 6 dosáhneme až 1,201 XNUMX Mbps synchronizační rychlosti.
Jakmile budeme vědět, na čem závisí rychlost synchronizace, ukážeme vám, jak tuto rychlost synchronizace vidět na a Windows PC a Android chytrý telefon.
Zobrazte rychlost synchronizace ve Windows
Rychlost synchronizace v operačních systémech Windows lze zobrazit různými způsoby. Nejjednodušší ze všech je kliknout na „ Start / Nastavení “, Zobrazí se hlavní konfigurační nabídka Windows a musíme kliknout na„ Síť a internet ".

Jakmile jsme v hlavní nabídce stavu sítě a internetu, musíme přejít do sekce „Wi-Fi“, kterou máme na levé straně této konfigurační nabídky. V této sekci se můžeme podívat na WiFi sítě a další možnosti bezdrátových sítí.

V této nabídce budeme mít několik možností při konfiguraci bezdrátové sítě WiFi. Můžeme aktivovat nebo deaktivovat síť, zobrazit všechny dostupné WiFi sítě a máme také " Vlastnosti hardwaru ”, Kde musíme kliknout, abychom viděli rychlost synchronizace.

V této nabídce vidíme, že rychlost přijímacího a přenosového spoje je 780 Mb / s, to znamená, že rychlost synchronizace je 780 Mb / s, ale to neznamená, že těchto rychlostí můžeme dosáhnout prostřednictvím WiFi, jedna věc je rychlost synchronizace a druhá skutečná rychlost které můžeme získat.

Dalším způsobem, jak zjistit rychlost synchronizace, je přejít na » Home "A vložte do vyhledávacího panelu" řídicí panel “. V této nabídce budeme muset kliknout na « Centrum sítí a sdílených zdrojů ".

Nyní musíme kliknout na aktuální bezdrátové připojení, kde je uvedeno „Wi-Fi 2 (název vaší WiFi sítě, kterou máte)“.

Kliknutím sem se zobrazí stejné informace jako v jiné nabídce. Vidíme, že rychlost synchronizace je 780 Mbps.

Nakonec další velmi zajímavou možností, jak zjistit rychlost synchronizace, je otevřít příkazový řádek nebo konzolu CMD a spustit následující příkaz:
netsh wlan show interfaces
Při provádění tohoto příkazu uvidíme rychlost synchronizace a aktuální stav bezdrátové sítě WiFi, jak můžete vidět na následujícím snímku obrazovky.

Jakmile se naučíme vidět rychlost synchronizace v systému Windows, uvidíme, jak se to provádí v systémech Android.
Podívejte se na rychlost synchronizace v systému Android
Podívejte se, že rychlost synchronizace v systému Android je velmi jednoduchá, budeme muset pouze stisknout a podržet tlačítko WiFi v horním menu, jakmile jsme v nabídce připojení WiFi našeho smartphonu, klikneme na síť WiFi, do které jsme aktuálně připojen a automaticky nám ukáže stav bezdrátové sítě. Informuje nás, že jsme připojeni, síla signálu, aktuální rychlost synchronizace odkazu a další data, jako je adresování IPv4 a IPv6, frekvenční pásmo, ke kterému jsme se připojili, typ autentizace a MAC adresa.

Jakmile uvidíme rychlost synchronizace obou zařízení ve stejné místnosti, kde je hlavní směrovač, uvidíme skutečnou rychlost bezdrátového připojení a jaký je rozdíl v rychlosti synchronizace.
Skutečná rychlost bezdrátového připojení
Nyní, když víte, jak můžete vidět rychlost synchronizace, ukážeme vám skutečnou rychlost, které jsme byli schopni dosáhnout pomocí Intel Karta AX200 na počítači se systémem Windows as naší Huawei Smartphone P30. Použitým přístupovým bodem WiFi je D-Link DAP-2680, což je WiFi 5 3 × 3, připojili jsme se v pásmu 5 GHz, jak jste viděli na předchozích screenshotech.
Synchronizační rychlost počítače s procesorem Intel AX200 byla 780 Mb / s, což je téměř maximální teoretická rychlost povolená standardem WiFi 5. Skutečná rychlost, které jsme dosáhli, je přibližně 550 Mbps.

V případě našeho smartphonu Huawei P30 je také rychlost synchronizace 780 Mb / s a skutečná rychlost, které jsme dosáhli, je asi 630 Mb / s.

Skutečná rychlost, které dosáhneme, není založena pouze na všech dříve vysvětlených faktorech rychlosti synchronizace, ale také závisí na kompatibilita klientských ovladačů čipové sady WiFi s čipovou sadou a firmwarem WiFi routeru nebo přístupového bodu. Z tohoto důvodu je možné, že u některých síťových karet WiFi dosahujeme vyšší rychlosti za stejných podmínek jako u jiných WiFi karet, které používají jinou čipovou sadu. Ovlivňuje to také počet připojených bezdrátových klientů v době testu a samozřejmě pokud ano přenos provozu přes WiFi jak při stahování, tak při nahrávání. V rychlosti synchronizace se neprojeví, zda je v určitém okamžiku bezdrátová síť více zhroucená nebo ne.
Pokud máte na svém zařízení nízké pokrytí WiFi, ať už na počítači nebo smartphonu, první věcí, na kterou byste se měli podívat, je rychlost synchronizace, pokud je rychlost synchronizace adekvátní s přihlédnutím k počtu antén WiFi, použitému standardu WiFi, šířce atd., pak je skutečná rychlost asi 40–60% rychlosti synchronizace. Samozřejmě, pokud máte dobrou synchronizační rychlost, ale nízkou rychlost, může to být způsobeno problémy s ovladači, že je současně připojeno mnoho WiFi klientů a také v danou chvíli také bezdrátový provoz.