Každý uživatel, který má systém macOS, musí vědět, jak používat Finder dokonale. Toto je nativní prohlížeč souborů Mac a má mnoho velmi zajímavých funkcí. V tomto článku se pokusíme zjistit vše, co byste měli o této nativní aplikaci vědět.
Co je Finder v systému MacOS
Pokud chcete uspořádat a najít všechny dokumenty, které jsou na pevném disku vašeho Mac, můžete použít Finder. Toto je nativně nainstalovaný průzkumník souborů v systému MacOS, který bude během používání počítače vždy otevřený. Název je perfektní, protože Finder to znamená hledat ve španělštině a toto je konec tohoto nástroje. Skládá se hlavně z panelu nabídek, který najdete v horní části obrazovky a na spodní ploše.
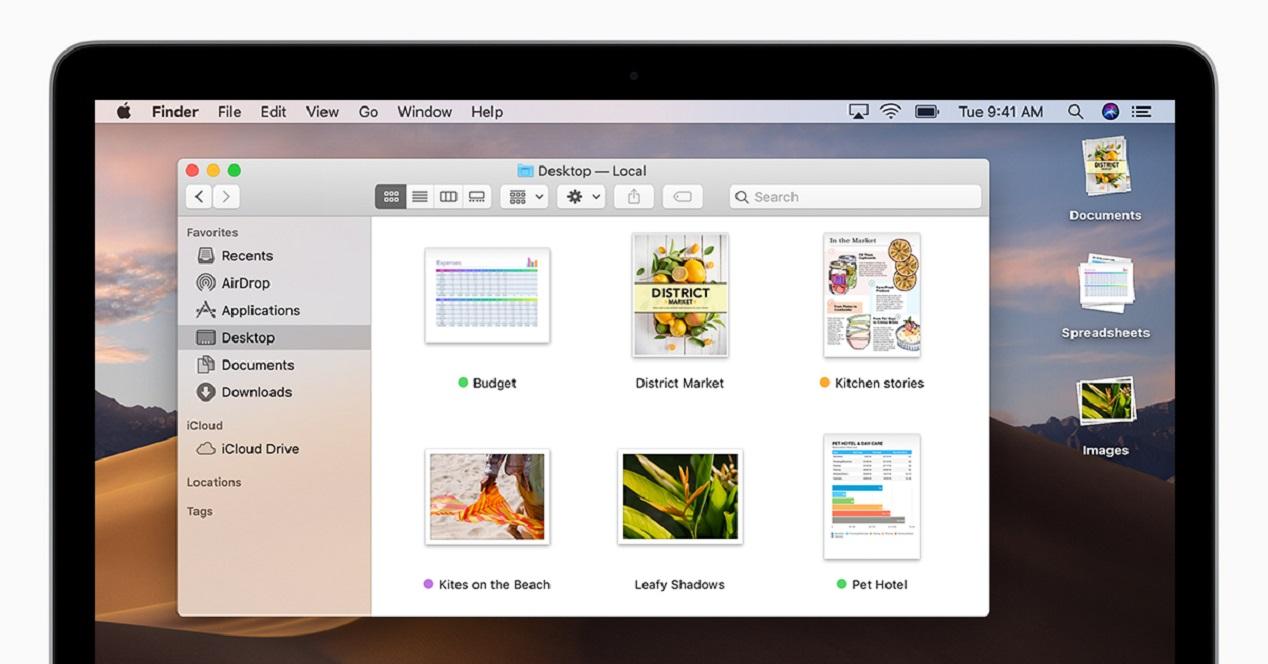
Přímý přístup k vyhledávači budete mít vždy v doku aplikací. Kromě přizpůsobení přístupu k interním souborům v počítači zahrnuje také obsah z jednotky iCloud a dalších úložných zařízení, jako jsou externí úložné jednotky.
Otevřete a uspořádejte soubory
Jednou z hlavních funkcí Finderu je otevírání a organizování interních souborů v počítači. Jak jsme již dříve zmínili, můžete kdykoli přistupovat k rozhraní vyhledávače prostřednictvím ikony Dock. Budete moci procházet mezi všemi složkami v interním úložišti Mac a také mezi všemi soubory. Vždy budete mít možnost je otevřít pomocí aplikace, kterou chcete použít pro konkrétní typ souboru.
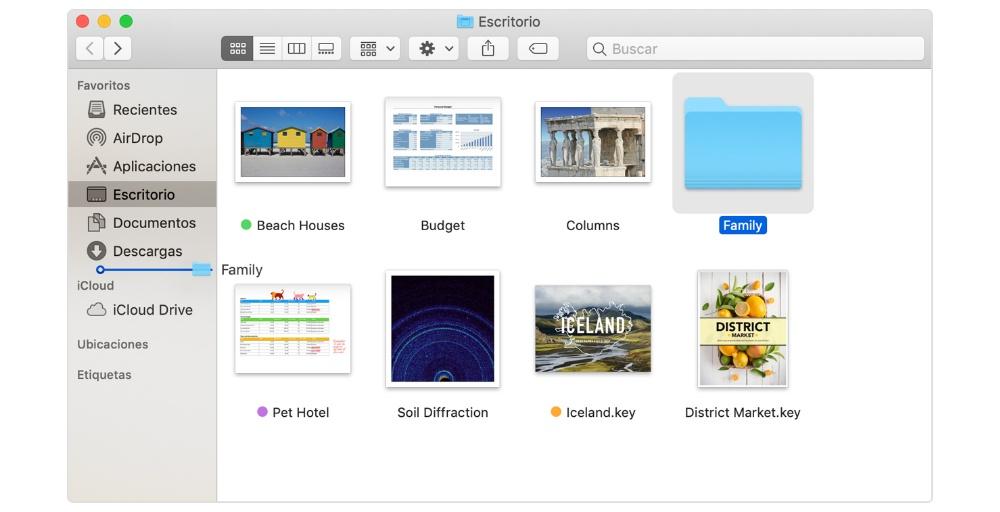
Budete moci přetáhnout dokumenty a uspořádat je také do složek přejmenovat je od samotného Finderu. Pokud jde o organizaci souborů, mělo by být podrobně uvedeno, že všechny dokumenty lze uspořádat podle typu souboru, data vytvoření nebo úpravy. Díky tomu bude mnohem snazší najít něco konkrétního ve složce plné chaosu.
Finder také zahrnuje možnost změnit zobrazení dokumentů. V horní části rozhraní uvidíte různé ikony, například několik čtverců, seznam řádků, ve sloupcích nebo v galerii. Kliknutím na tyto ikony si můžete vybrat, jak zobrazit všechny soubory. Doporučujeme zvolit zobrazení seznamu, chcete-li vidět mnoho podrobností o nich, nebo v galerii, pokud se jedná o obrázky. S posledně jmenovaným budete mít větší náhled aby bylo možné vybrat konkrétní soubor velmi rychle.
Náhled a rychlé akce
Ve všech zobrazeních aplikace Finder je zahrnuta funkce Náhled, která umožňuje zobrazit obsah před manipulací s ním. Tato informace zobrazuje metadat pro soubor nebo obrázek. To je užitečné pro práci s fotografiemi, kde lze najít klíčová data EXIF, jako je například hodnota clony nebo model fotoaparátu. Kdykoli si můžete vybrat, jaké informace chcete zobrazit na panelu nástrojů v nabídce Zobrazit> Možnosti. V závislosti na práci s konkrétními multimediálními soubory si můžete vybrat typ informací, které chcete provést.
V náhledu si můžete prohlížet dokumenty, než k nim budete mít přístup, jak je uvedeno výše. Některé rychlé akce lze provádět bez otevření konkrétní aplikace. Mezi rychlé akce patří:
- Otočit obrázek.
- Označte obrázek.
- Kombinujte obrázky a soubory PDF.
- Ořízněte zvukové a video soubory.
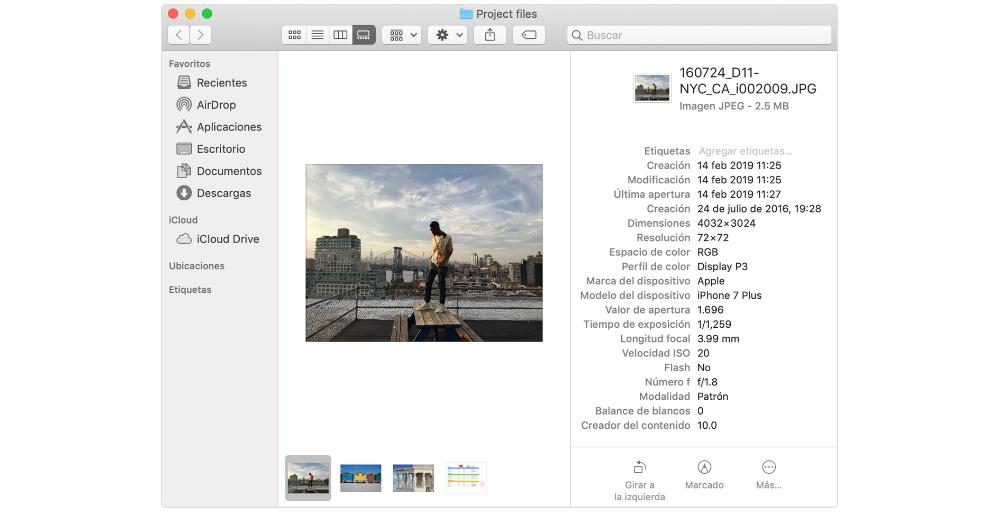
Všechny tyto akce lze provést na základě informací v náhledu dokumentu. Najdete zde řadu ikon, které to dokážou, aniž byste museli vstoupit do aplikace.
Oblíbené položky a značky
V okně Finder najdete vlevo sekci s různými přístupy. V horní části budete mít přístup k oblíbeným položkám, jako je složka pro stahování nebo přístup k osobní složce. Tyto přístupy jsou plně přizpůsobitelné a pokud se podíváte dolů, uvidíte externí paměťové jednotky nebo jiné kompatibilní informační jednotky.
Nakonec existují štítky, které vám umožní pohodlně uspořádat všechny soubory. Například, pokud máte pracovní soubory, můžete je označit všechny tímto způsobem, takže při přístupu ke štítku jsou plně seskupeny, aby se s nimi snadněji pracovalo. Na štítky, které lze umístit, neexistuje žádný velký limit, a to vše bude záviset na organizační kapacitě, kterou máte, a na způsobu, jak chcete využít Finder.
Vyhledejte a odstraňte soubory
Chcete-li spustit soubor, nemusíte začít kopat v mnoha složkách. Pokud je dobře pojmenován, lze jej najít pomocí vyhledávače nazvaného Reflektor, ke kterému máte přístup z lupy na panelu nástrojů nebo stisknutím kláves Command + mezerník. Zde můžete zadat název souboru nebo složky, kterou chcete vyhledat, a zobrazí výsledky, i když se nachází v interním úložišti Mac nebo v cloudu.
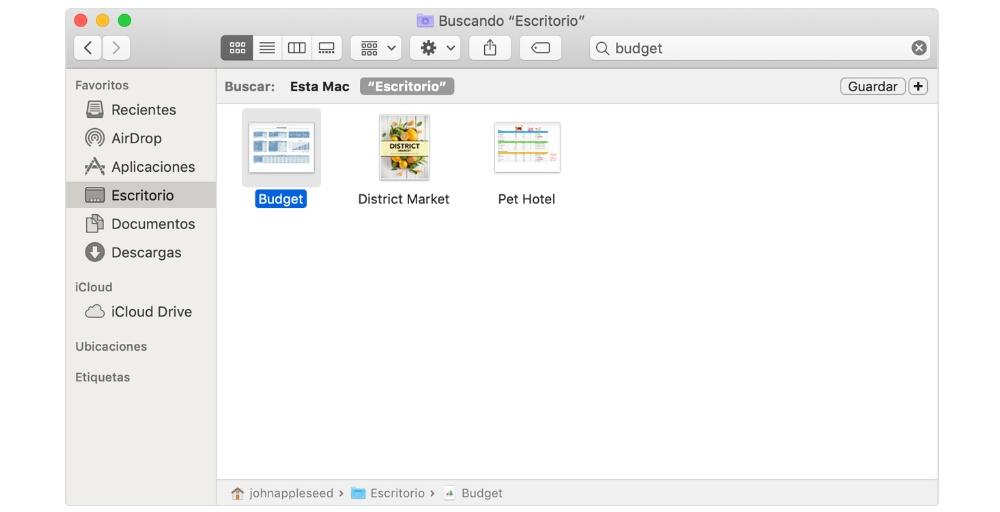
V případě, že chcete provést malé čištění, můžete odstranit dokumenty nebo složky ze samotného Finderu. Musíte je jednoduše přetáhnout do koše na jednom konci doku. Nebo pokud je nechcete přetáhnout, můžete stisknout Command + Delete. Jakmile budete mít velmi plný koš, je důležité odstranit veškerý jeho obsah, aby mohl uvolnit místo, které zabírá.
