Virtuální stroje nám umožňují virtualizovat všechny typy operačních systémů na našem počítači, aniž bychom je museli fyzicky instalovat. Díky nim můžeme testovat další verze Windows, jakékoli Linux distro a dokonce i macOS. K tomu můžeme použít specializovaný virtualizační software, jako je VMware or VirtualBox. Windows 10 také přináší svůj vlastní hypervisor Hyper-V, který nám umožňuje virtualizovat a používat další nástroje, jako je WSL or Pískoviště. Aktivace hypervisoru Windows však zabránila použití předchozích programů. Do teď.
Hyper-V je hypervisor systému Windows 10 . Díky tomu budeme moci plně využívat virtualizační funkce, které nám procesor nabízí, kromě připojení našich vlastních virtuálních strojů. Na tomto hypervizoru závisí také další nástroje, jako je Windows Subsystém pro Linux, Docker nebo Sandbox.

Zapnutí systému Windows 10 hypervisor deaktivoval hypervisory ostatních virtualizačních programů. Jediným způsobem, jak použít tyto dva hypervizory, bylo deaktivovat Hyper-V, když jsme chtěli použít jiné programy (a restartovat, což je nejdelší), a znovu povolit jejich použití Microsoft rysy.
Společnost Microsoft naštěstí spolupracovala s dalšími virtualizačními společnostmi na odstranění tohoto omezení. A od vydání verze Windows 2004 z roku 10 je možné, aby všechny programy koexistovaly a fungovaly v míru a harmonii.
požadavky
Aby bylo možné v systému Windows používat dva nebo více hypervisorů současně, je třeba nejprve nainstalovat nejnovější verzi systému Windows 10. Od té doby byla aktivována podpora více hypervisorů Aktualizovat 2020 , verze operačního systému z roku 2004. Instalace této verze nebo později je tedy první věcí, kterou musíme udělat. Kromě toho si pamatujeme, že Hyper-V je exkluzivní funkcí Windows 10 Pro , takže pokud máme edici Home, nebudeme ji moci používat.
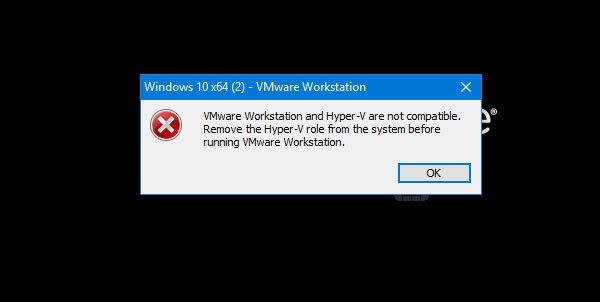
Musíte se také ujistit, že máte nainstalované nejnovější verze VirtualBoxu i VMware. Podpora pro vnořené stránkování a VT-x spolu s Hyper-V je k dispozici od VirtualBoxu verze 6.0 a VMware Workstation verze 15.5.5. Doporučujeme však použít alespoň pokročilejší verze, jako je VirtualBox 6.1 or VMware Workstation 16 , protože stabilita a výkon se s touto funkcí zlepšují (a výrazně).
Pokud již máme v počítači nainstalované nejnovější verze virtualizačního softwaru, nyní uvidíme, jak vše aktivovat.
Povolte sdílenou virtualizaci Hyper-V ve Windows
Povolte virtualizaci v systému BIOS
První věcí, kterou musíme udělat, je aktivovat podporu virtualizace v systému BIOS našeho počítače. Ve výchozím nastavení BIOS / UEFI deaktivuje virtualizaci procesoru, protože to není funkce běžně vyžadovaná uživateli. Proto, pokud ji budeme používat, budeme ji muset aktivovat ručně.
Intel procesory nesou VT-x , Zatímco AMD procesory nesou V-AMD technologie. Každý BIOS je jiný, ale nejběžnější je najít tyto možnosti v rámci procesor část rozšířené konfigurace.
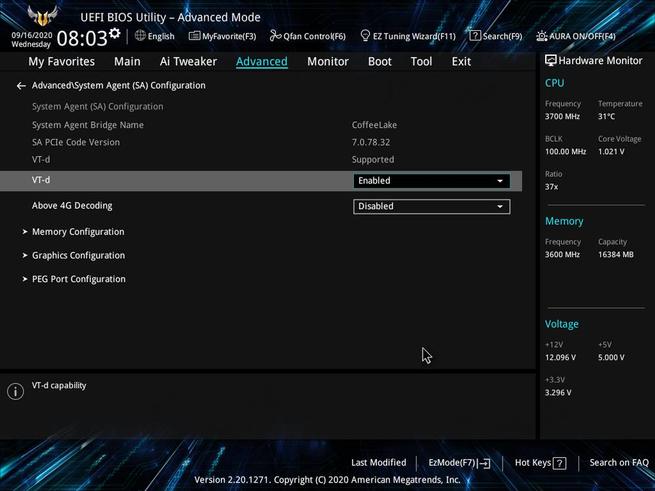
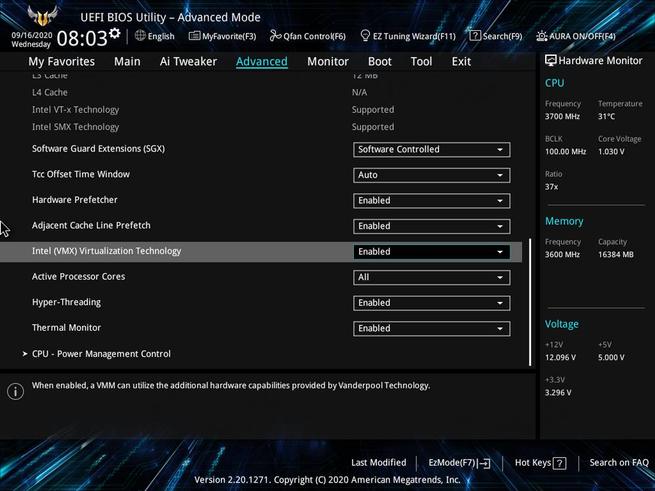
Jakmile jsou tyto dvě funkce aktivovány, můžeme vstoupit do Windows. Přestože dříve, než budeme moci tyto systémy používat současně, budeme muset provést určitou konfiguraci také v operačním systému.
Povolte Hyper-V, WSL a další funkce ve Windows 10
Hyper-V je ve Windows ve výchozím nastavení zakázán. Pokud jej tedy v určitém okamžiku neaktivujeme ručně, nebude k dispozici.
Tato součást, stejně jako ostatní, je součástí funkcí systému Windows. Abychom to povolili, budeme muset zadat do vyhledávací lišty Windows 10 “ Windows Funkce ”Pro otevření tohoto konfiguračního okna.

Nyní vidíme okno pro povolení nebo zakázání funkcí systému Windows. Zde jsou funkce, které nás zajímají Hyper-V a " Platforma hypervisoru Windows ".
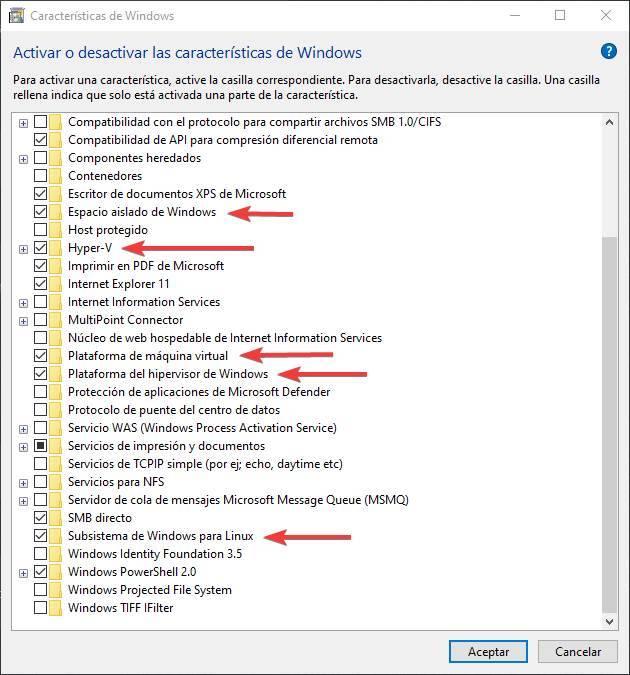
Můžeme ale také využít a povolit další funkce, které můžeme použít v Hyper-V, jako je Windows Subsystém pro Linux nebo Sandbox, známý také jako Windows Sandbox.
Jakmile jsou tyto možnosti aktivovány, můžeme restartovat pouze počítač, aby mohl Windows použít změny a je to.
Používejte VMware a VirtualBox s HyperV
Po provedení předchozích kroků a restartování systému Windows budeme mít vše připraveno. Od této chvíle budou pro nás programy virtuálních strojů fungovat současně s funkcemi Windows, které jsou závislé na Hyper-V. Například můžeme mít virtuální počítač s Windows 10, zatímco aktualizujeme úložiště Linux ve WSL.
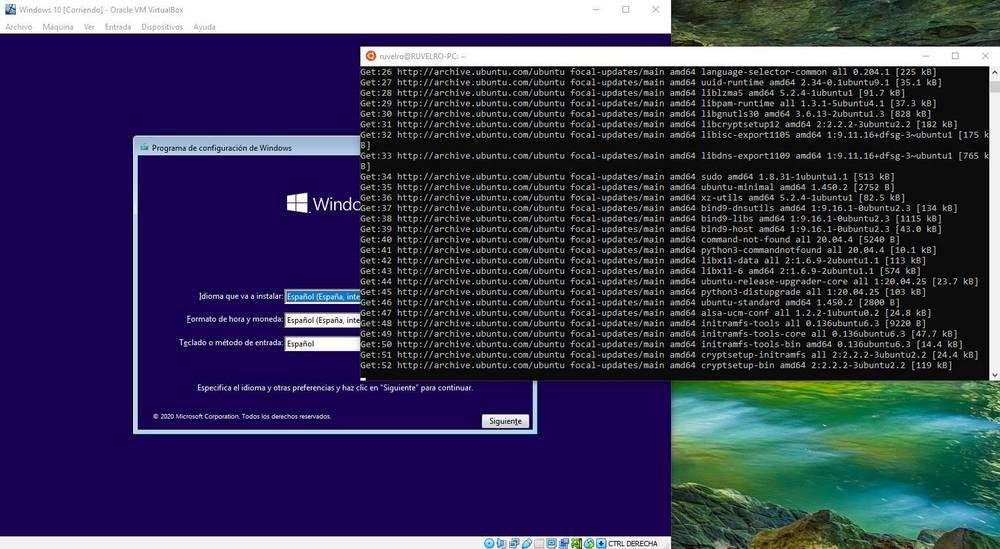
Například ve VirtualBoxu můžeme vědět, že používáme tuto metodu kompatibility, protože v pravém dolním rohu uvidíme ikonu želvy.
![]()
Ve VMware i VirtualBoxu je nutné nainstalovat nejnovější ovladače (přidání hosta nebo nástroje), aby vše fungovalo správně. Jinak, dokud tak neučiníme, budeme mít problémy s výkonem kvůli této vrstvě kompatibility.
Zlepšete výkon VMware pomocí technologie Hyper-V
Zatímco VirtualBox nám nedává problémy, VMware může vykazovat problémy s výkonem . Důvodem je bezpečnostní opatření, které tento software přináší a které nám umožňuje zmírnit zranitelnost procesorů Meltdown a Spectre. Tato funkce nám poskytuje větší zabezpečení, ale zase znamená významnou ztrátu výkonu. Když spustíme virtuální počítač s povolenou touto funkcí, můžeme vidět zprávu jako následující.
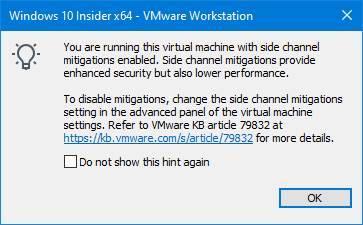
Naštěstí můžeme toto bezpečnostní opatření snadno deaktivovat z nastavení programu. K tomu jednoduše musíme otevřít nastavení virtuálního stroje, přejít na kartu možností a do sekce „Upřesnit“. Zde najdeme možnost povolit nebo zakázat toto bezpečnostní opatření.
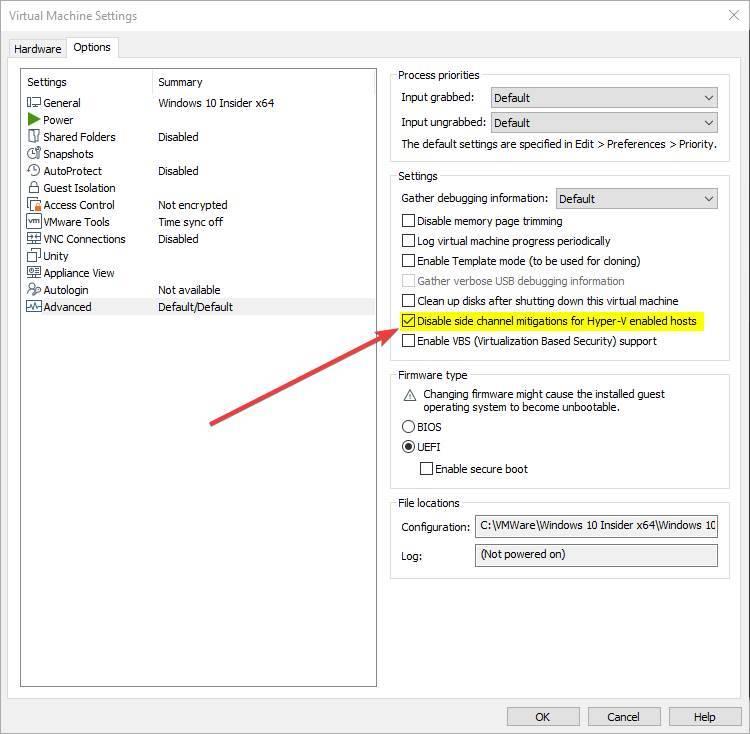
Pokud jej deaktivujeme, můžeme výrazně zlepšit výkon virtuálního stroje. I když nám tyto chyby zabezpečení mohou být v nebezpečí. Musíme to vždy používat opatrně.
Pokud nepoužíváte WSL, Sandbox nebo Docker, raději deaktivujte Hyper-V
Tento režim kompatibility mezi hypervizory je něco, na co mnozí z nás dlouho čekali. Zejména s ohledem na nové funkce, na kterých Microsoft pracuje, jako je WSL2. Nyní se již nemusíme rozhodovat mezi používáním jednoho nebo druhého typu virtualizace, protože vše můžeme mít bez problémů s kompatibilitou.
Pokud však tyto funkce nebudeme používat, je to není nutné mít povolenou technologii Hyper-V , spotřebuje zdroje, které by mohly dokonale využít jiné programy. Vrstva kompatibility Hyper-V může navíc snížit výkon některých virtuálních strojů. Pokud tedy tyto funkce nebudeme používat, nejlepší, co můžeme udělat, je deaktivovat možnosti, které jsme vysvětlili, jak je aktivovat v předchozích krocích.
Samozřejmě, pokud to zítra budeme znovu potřebovat, můžeme to znovu aktivovat.