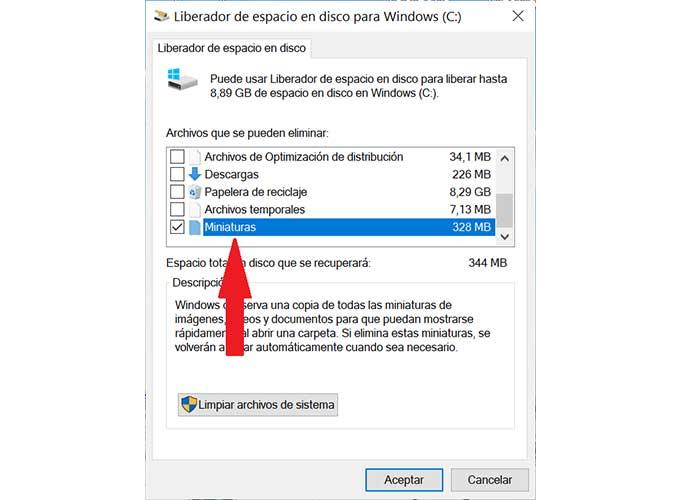Mnoho Windows 10 uživatelů má možnost zobrazit miniatury ve složkách, které obsahují nějaký typ obrázku nebo videa. Tyto miniatury jsou dobrou alternativou k ikoně a jsou velmi užitečné pro náhled obsahu libovolné složky. Někdy se však tyto miniatury nezobrazují správně v File Explorer nebo se načítejte příliš pomalu, což může být docela nepříjemné. Dnes tedy budeme vědět, co můžeme udělat, abychom to vyřešili.
Existuje několik důvodů, proč se miniatury nezobrazují. Mohou být způsobeny problémy s Průzkumníkem Windows nebo načítáním mezipaměti miniatur. Některé z těchto tipů by vám mohly pomoci opravit a zajistit, aby se znovu zobrazovaly správně.
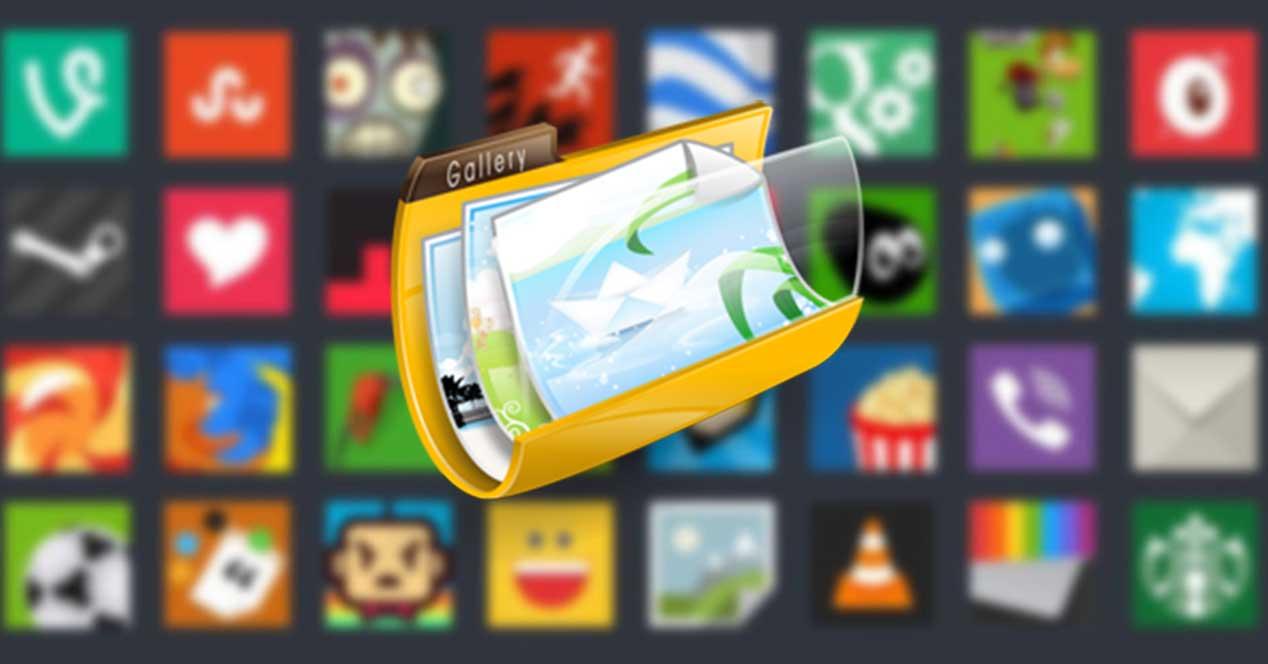
Obnovte složku, ve které nejsou zobrazeny miniatury
Pokud se miniatury v určité složce nezobrazí, můžeme se pokusit problém vyřešit a obnovit. Chcete-li to provést, musíme vybrat složku, ve které nejsou zobrazeny miniatury, a klepnutím pravým tlačítkem myši vyberte „Vlastnosti“ . Tady půjdeme na „Přizpůsobit“ a klikněte na "Obnovit výchozí" . Dále klikněte na Použít a nakonec na OK, abyste změny uložili a zkontrolovali, zda se miniatury již zobrazují správně.
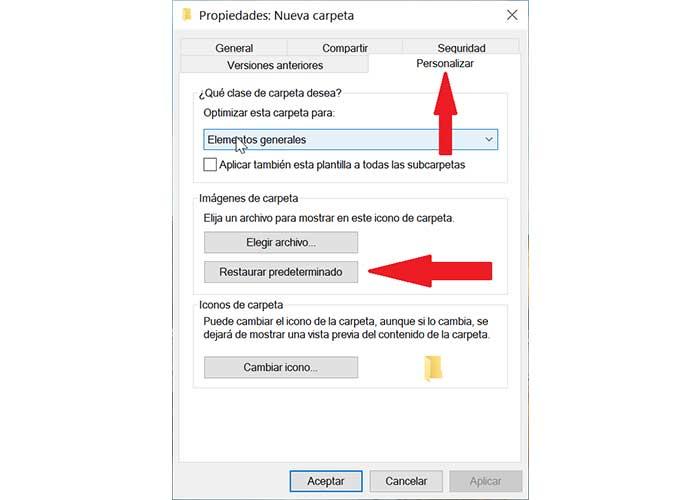
Nastavení Průzkumníka Windows
Pokud se miniatury v Průzkumníkovi Windows nezobrazí správně, může to být způsobeno konfiguračním problémem, je povolena možnost zobrazit ikony namísto miniatur. Chcete-li povolit prohlížení miniatur, musíme zapsat do lišty nabídky Start „Možnosti Průzkumníka souborů“ a klikněte na aplikaci. Dále jdeme na "Pohled" kartu zkontrolovat, zda možnost „Vždy zobrazovat ikony, nikdy nejsou aktivovány miniatury“ . Pokud ano, musíme ji zrušit, klikněte na Použít a poté na OK. Tímto způsobem se od nynějška zobrazují miniatury místo ikon.
![]()
Obnovte Průzkumník souborů
Problém s miniaturami můžeme vyřešit také v Průzkumníkovi souborů Windows obnovením výchozího nastavení. K tomu píšeme „Možnosti Průzkumníka souborů“ a otevřete aplikaci. Nyní musíme stisknout Tlačítko „Obnovit výchozí“ , které najdeme v "Všeobecné" a "Pohled" tab. Po dokončení se aplikace vrátí do výchozího nastavení, které by mělo problém vyřešit.


Zkontrolujte pokročilá nastavení systému
Dalším důvodem, proč se náhledy miniatur v našem počítači nezobrazují správně, může být to, že nejsou povoleny v pokročilém nastavení systému, takže je musíme zkontrolovat a je-li nutné je aktivovat.
Budeme psát „Pokročilá konfigurace systému“ uvnitř nabídky Start a my přistupujeme k nástroji. Pak klikneme na "Pokročilé možnosti" kartu a zde vybereme "Nastavení" . Na další obrazovce se musíme ujistit, že možnosti „Uložit náhledy miniatur z hlavního panelu“ a „Zobrazit namísto ikon miniatury“ jsou zkontrolovány a pokud nejsou, zkontrolujte je. Nakonec klikněte na Použít a OK pro uložení změn. Pokud jsou tyto dvě možnosti povoleny, miniatury by se měly zobrazovat hladce.
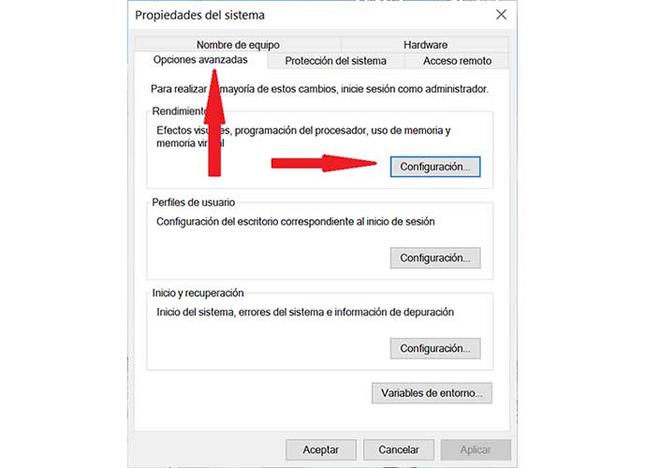
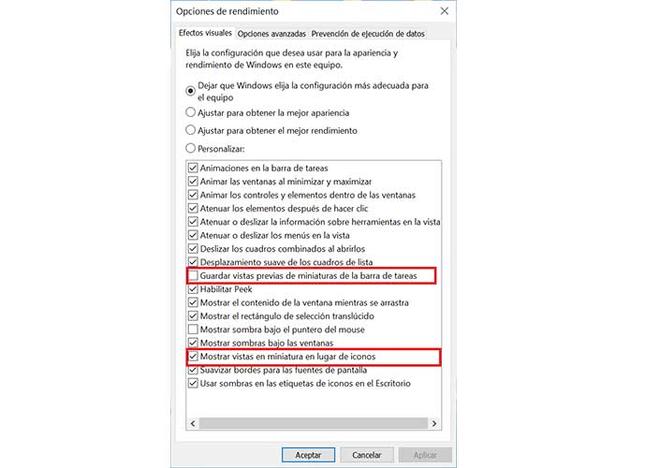
Vymažte mezipaměť miniatur
Ve výchozím nastavení používá systém Windows namísto použití obecných ikon miniatury k zobrazení obsahu složky. Tyto malé obrázky jsou uloženy v souboru zvaném mezipaměť miniatur. Tímto způsobem nemusíte neustále načítat obrázky pokaždé, když otevřeme složku. Někdy může být nutné znovu vytvořit soubory miniatur mezipaměti k vyřešení problému.
K tomu musíme přejít do nabídky Start a otevřít Vyčištění disku. K tomu stačí napsat „Cleanmgr“ a vyberte nástroj. Dále vybereme jednotku C a klikneme na OK. Nyní v seznamu souborů, které chceme smazat, přejdeme na konec všeho a nechte zaškrtnutou možnost „Miniatury“ , pokud budeme chtít, můžeme odstranit zbývající možnosti. Nakonec klikněte na OK a miniatury budou odstraněny a v případě potřeby automaticky vytvořeny.