If MicrosoftModerní operační systémy se vyznačují čímkoli, je to jejich vysoká kapacita přizpůsobení. To nám umožňuje přizpůsobit je našemu vkusu a potřebám, abychom je mohli používat pro nás nejpohodlnějším způsobem. V obou Windows 10 a Windows 11 máme ikony, a to jak pro systémové aplikace, tak pro programy, které můžeme povolit, aby se zobrazovaly na ploše.
Vše, co souvisí s personalizací našeho vybavení, je důležité, protože nám pomáhá pracovat pohodlněji a produktivněji. Tentokrát se zaměříme na téma různých typů ikon a na to, jak je přidat, aby byly viditelné.
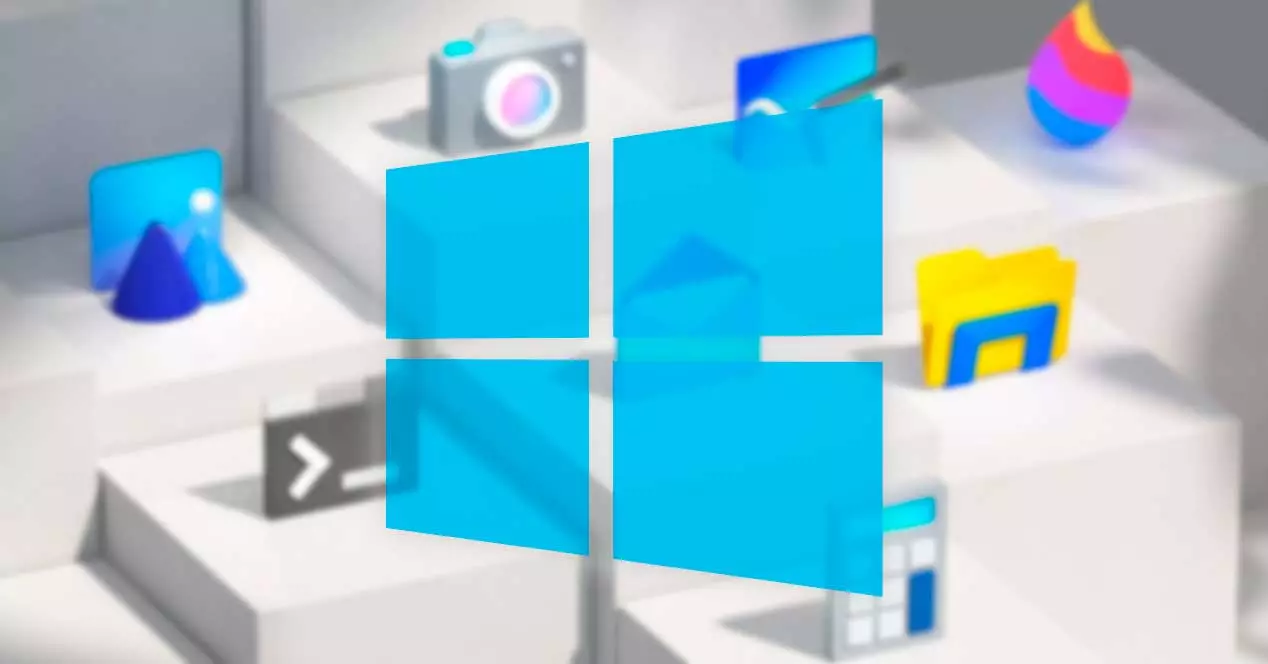
Rozdíly mezi ikonou a zkratkou
Tyto dva termíny mohou vést k záměně mezi jedním a druhým, protože oba se zobrazují podobným způsobem a používají se k provádění stejné funkce.
Když mluvíme o ikona , odkazujeme na malý obrázek, který představuje soubor a který nám pomáhá identifikovat, o jaký typ souboru se jedná. Zde můžeme rozlišovat systémové a programové ikony. Mezi prvními najdeme nabídku Nastavení, Ovládací panely nebo Koš. Mezi posledními jsou programy, které mají svou vlastní ikonu. Například dokumenty aplikace Excel se zobrazují s vlastní ikonou. Na druhou stranu ve spustitelných souborech mají pro každý program jiný obrázek.
Přímé přístupy , na druhé straně, jsou typem souboru, jehož hlavním cílem je okamžitě otevřít soubor, ke kterému je připojen. Tímto souborem může být obrázek, složka, spustitelný soubor atd. Ty lze vytvořit kdekoli a můžeme je odlišit, protože i když lze ikonu přizpůsobit, obsahuje malý čtverec s datem nahoře.
přidat ikony
Na ploše Windows je máme možnost přidat. To je něco, co můžeme dělat s jakýmkoliv programem, který používáme, nebo se systémovými funkcemi, jako je Ovládací panel nebo nabídka Nastavení. To je něco, co se provádí podobným způsobem pro Windows 10 i Windows 11.
Desktop Icon Settings
Pokud nevidíme ikony na ploše, mohou být skryté, takže je musíme aktivovat. To je něco, co můžeme udělat docela podobným způsobem ve Windows 10 i Windows 11.
V systému Windows 10
Tento proces je velmi jednoduchý, protože bude nutné pouze kliknout pravým tlačítkem na prázdné místo na ploše. Otevře se kontextová nabídka, kde vybereme „Zobrazit“ a poté „Zobrazit ikony na ploše“ . Díky tomu umožňujeme, aby se objevily prvky, jako je koš, síť a další.
![]()
Abychom je nakonfigurovali, musíme stisknout klávesovou zkratku „Windows + I“, která otevře nabídku „Konfigurace“. Poté klikněte na „Personalizace“ a „Témata“. Na pravé straně klikneme na Sekce „Konfigurace ikon na ploše“. , kterou najdeme v části „Možnosti související konfigurace“.
![]()
Otevře se nové okno, kde můžeme vybrat položky jako Tento počítač, uživatelská složka, Síťa plný a prázdný koš. Pokud klikneme na tlačítko „Změnit ikonu“. můžeme zvolit jiný jiný vzhled, který považujeme za vhodnější pro konkrétní prvek. Volitelně můžeme zaškrtnout políčko „Povolit motivům měnit ikony na ploše“, pokud chceme, aby se mohly přizpůsobit jakémukoli novému motivu, který si vybereme. Jinak svůj vzhled nezmění.
![]()
Jakmile skončíme, stačí kliknout na Apply a Accept pro uložení změn.
V systému Windows 11
V případě, že používáme Windows 11, je proces zobrazování ikon velmi podobný, protože v zásadě se změní design nabídek. Tímto způsobem klikneme pravým tlačítkem myši na plochu, přesuneme ukazatel na volbu „Zobrazit“ a v nabídce vpravo vybereme „Zobrazit ikony na ploše“.
![]()
Později je můžeme nakonfigurovat stisknutím klávesové zkratky „Windows + I“, čímž se otevře nabídka „Nastavení“. Dále klikněte na „Personalizace“ a „Témata“. V dolní části klikneme na Sekce „Konfigurace ikon na ploše“. , kterou najdeme v části „Možnosti související konfigurace“.
![]()
Nyní se otevře nové okno, kde můžeme vybrat položky jako Tento počítač, uživatelskou složku, Síť a plný a prázdný Koš. Pokud klikneme na tlačítko „Změnit ikonu“. můžeme zvolit nový vzhled. Volitelně zaškrtnutím políčka „Povolit motivům měnit ikony na ploše“ je lze přizpůsobit jakémukoli novému motivu, který jsme přidali, a změnit jeho vzhled. V případě, že je zrušíme, ikony zůstanou nezměněny a budou mít stejný vzhled, i když změníme motiv.
![]()
Zapněte systémové ikony zapnout nebo vypnout
Když o tom mluvíme systémové ikony máme na mysli ty, které se zobrazují na systémové liště a které můžeme povolit i zakázat ve Windows 10 a Windows 11
V systému Windows 10
Mezi tyto ikony patří Hodiny, Hlasitost, Síť, Napájení, Indikátor vstupu, Umístění, Centrum akcí, Dotyková klávesnice, Pracovní plocha Windows Ink, Touchpad, Mikrofon a Seznamte se nyní.
Ve výchozím nastavení Microsoft nechává všechny tyto aktivované, takže je můžeme kdykoli rychle použít. Stejně tak máme možnost je povolit nebo zakázat, jak nás to zajímá, vše z jednoho místa.
Chcete-li to provést, stiskněte kombinaci kláves „Windows + I“ a přejděte do „Nastavení“. Později klikněte na „Personalizace“ a „Hlavní panel“. V nabídce vpravo se posuneme dolů a v rámci oznamovací oblasti vybereme „Aktivace nebo deaktivace systémových ikon“ .
![]()
Tím se objeví nové okno, kde uvidíme seznam všech systémových ikon, takže budeme muset pouze kliknout na jeho tlačítko, abychom je aktivovali nebo deaktivovali pokaždé, když to budeme potřebovat. Je důležité si uvědomit, že v případě deaktivace ikony lokalizačního systému nedeaktivujeme polohu našeho počítače. Nakonfigurováním této sekce podle našich představ se nám daří přestat ukazovat zbytečné prvky, které nás mohou rozptylovat, takže získáváme na produktivitě.
V systému Windows 11
Nové centrum oznámení operačního systému Microsoft se nachází na pravé straně hlavního panelu. Zde jsou zahrnuty ikony, které často používáme, jako je baterie, Wi-Fi, hlasitost, hodiny a kalendář a oznamovací centrum. Kromě toho je zodpovědný za poskytování stavu a upozornění na další sekce, jako je příchozí e-mail, aktualizace systému a připojení k síti.
![]()
Pokud chceme změnit způsob zobrazení ikon a upozornění, musíme kliknout pravým tlačítkem myši na prázdné místo na hlavním panelu a vybrat "Nastavení hlavního panelu" . Později v části Rohové ikony na hlavním panelu můžeme aktivovat ty, které chceme, aby se zobrazovaly, a deaktivovat ty, které nechceme vidět.
Přidejte ikony programů na plochu
Pokud chceme přidat ikony programu na plochu, musíme kliknout na tlačítko s tlačítkem Windows, které najdeme na levé straně hlavního panelu. Napíšeme název programu, který chceme přidat na plochu. Později můžeme provést jednu z následujících akcí:
- Přetáhněte ikonu z nabídky Start na plochu.
- Vyberte ikonu programu a klikněte na ni pravým tlačítkem. Následně se objeví kontextové menu, kde vybíráme "Poslat komu" a nakonec klikneme na „Desktop (vytvořit zástupce)“. Nakonec se na ploše zobrazí ikona programu.
- Přetáhněte spustitelný soubor ze složky na plochu.
- Klepněte pravým tlačítkem myši na soubor a klepněte "Kopírovat" nebo stiskněte klávesovou zkratku „Ctrl + C“. Poté klikneme pravým tlačítkem myši na prázdnou část plochy a vybereme "Vložit" nebo „Ctrl + V“ z klávesnice.
Jakýmkoli z těchto způsobů jej můžeme přidat na naši plochu. Samozřejmě se musíme snažit je nezneužívat, protože v tom můžeme nakonec vytvořit příliš mnoho nepořádku.
Změňte výchozí ikonu
Je možné ručně a rychle změnit jakoukoli výchozí ikonu, která se nám nelíbí, ať už se jedná o funkci systému Windows nebo program třetí strany.
K tomu musíme kliknout pravým tlačítkem myši na ikonu. Otevře se kontextová nabídka, kde vybereme možnost „Vlastnosti“. Na kartě „Přímý přístup“ klikneme na sekci „Změnit ikonu“, kterou najdeme ve spodní části.
![]()
Tím se otevře nové okno, odkud můžete vyberte jinou ikonu ze seznamu nebo klikněte na „Procházet“ a vyberte další, které jsme uložili na jiné místo. Po dokončení klikněte dvakrát na OK a změny se použijí.
![]()
