Pokud jde o péči o volné místo na našich místních discích, máme několik metod, které můžeme využít. Jednou z nejúčinnějších a nejpoužívanějších v posledních letech jsou služby cloudového úložiště, jako je ta, kterou nabízí Dropbox.
Pro ty z vás, kteří nevědí, zde mluvíme o a místo, které je zpočátku volné které nám některé společnosti nabízejí na svých serverech. Tímto způsobem můžeme využít tento prostor na pevných discích na dálku, aniž bychom museli utrácet naše na PC. V závislosti na firmě nebo platformě, kterou si vybereme, budeme mít ve většině případů k dispozici několik gigabajtů. To nám vyřeší mnoho problémů, pokud budeme trochu spravedliví, pokud jde o volné místo na jednotkách našich počítačů.
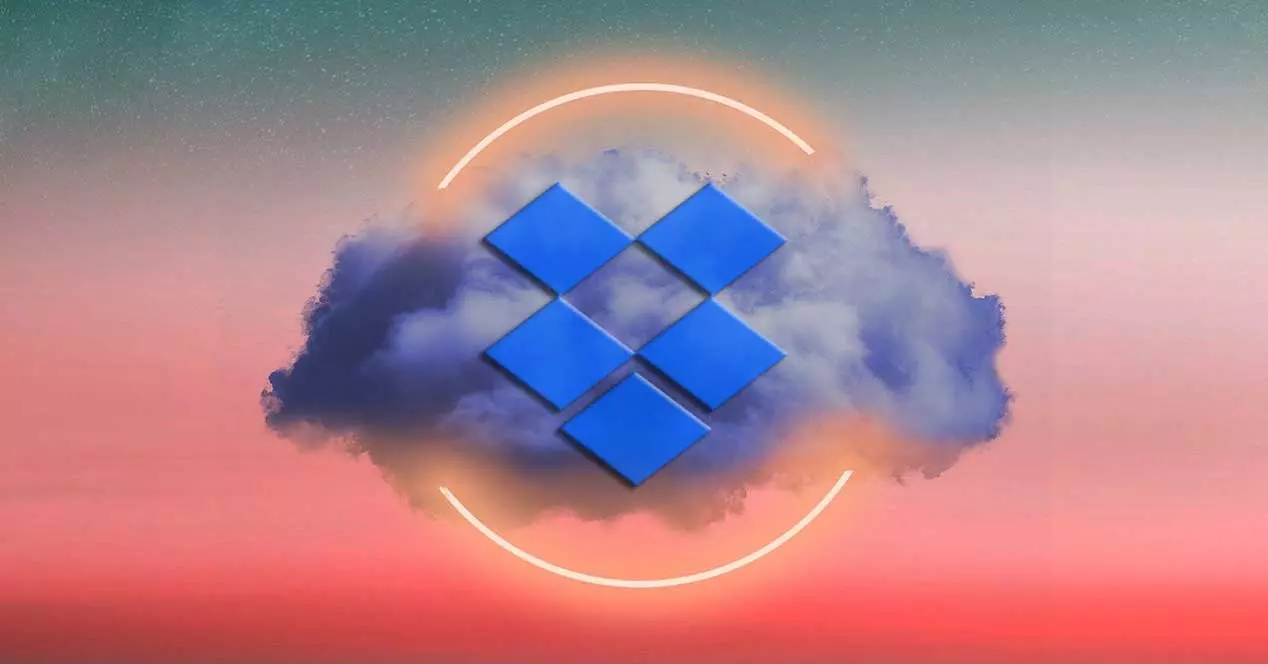
I když nám komentované vstupní podpisy nabízejí určité množství volného prostoru, můžeme jej vždy navýšit, ale platíme. Pro představu řekněme, že společnosti stejně důležité jako Microsoft or Google nabídnout nám vlastní platformu cloudového úložiště. Zde hovoříme o řešeních tzv onedrive a pohon resp. Paralelně zmíněná služba, kterou nám Dropbox nabízí, je jednou z nejstarších a nejznámějších v oboru.
Přes všechnu užitečnost, že tyto vzdálené prostory, které můžeme využít, nám nabízejí , při některých příležitostech představují vážné nepříjemnosti. A jak si dokážete představit, abychom toho všeho využili, nutně potřebujeme připojení k internetu. Tento zdánlivě zpomaluje přenos dat ve srovnání s tím, když to děláme lokálně. Stejně tak, pokud máme nestabilní připojení nebo se sníženou šířkou pásma, může se používání cloudu stát utrpením.
Nakonfigurujte využití šířky pásma Dropboxu
Při mnoha příležitostech nám tyto služby úložiště nabízejí možnost instalace lokálního klienta na naše PC. Toto funguje jako rozhraní, takže to můžeme ovládat a používat vzdálený prostor nabízený na serverech . Zároveň nám nabízí řadu velmi užitečných funkcí pro konfiguraci a přizpůsobení použití těchto připojení. To je případ klienta, kterého si můžeme nainstalovat do svého PC ze zmíněného Dropboxu.
Mezi funkcemi, které zde najdeme, stojí za zmínku, že máme možnost konfigurovat šířku pásma, kterou má program používat. Je samozřejmé, že nám to umožní omezit používání našeho internetového připojení a klienta cloudové služby nezasahuje do spojů ze zbytku programů, například. Zároveň bráníme Dropboxu v zabírání celé šířky pásma, obecně při práci se zbytkem programů, které využívají nějaký typ online.
K tomu musíme nainstalovat pouze výše uvedené Klient Dropbox na našem PC. To přidá novou ikonu, která zůstane spuštěna na pozadí v systémové liště.
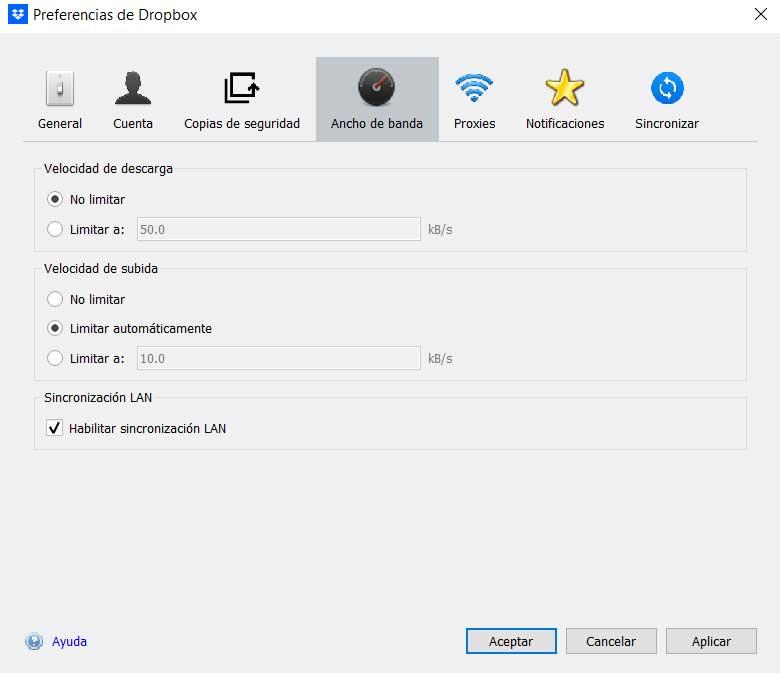
Proto na něj musíme kliknout pravým tlačítkem myši a kliknout na obrázek uživatele, který je zobrazen v pravém horním rohu. Dále vybereme možnost Předvolby, po které se zobrazí okno konfigurace klienta. Právě zde najdeme záložku tzv Šířka pásma to nám umožňuje nastavit limity nahrávání a stahování pro použití tímto klientem Dropbox.
