Jednou z činností, které na našem počítači spotřebovávají nejvíce zdrojů, je hraní her. Když spustíme hru, zvláště pokud je moderní, začne používat procesor, RAM a grafickou kartu téměř na plnou kapacitu, abychom získali nejlepší výkon a nejvyšší počet snímků za sekundu. Tím se však spustí spotřeba energie a s ní i teplota. Pokud tedy chceme při hraní kontrolovat stav hardwaru, a odhalit případný problém, je nutné pro něj použít konkrétní programy. A jedním z nejúplnějších je RivaTuner.

Co je RivaTuner
RivaTuner je program navržený tak, aby ve vrstvě nad hrou ukázal stav hardwaru našeho počítače, zatímco hrajeme. Díky němu budeme moci mimo jiné neustále kontrolovat stav CPU, použitou a volnou paměť RAM nebo využití grafické karty. Kromě toho je také možné řídit teplotu všech počítačových komponent v reálném čase, což nám může pomoci odhalit možné problémy při hraní.
Některé ze specifických funkcí tohoto programu jsou:
- Kompatibilní s hrami DirectX, OpenGL a VULKAN.
- Umožňuje nahrávat hru ve vysokém rozlišení videa.
- Plně přizpůsobitelné.
- Funkce pro omezení FPS a zamezení výdajů na zdroje.
- Velmi nízké výdaje na zdroje.
Hlavním problémem tohoto nástroje je, že pokud jsme s ním dříve nepracovali, může být konfigurace a spuštění komplikované. Dále uvidíme, jak tento nástroj spustit bez bolestí hlavy.
Předchozí požadavky
První věcí, kterou musíte udělat, je stáhnout si nejnovější verzi RTSS nebo Statistický server RivaTuner . Tento program je zcela zdarma a můžeme si jej přímo stáhnout z webu Guru3D .
Kromě toho, aby nám program dokázal zobrazit informace, je nutné mít software pro monitorování hardwaru. Například, MSI Afterburner , ze kterého si můžeme stáhnout stránku MSI . Původně RTSS pro získávání dat používala svůj vlastní program RivaTuner. Ale po jeho ukončení bylo vše ponecháno v rukou softwaru MSI nebo jiných podobných, jako je HiS iTurbo nebo EVGA Precission.
Jakmile máme předchozí programy, nainstalujeme je do počítače, aby byly připraveny ke spuštění konfigurace programu. Kromě toho se musíme také ujistit, že máme Windows Aktualizováno 10, s oprávněními správce, nainstalovanými ovladači grafické karty a že naše GPU je kompatibilní s technologiemi, které jsme zmínili, tj. DirectX, Vulkan nebo OpenGL .
Jak přizpůsobit data, která vidíme při hraní s RivaTuner
Co budeme dělat, je nakonfigurovat Afterburner tak, aby měl na starosti monitorování stavu hardwaru. Tímto způsobem můžete odeslat informace společnosti RivaTuner, aby nám je zobrazila na obrazovce, zatímco hrajeme.
Připravte si přídavné spalování MSI
Afterburner je pokročilý nástroj, který používají především ti uživatelé, kteří přetaktují grafickou kartu, aby z ní dostali maximum. Nechystáme se dostat do předmětu OC, takže si v tomto ohledu nemusíme dělat starosti.
Na prvním místě musíme otevřít program a vstoupit do konfigurační sekce. Chcete -li to provést, musíme jednoduše kliknout na ikonu kolečka, ačkoli v závislosti na vzhledu, který v tomto programu používáme, může být jinde.
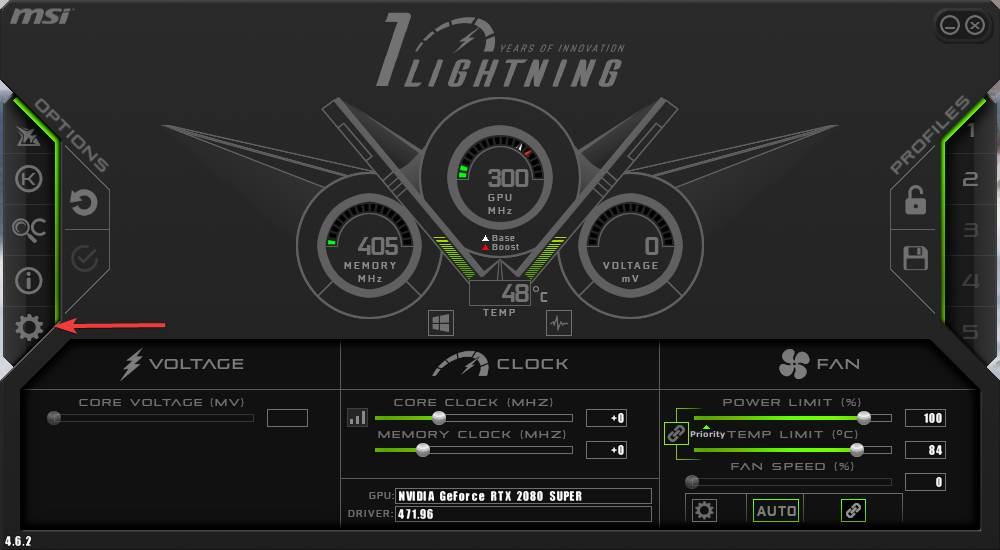
V rámci možností konfigurace je v našem případě záložka „Monitorování“. Vybereme jej a můžeme vidět konfigurační stránku podobnou té níže.
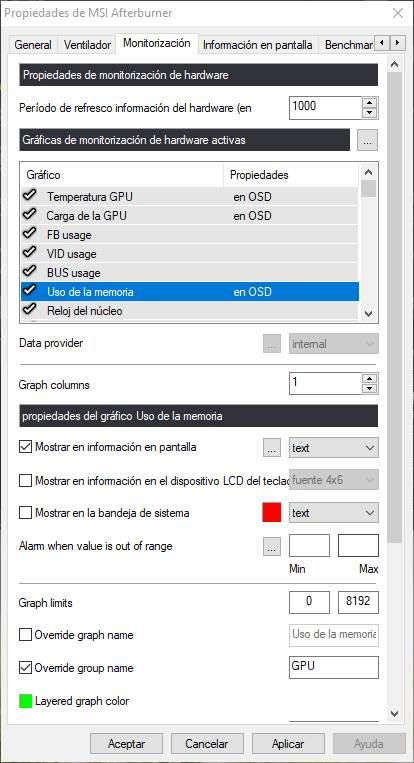
První věc, na kterou se podíváme, je v “ Monitorování grafů ”Sekce. V této části budeme muset vybrat všechna data, která chceme vidět na obrazovce. V našem případě nás při hraní zajímá následující:
- Teplota GPU.
- Načítání GPU.
- Využití paměti.
- Teplota CPU.
- Využití procesoru.
- Využití RAM.
- Snímková frekvence.
- Frametime.
Můžeme vybrat všechny požadované prvky. Jakmile je jeden vybrán (postup pak musíme opakovat pro všechny), musíme zaškrtnout políčko „Zobrazit informace na obrazovce“, aby se uvedená míra zobrazovala na obrazovce během hraní. Můžeme si vybrat, zda ho chceme vidět pouze v textovém režimu, nebo chceme také vidět graf s historií.
Pokud klikneme na tlačítko s třemi tečkami, budeme moci podrobně přizpůsobit reprezentaci dat.
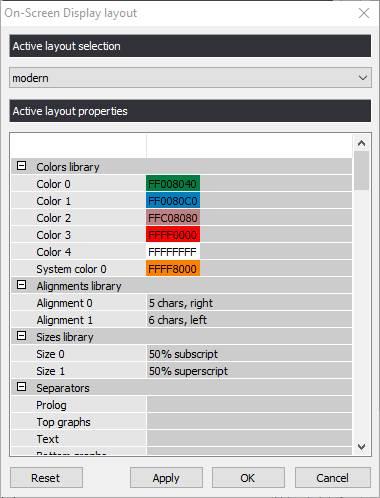
Kromě konfigurace hodnot limitů budeme moci přiřadit také název skupiny. Slouží to k tomu, aby se v reprezentaci objevily společně všechny míry, které mají stejný název. Například můžeme přiřadit GPU k teplotě a použití grafu tak, aby se obě data objevila společně ve stejné skupině.
Jakmile byla aktivována všechna požadovaná opatření a opatření nakonfigurována podle našich představ, použijeme změny a je to. V Afterburneru už nemusíme dělat nic jiného. Abychom viděli data, je samozřejmě nutné mít tento program otevřený, na pozadí, zatímco hrajeme.
Konfigurujte RTSS
Monitorovací nástroj Afterburner jsme již nastavili. Nyní musíme nakonfigurovat RivaTuner, aby nám tyto informace zobrazoval. S otevřeným Afterburnerem také spouštíme RivaTuner a vidíme okno podobné tomu níže.
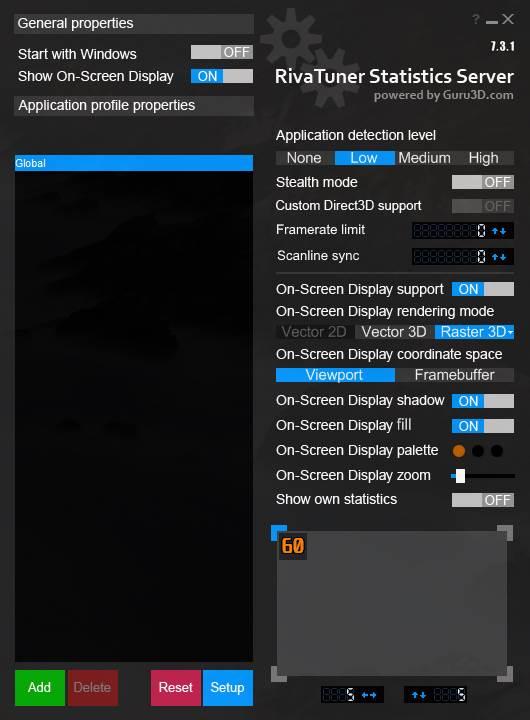
Uvidíme různé možnosti, které nám tento program nabízí:
- Začněte s Windows : umožňuje nám nakonfigurovat program tak, aby se automaticky spustil v systému Windows.
- Zobrazit na obrazovce : aktivuje OSD s údaji o výkonu.
- Úroveň detekce aplikace - Úroveň automatické detekce pro hry.
- Utajený režim : aktivujte skrytý režim, abyste se vyhnuli detekci anti-cheat programy. I když to může selhat.
- Vlastní podpora Direct3D : povoluje samostatný ovladač Direct3D.
- Omezení snímkové frekvence : umožňuje nám omezit maximální FPS při hraní.
- Scanline synchronizace : funkce pro manuální synchronizaci snímků a nezávisí na V-Sync.
- Podpora zobrazování na obrazovce : aktivuje OSD displej.
- Režim vykreslování na obrazovce : nám umožňuje zvolit typ vykreslování, které chceme v programu použít.
- Prostor souřadnic na obrazovce : umožňuje koordinaci s některými hrami tak, aby OSD nepokrývalo některé prvky hry, například akční panel.
- Stín na obrazovce : vykreslení stínu pod daty.
- Výplň na obrazovce : vyplní pozadí průhlednou nebo plnou barvou pro lepší čtení dat.
- Paleta na obrazovce : Paleta barev OSD.
- Zoom na obrazovce : Velikost OSD.
- Zobrazit vlastní statistiky : umožňuje zvolit, zda chceme, aby zobrazovala vlastní statistiky místo statistik shromažďovaných Afterburnerem.
Konečně v rámečku na konci budeme moci umístit místo, kde chceme, aby se informace, které získáme, objevily během hraní.
Nyní se chystáme vytvořte profil pro RTSS a nakonfigurujte jej podle našich představ.
Vytvořte profil a přiřaďte klávesovou zkratku
RTSS nám umožňuje vytvořit několik různých profilů. Tímto způsobem můžeme mít různé profily pro každou z her, které budeme hrát. Jednoduše musíme kliknout na tlačítko „Přidat“, propojit spustitelný soubor .exe a nakonfigurovat uvedený profil, jak chceme. Standardně v centrální levé části uvidíme vytvořený profil s názvem „ Globální “. To je ten, který bude použit ve výchozím nastavení, pokud již nejsou vytvořeny žádné profily pro konkrétní programy.
Pokud klikneme na Tlačítko „Nastavení“ který se objeví v dolní části, budeme moci zadat konkrétní konfiguraci programu.
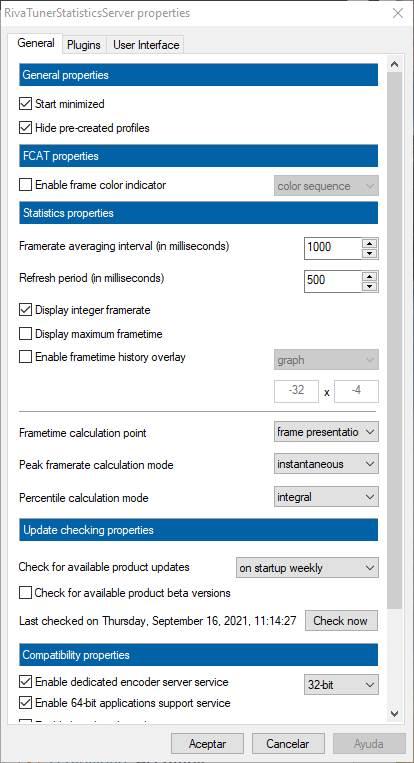
Můžeme zde vidět různé zajímavé možnosti konfigurace, například pokud chceme, aby program běžel minimalizovaný, nebo pokud chceme zobrazit profily vytvořené standardně programem. Můžeme také nakonfigurovat zobrazení statistik a některé možnosti kompatibility. Obvykle na kartě „Obecné“ nebudeme muset mnoho konfigurovat. Sekce, která nás opravdu zajímá, je “ pluginy ".
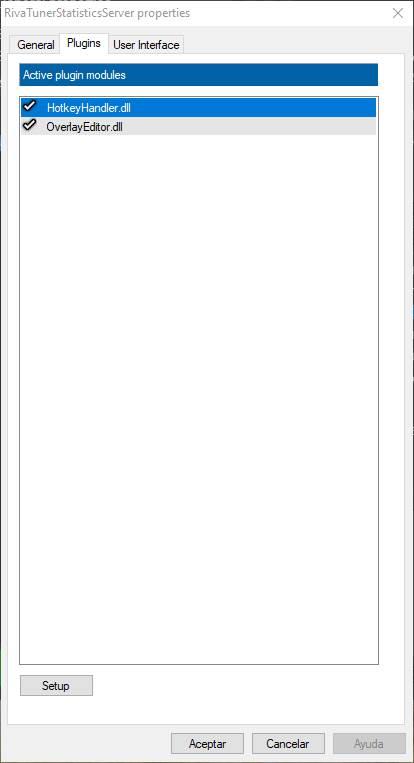
Zde budeme moci vidět všechny doplňky, které jsme nainstalovali do RivaTuner, a aktivovat nebo deaktivovat je, jak chceme. Ten, kdo nás opravdu zajímá, je “ Klávesová zkratka “. Díky tomu budeme moci přiřadit přímý přístup, pomocí kterého můžeme zobrazit nebo skrýt OSD s informacemi o výkonu počítače.
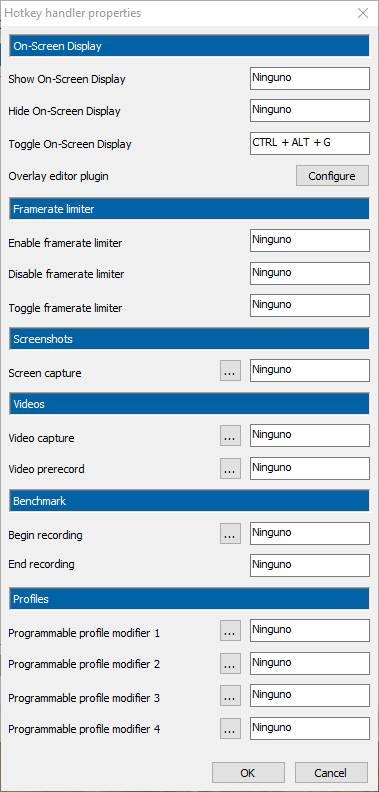
Rovněž budeme moci nakonfigurovat mnoho dalších klávesových zkratek, abychom mohli využívat funkce, které nám tento program nabízí, jako je omezení FPS, nahrávky, profily atd.
Druhý plugin, který se zobrazí, “ Překryvný editor “, Nám umožní tvarovat OSD tak, aby data byla reprezentována, jak chceme. Velmi užitečný způsob, jak zjistit, jak je naše OSD konfigurováno, aniž byste museli otevírat jakékoli hry.
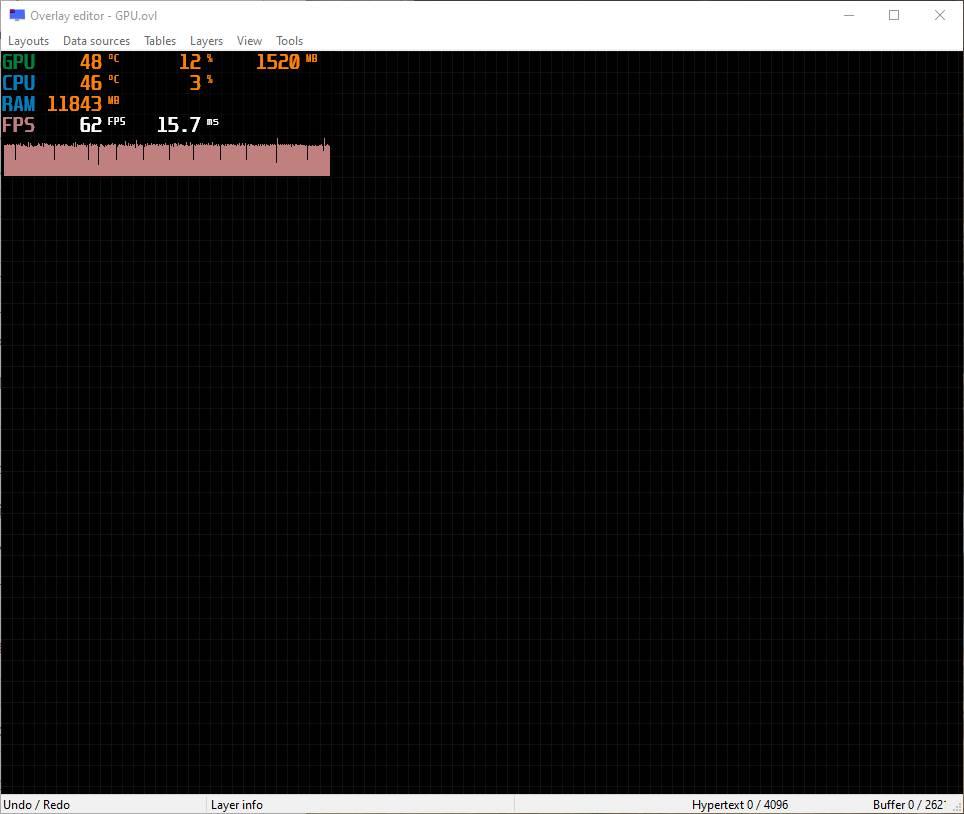
Máme vše připraveno k zahájení sledování výkonu počítače, zatímco hrajeme. Otevřeme hru, stiskneme odpovídající klávesovou zkratku a ovládáme teplotu, využití CPU, RAM a GPU a FPS počítače.