Díky integraci všech aplikací, které jsou součástí Office, sdílení dat mezi aplikacemi Word, Excel a PowerPoint je velmi jednoduchý. Kromě toho umožňuje propojení dat tak, že jakmile jsou upravena ve zdrojovém souboru, jsou automaticky upravena v souboru, který má k těmto datům přístup, čímž se snižuje potřeba kontrolovat a/nebo ručně upravovat jakékoli změny, které provádíme. vyrobil. Při určitých příležitostech nám však tato integrace může zahrát.
Pokud lidé, kteří mají přístup, upraví nějakou změnu, může se s námi pohrát vydávat to za naše , například v tabulkách Excelu, které používáme ve Wordu. Naštěstí má tento problém několik řešení, řešení, která v závislosti na metodě, kterou používáme nebo musíme (povinně) použít ke sdílení souboru, budeme moci použít.

Vložte tabulky jako obrázek
Jak jsem uvedl výše, Word nám umožňuje vkládat excelové tabulky jako propojené prvky, takže pokud upravíme nějaká data ze zdroje (excelové tabulky), jakmile otevřeme dokument Wordu, data se automaticky aktualizují. Není to však jediný způsob, jak toho dosáhnout. Tabulku můžeme také vložit do Wordu se zachováním formátu nebo jen dat, bez formátu. V těchto třech situacích data lze ručně upravit . Pokud však tabulku vložíme jako obrázek, budou moci tabulku také upravit, ale bude nutné použít Photoshop k zachycení tabulky použijte mimo jiné stejné písmo a velikost, takže je mnohem složitější a pomalejší to udělat úpravou dat v tabulce.
Na vložit excelovou tabulku do Wordu jako obrázek aby to nikdo nemohl upravit (alespoň jednoduchým způsobem), musíme použít funkci Word Paste Special. První, co musíme udělat, je zkopírovat excelovou tabulku do schránky, stačí tabulku vybrat a použít zkratku Cntrl + C (není nutné použít funkci Kopírovat jako obrázek Excelu). Dále přejdeme do Wordu a kliknutím na tlačítko Vložit získáte přístup k možnostem vložení, kde musíme vybrat Vložit jinak. Dále vybereme Vložit – Obrázek (vylepšený metasoubor).
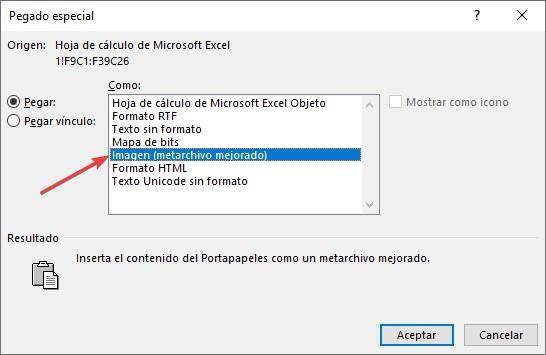
Můžeme také vybrat možnost Bitmapa, ale tato poslední možnost způsobí, že soubor zabere mnohem více místa, takže bude obtížnější jej sdílet e-mail nebo jiné přímé komunikační prostředky. Pokud je tabulka v jiné aplikaci pro vytváření tabulek, proces bude úplně stejný. Můžeme také vytvořte tabulku ve Wordu , zkopírujte jej do schránky a vložte později jako obrázek.
Export dokumentu do PDF
Pokud při sdílení dokumentu Word není nutné, aby byl ve formátu .docx, aby jej bylo možné upravovat, můžeme dokument jednoduše převést do formátu PDF. Převedením dokumentu aplikace Word do formátu PDF nikdo nebude moci upravovat data v tabulce bez opětovného vytvoření nového dokumentu aplikace Word se všemi upravenými texty a tabulkami. Chcete-li vytvořit dokument PDF ze souboru aplikace Word, stačí přejít na pás karet Soubor a vybrat možnost Exportovat a nakonec kliknout na možnost Vytvořit dokument PDF / XPS.
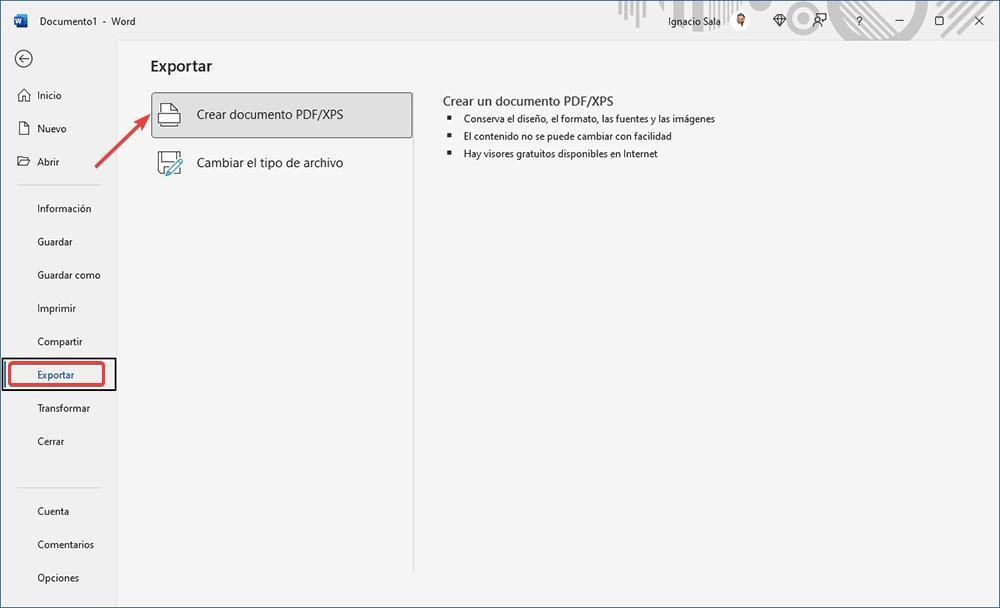
Úprava obsahu souboru ve formátu PDF není snadný úkol, protože k tomu potřebujete specifické aplikace, jako jsou PDFelements a Adobe Acrobat, placené aplikace, které také vyžadují měsíční předplatné.