Pokud jde o organizaci výletů nebo přesun z jednoho místa na druhé, ať už pěšky, autem, městskou hromadnou dopravou, dnes nám technologie nabízí nesčetnou pomoc. Jedním z nich, o kterém možná mnoho lidí stále neví, je Mapová aplikace je součástí Windows .
Je více než pravděpodobné, že mnozí z vás vědí Mapy Google které nám vyhledávací gigant nabízí. Toto je platforma, kterou používáme roky a která se neustále zlepšuje. Nicméně, Microsoft také nám v tomto smyslu nabízí výkonné řešení, které nám kromě mnoha dalších věcí pomůže plánovat trasy a kontrolovat provoz.

Jak otevřít a používat aplikaci Mapy
Jednou z výhod, které nám tento program nabízí, je, že pro využití veškerého jeho výkonu a funkcí není nutné provádět žádnou dodatečnou instalaci. Je to proto, že je standardně součástí samotného operačního systému, když jej nainstalujeme od začátku. To nám umožní těžit z nabízených funkcí od první minuty a bez přidávání čehokoli. Máme několik způsobů, jak otevřít toto mapové řešení společnosti Microsoft, stejně jako ostatní UWP v systému .
Pro pohyb mezi nainstalovanými aplikacemi můžeme přejít například do nabídky start samotného operačního systému. Vše, dokud nenajdeme položku nazvanou Mapy, která nám umožní přímý přístup k provádění aplikace jako takové. Zároveň to můžeme také spustit program zadáním jeho názvu do vyhledávacího pole umístěného na hlavním panelu Windows.
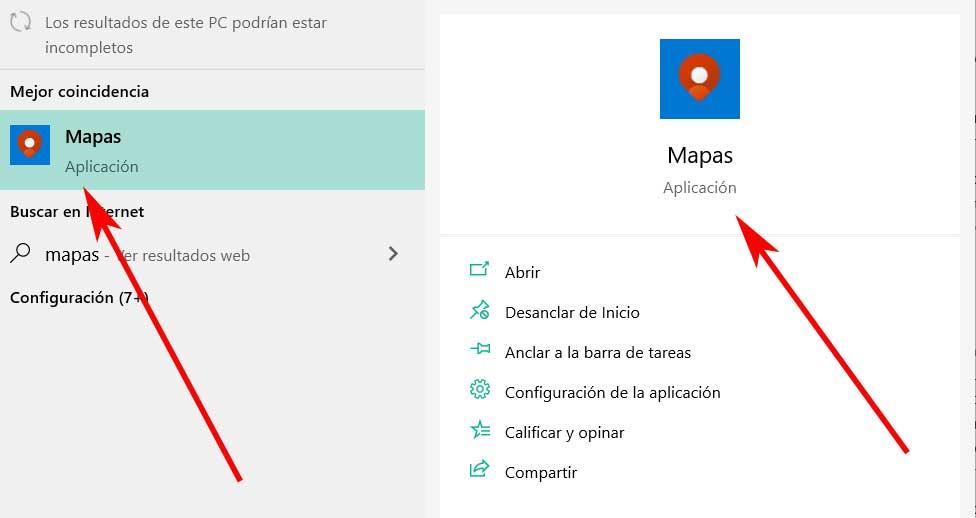
Po zprovoznění se můžeme podívat na vše, co nám tato aplikace integrovaná do operačního systému Microsoft nabízí.
Funkce pro přizpůsobení vašeho vzhledu
V případě, že máme oprávnění k umístění aktivován v systému, jakmile tento program otevřeme, zobrazí se nám mapa, která se nachází přímo v oblasti, kde se nacházíme. I když o tomto softwarovém řešení nevíme, je třeba poznamenat, že existuje velké množství provozních režimů a charakteristik. V závislosti na typu použití, které jej chceme využít, můžeme zobrazit řadu obsahu nebo jiné. To je přesně to, o čem chceme dále mluvit, aby byl uživatelský zážitek více přizpůsobený.
Režim zobrazení silnic
Ve výchozím nastavení pak najdeme všechny silnice a města které nás v té době obklopují. Jak by to mohlo být jinak, máme možnost přibližování či oddalování pomocí ovládacích prvků, které najdeme v liště umístěné napravo od rozhraní. Abychom však získali realističnost, máme také možnost si toto vše prohlédnout na obrazovce, ale s leteckým pohledem jako fotografii.
Abychom toho dosáhli, stačí kliknout na rozevírací seznam, který zpočátku zní Road, a poté vybrat Letecký pohled volba. v tu chvíli uvidíme, jak se rozhraní podstatně změní.
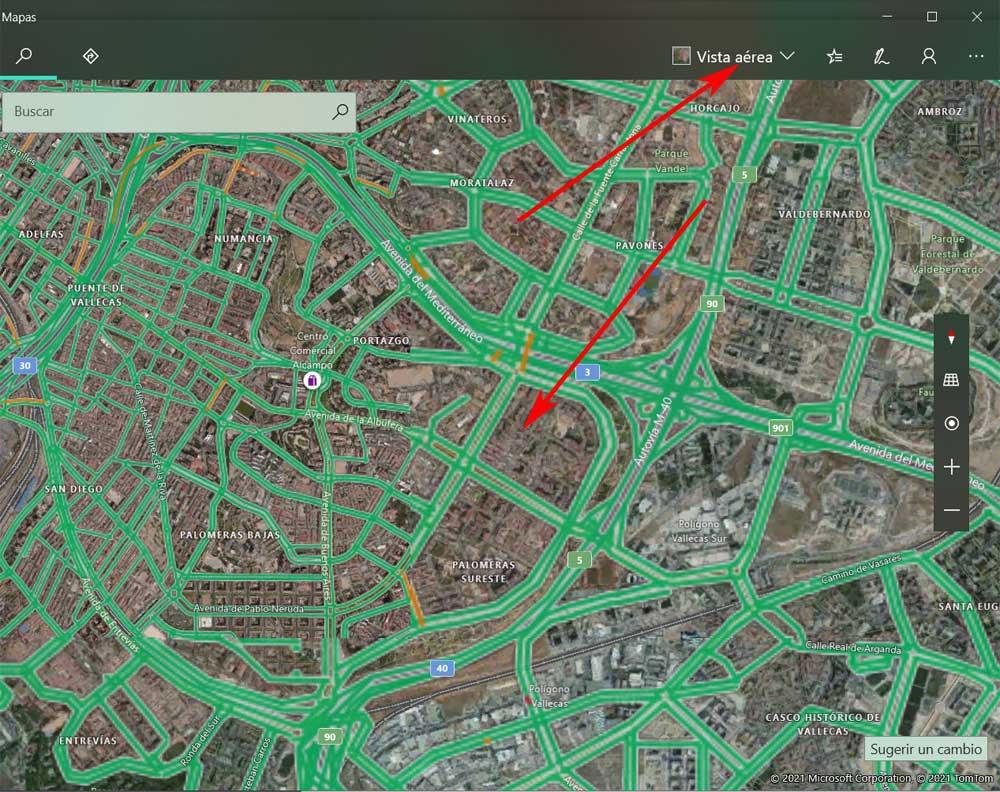
Aktivujte kamery a incidenty
V případě, že se chystáme na výlet, určitě bychom o některých akcích rádi věděli předem. Například incidenty, ke kterým dojde na cestě, jsou vždy užitečné, abychom se jim vyhnuli. Něco podobného se stane s kamery které jsou distribuovány po celém španělském území a které bychom také mohli potřebovat nebo se chtít těmto prvkům vyhnout. No, nutno říci, že v tomto ohledu nám pomůže i aplikace Mapy.
K tomu stačí otevřít rozevírací seznam, o kterém jsme hovořili v předchozím případě, abychom našli dva selektory, které hledáme. V tomto okamžiku musíme aktivovat pouze oba nebo jeden z nich, podle toho, co potřebujeme, nezávisle. Za zmínku stojí, že pokud máme zvláštní zájem o stav provozu, obecně tomu tak je, ve stejném okně najdeme také volič pro zobrazení tohoto prvku.
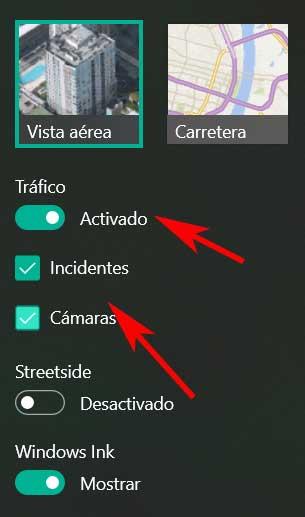
Zobrazit mapy ve 3D
Trojrozměrné zobrazení map, které v současnosti používáme, se stalo samozřejmostí ve většině dostupných služeb a aplikací. Řešení, které nám Microsoft ve svém operačním systému představuje, tedy nebude menší. Tímto způsobem máme možnost aktivovat tento režim vizualizace map a také navštívit některá konkrétní města ve 3D. V případě, že bychom chtěli vidět některá z těchto velkých měst v trojrozměrný model , musíme se dostat pouze do programové nabídky.
To se nachází v pravém horním rohu hlavního rozhraní a toasty představují tři vodorovné tečky. V té době stačí kliknout na možnost 3D města.
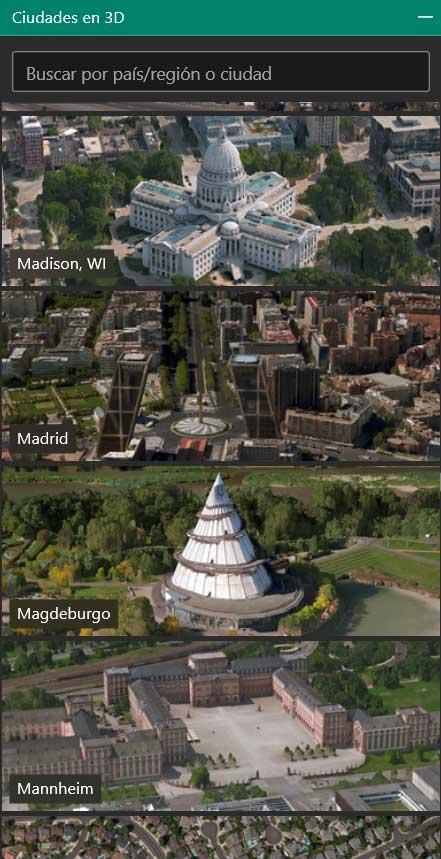
Objeví se nové okno s rozsáhlým seznamem důležitých měst, která můžeme tímto způsobem okamžitě navštívit. Zároveň, pokud chceme mít trojrozměrný pohled na oblast, ve které se právě nacházíme, klikneme na tlačítko ve tvaru síťky umístěné vpravo od programové rozhraní .
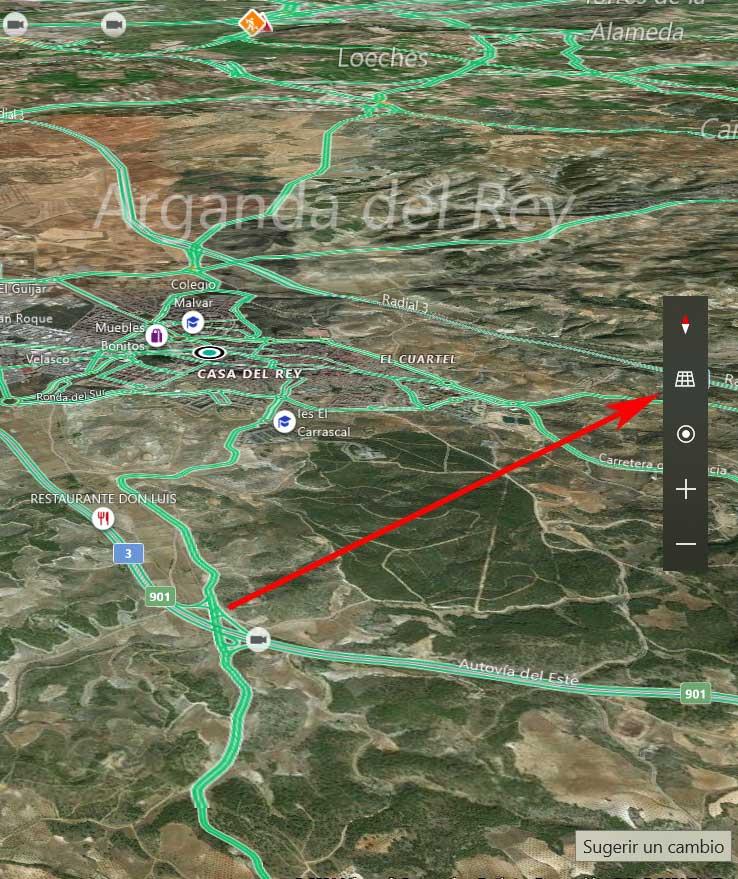
Přizpůsobte způsob dopravy a měření
Pokud jde o měření vzdáleností a cestovních časů, první věc, kterou by měl program vědět, je způsob, jakým plánujeme cestovat. Proto musíme upřesnit, zda tuto prohlídku absolvujeme autem, pěšky nebo pěšky veřejná doprava . Stejně tak neuškodí specifikovat způsob, jakým chceme vidět měření zobrazená na obrazovce. Ve výchozím nastavení použijte ty z operační systém samotné, ale je zajímavé vědět, že tuto sekci můžeme změnit.
K tomu všemu znovu otevíráme hlavní Nabídka Map ve Windows v tomto případě přejděte do Nastavení. Zde již najdeme odpovídající nastavení pro specifikaci režimu posunutí a opatření, která mají být použita.
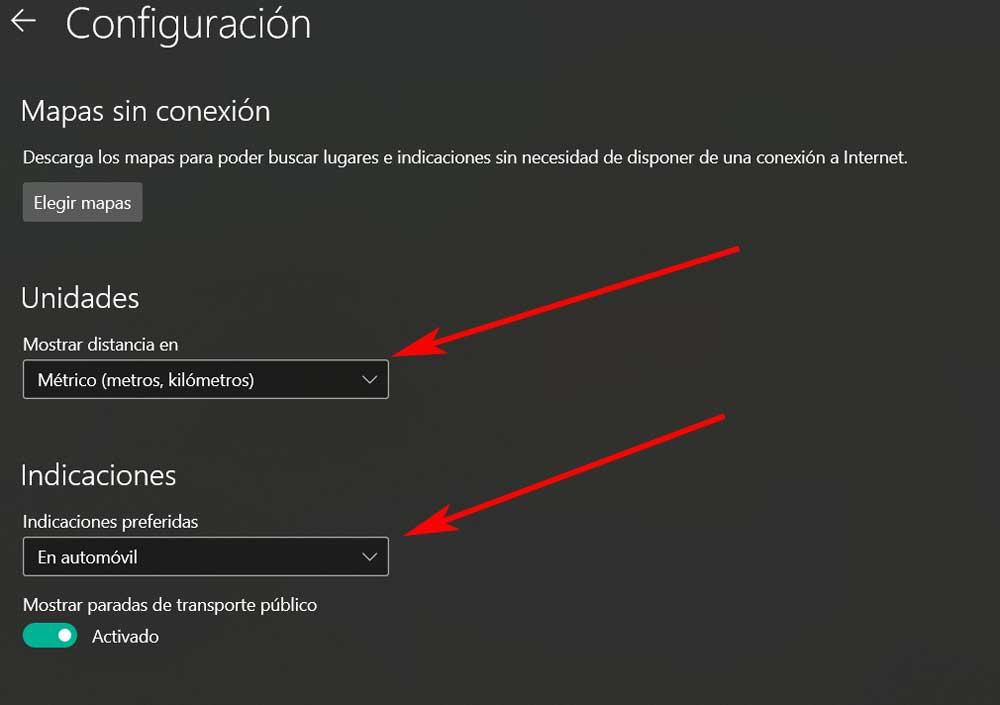
Vyhněte se nechtěným předmětům na cestě
Jak by to mohlo být jinak, tato aplikace Mapy, která je součástí systému Windows, nám umožňuje vytvářet a upravovat vlastní trasy, abychom je viděli na obrazovce. K tomu stačí kliknout na tlačítko Indikace umístěné v horní části rozhraní. Dále budeme muset zadat jak původ, tak cíl trasa nebo výlet . Zároveň nám ale aplikace umožňuje vyhnout se určitým prvkům tak, aby byly zahozeny při výpočtu trasy, kterou máme sledovat.
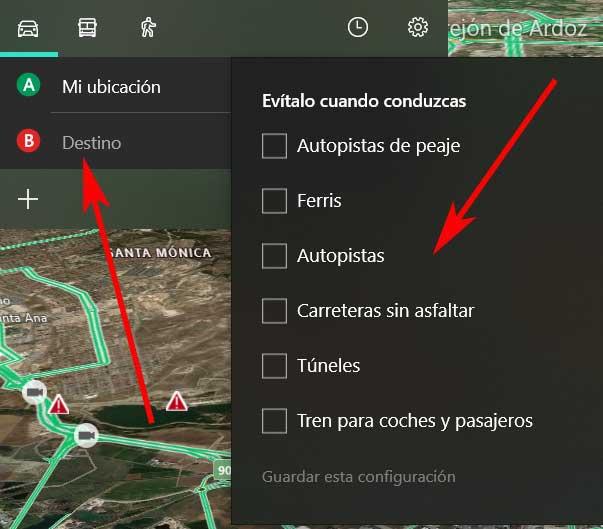
Zde odkazujeme na položky jako zpoplatněné silnice, nezpevněné cesty, tunely atd. Toho dosáhneme kliknutím v okně Indikace na tlačítko ve tvaru ozubeného kola, které vidíme na obrazovce.
