
Mac uživatelé všeobecně zdůrazňují význam a výhody našeho doku, s WindowsNejnovější verze z ní zdánlivě čerpá inspiraci. Nicméně lišta nabídek umístěná nahoře je při naší interakci s macOS nanejvýš důležitá. Tento článek si proto klade za cíl prozkoumat techniky pro organizování a přizpůsobení panelu nabídek výrazně efektivnějším způsobem, přizpůsobeným našim osobním preferencím.
Přeuspořádejte ikony na liště nabídek
Chcete-li zlepšit organizaci a optimalizovat efektivitu vyhledávání, je důležité si uvědomit, že některé položky na liště nabídek jsou pevné a nelze je přemístit, jako například ovládací centrum, které omezuje možnosti přizpůsobení. Pohyblivé funkce, jako je Wi-Fi a špičkové aplikace, lze však bez námahy přeuspořádat podržením tlačítka Command.
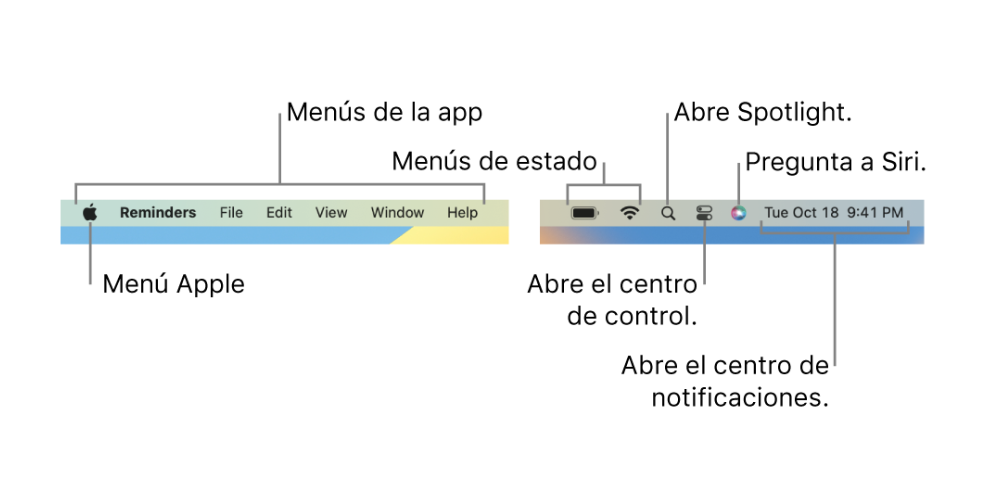
Odstranění ikon z lišty nabídek macOS je také možné, což umožňuje zjednodušený výběr základních ikon. Chcete-li toho dosáhnout, opakujte výše uvedený proces pomocí klávesy Command a přetažení požadované ikony. Tentokrát pusťte ikonu mimo lištu nabídek, dokud se neobjeví kruhový indikátor znamenající odstranění funkce.
Dále se podívejme, jak přidat ikony do lišty nabídek. Začněte přístupem do ovládacího centra Macu a jednoduše přetáhněte libovolný požadovaný prvek, který chcete zahrnout do panelu nabídek. Odstranění probíhá podobně jako výše: podržte klávesu Command, přetáhněte položku na plochu a uvolněte ji.

Upozorňujeme, že možnost přidání ikon je poněkud omezená. Chcete-li pokračovat, přejděte do Nastavení systému nebo Předvolby systému (pokud je vaše verze macOS starší než Ventura) a přejděte do ovládacího centra, kde najdete všechny dostupné moduly.
Využijte výhody svého řídicího centra
Nyní jsme prozkoumali primární funkce panelu nabídek Mac, přičemž Ovládací centrum vystupuje jako jedna z nejdůležitějších. V rámci Control Center máme přístup k různým všestranným funkcím, které popíšeme níže:
- Přetažení jezdce: Upravte nastavení přetažením jezdce nahoru nebo dolů. Pomocí posuvníku Zvuk můžete například zvýšit nebo snížit hlasitost na Macu.
- Kliknutí na ikonu: Zapněte nebo vypněte funkce jednoduchým kliknutím na příslušné ikony. To platí například při použití AirDrop.
- Kliknutí na položku: Některé položky v Ovládacím centru nabízejí po kliknutí další možnosti. Například kliknutím na „Zaostření“ se zobrazí seznam dostupných režimů zaostření, které lze zapnout nebo vypnout. Podobně kliknutím na „Zrcadlení obrazovky“ můžete vybrat cílovou obrazovku pro zrcadlení.
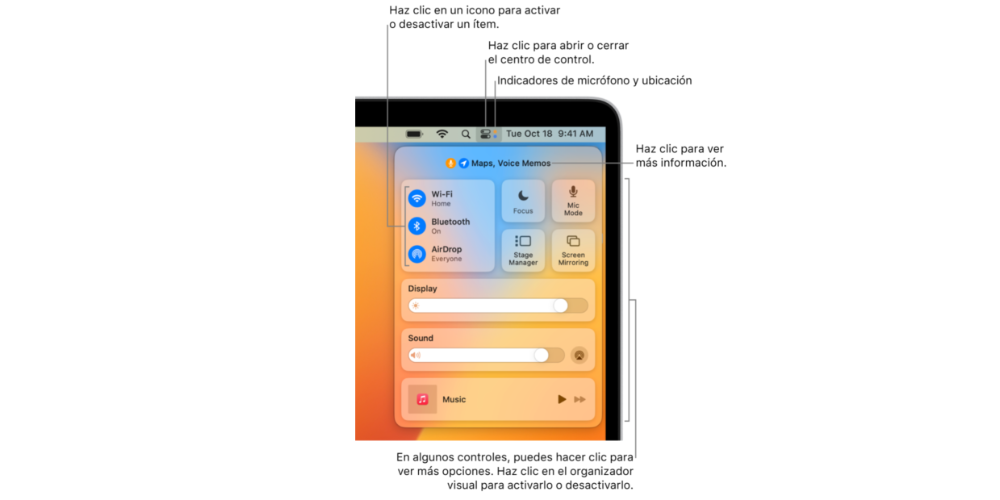
Řídicí centrum lze dále přizpůsobit tak, aby lépe vyhovovalo našim individuálním potřebám. Chcete-li začít, přejděte do Nastavení systému a klikněte na Ovládací centrum. Odtud můžete nakonfigurovat následující možnosti:
- Moduly Control Center: Tato část zobrazuje položky, které jsou vždy viditelné v Control Center a nelze je odstranit. Máte však možnost je zobrazit také v liště nabídek. Jednoduše klikněte na rozevírací seznam vedle položky a vyberte preferovanou možnost.
- Další moduly: V této sekci můžete přidávat položky jak do Ovládacího centra, tak do panelu nabídek. Zapněte nebo vypněte možnosti pod každou položkou podle vašich preferencí. Některé položky mohou také nabízet další nastavení pro přizpůsobení.
- Pouze lišta nabídek: Přizpůsobte možnosti hodin na liště nabídek a přidejte do lišty další položky podle potřeby.
Přizpůsobením těchto nastavení můžete přizpůsobit ovládací centrum a panel nabídek svým konkrétním požadavkům.
