Většina současných operačních systémů, stolních i mobilních, má vlastní funkci snímání obrazovky. Ale obecně je to obvykle z hlediska funkčnosti dost omezené, a proto se mnozí rozhodnou používat externí řešení. The ShareX program je v tomto ohledu jednou z nejzajímavějších aplikací.
Existuje mnoho příkladů, o kterých bychom mohli mluvit v podobě softwarových řešení zachytit obrazovky v Windows . Ale se vším a s tím je ShareX jasným příkladem open source, který má obrovské uznání po celém světě. Hlavním důvodem toho všeho je obrovské množství funkcí, které nám nabízí pro v zásadě tak jednoduchý úkol. Musíme mít na paměti, že funkce screenshotů je něco, čemu obecně nepřikládáme příliš velký význam. Ve chvíli, kdy ji však nemůžeme využít, právě tehdy nám opravdu chybí.

Ve většině případů stačí stisknout Klíč PrintPnt zachytit obsah obrazovky a přenést jej do schránky. Odtud můžeme toto vše uložit do libovolného programu vložením schránky do něj. Tento typ práce však lze provádět i jinými, mnohem užitečnějšími způsoby. To je přesně to, co nám program, o kterém zde mluvíme, nabízí a který můžete používat zdarma.
Konkrétně máme na mysli možnost použití některých z mnoho režimů snímání že ShareX nám nabízí. Je evidentní, že funkce full screen capture zde nemůže chybět, ale pokud máme jiné potřeby, můžeme jít ještě o krok dál.
Užitečné režimy snímků obrazovky ShareX
Abyste získali přístup ke všem těmto funkcím nebo režimům snímání, o kterých mluvíme, musíte mít přístup pouze k menu programu Capture volba. Zde najdete tyto charakteristiky nebo provozní metody, o kterých nyní mluvíme.
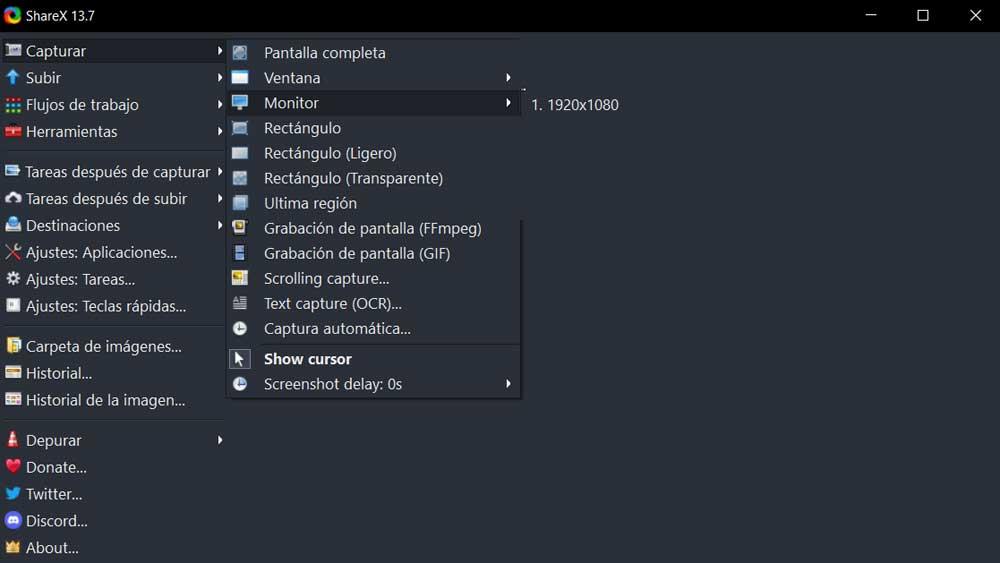
- Celá obrazovka : zachycuje veškerý obsah, který máme v danou chvíli na obrazovce.
- Okno : zde máme možnost zkopírovat pouze to, co máme v aktivním okně při spuštění funkce.
- monitor : tento režim nám pomůže vybrat obrazovku, se kterou chceme pracovat, pokud jich máme k počítači připojeno několik.
- Obdélník : jak název napovídá, zde můžeme nakreslit tento tvar na obrazovku a zachytit tuto oblast. ShareX nám navíc nabízí režim Light nebo Transparent v použití obdélníku.
- Poslední region : tato modalita nám nabízí snímek obrazovky stejné oblasti, kterou jsme použili naposledy.
- Záznam obrazovky FFmpeg : v případě, že potřebujeme natočit video s tím, co se objeví na obrazovce, je to provozní režim, který nás nejvíce zajímá.
- Záznam obrazovky GIF – Tato funkce je podobná výše uvedené, ale vytváří video ve formě animovaného GIF.
- Posouvání snímání : v tomto případě najdeme velmi užitečný provozní režim například při snímání velkých webových stránek. Dělá se to totiž s celým webem, i když musíme rolovat.
- Zachycení textu : ShareX má vlastní funkci OCR, která nám umožňuje zachytit text obsažený v jakémkoli obrázku, který vidíme na obrazovce.
- Automatické zachycení : zde máme možnost naprogramovat snímek obrazovky tak, aby byl proveden automaticky po uplynutí stanoveného času.
