Záložní kopie našich dat, když pracujeme na operačních systémech jako Windows, se staly základem. Abychom to mohli provést, máme v dnešní době velké množství programů. Jedno z nejstarších řešení, protože existuje již řadu let a stále se používá, je Norton Ghost .
První věc, kterou je třeba mít na paměti, je, že máme co do činění s více a více daty na našich počítačích. To je do značné míry způsobeno jejich zvýšeným výkonem a úložnou kapacitou. To ale neznamená, že rizika, která podstupují, jsou velmi podobná rizikům, s nimiž jsme se setkali před několika lety. Z tohoto důvodu přesně ten obrovský význam, který tento typ konkrétního softwaru má. Mluvíme o programech zaměřených na zálohy, jako je například výše zmíněný Norton Ghost.

K tomu všemu budeme ve stejných řádcích hovořit do hloubky o této výkonné aplikaci, která se jistě vyhne více než jednomu rozrušení. A mluvíme o mrzutosti, protože určitě nikdo nemá rád, kdyby ztratil kontrolu nad svými zařízení náhle. Buď kvůli poruše operačního systému, externímu útoku, nebo vlastní chybou vidíme, že nemáme přístup k datům uloženým na PC .
Stáhněte a nainstalujte Norton Ghost
Jak jsme již zmínili, dále se zaměříme na jeden z nejpopulárnějších zálohovacích programů po celá léta, Norton Ghost. Ačkoli již několik let nebyl aktualizován, mnoho uživatelů jej nadále používá k uchování svých zálohy připraven. To je do značné míry způsobeno všemi funkcemi, které nám předkládá, a úspěchem, který se v průběhu času nashromáždil. V případě, že chceme otestovat funkčnost této aplikace, o které mluvíme, nejdříve si ji stáhneme, například z tento odkaz.
Musíme si uvědomit, že se jedná o poměrně kompletní program, takže proces stahování a instalace bude trvat několik minut. Jakmile jsme si stáhli odpovídající soubor pro spuštění programu , asi 120 megabajtů, musíme pouze spustit, abychom zahájili instalaci. Během procesu jako takového je první věcí, na kterou narazíme, uvítací obrazovka, která shrnuje fungování softwaru.
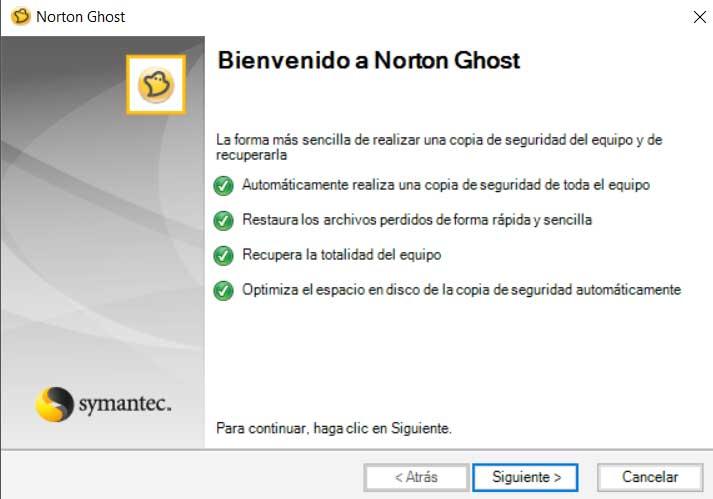
Proto v něm musíme pouze stisknout tlačítko Další a pokračovat v procesu instalace. Dalším bodem, který musíme vzít v úvahu, je to, že čelíme komerčnímu programu, tedy platebnímu programu. Máme však možnost zkuste to zdarma po dobu 30 dnů, abyste se mohli rozhodnout později. Ve skutečnosti během instalace najdeme okno, ve kterém máme možnost zadat produktový klíč nebo zahájit proces testování.
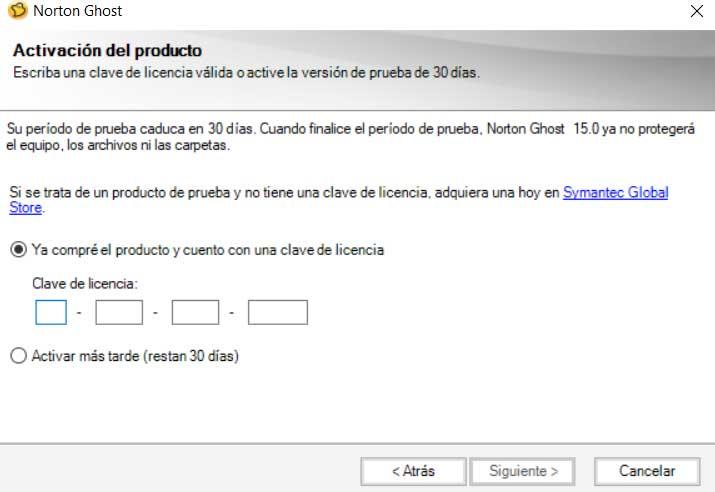
Po několika minutách budeme moci aplikaci uvést do provozu jako takovou, abychom se mohli podívat na vše, co nám v souvislosti se zálohami nabízí.
Zálohovací programové rozhraní
Jakmile spustíme program na našem Windows PC , okamžitě si uvědomíme, že čelíme výkonnému, ale snadno srozumitelnému řešení. I přes svůj věk je pravdou, že uživatelské rozhraní se necítí příliš staromódně. Kromě toho bude jeho používání celkem intuitivní, musíme se jen podívat na zkratky a nabídky, které nám na začátku představí.
První věc, kterou musíme věnovat pozornost, je horní část hlavního rozhraní, kde najdeme řadu zkratek. Ty nám umožňují přejít přímo k hlavním funkcím a režimům provozu Norton Ghost. Abychom měli představu o těchto zkratkách, najdeme jednu z možností Start, Úkoly, Nástroje nebo Stav. To vše nám umožní plynulejší pohyb mezi různými možnostmi a funkcemi programu zálohování.
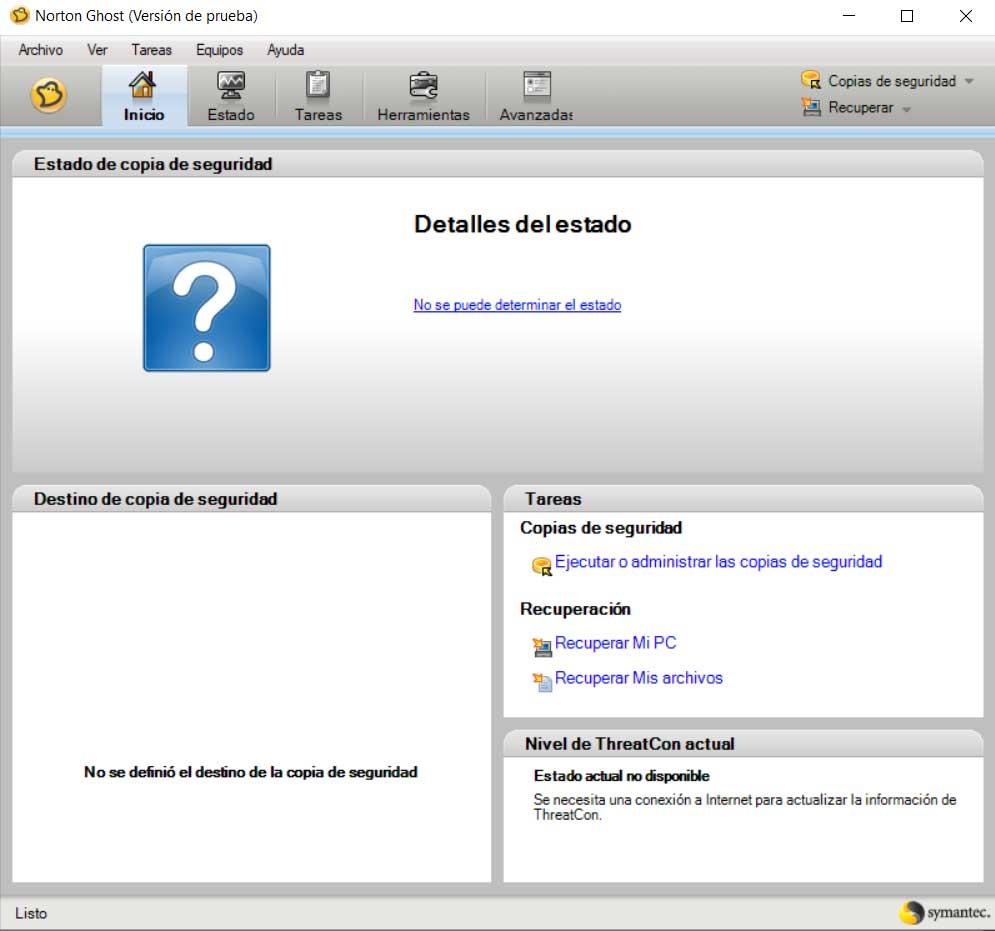
Podobně v tomto počátečním rozhraní najdeme různé odkazy, které nás vedou k nejběžnějším funkcím s Norton Ghost, stejně jako cílová jednotka které jsme předdefinovali pro kopie. V případě, že se chceme trochu ponořit do fungování této aplikace a vidět vše, co nám nabízí, v horní části najdeme řadu nabídek.
Jak zálohovat na Norton Ghost
Jelikož to nemůže být jinak, hlavním úkolem, který nám tato aplikace představuje, je pořizovat si vlastní osobní záložní kopie. Pokud chceme začít s tímto typem práce od začátku, řekněme, že v pravém horním rohu hlavního rozhraní najdeme odkaz s názvem Zálohy . Tím se dostanete do rozevíracího seznamu, kde můžeme definovat nový úkol nebo provést stávající.
Určete typ zálohy
Než budeme pokračovat, ukážeme, že Norton Ghost nám nabízí řadu užitečných pomocníků při provádění úkolů, které nám poskytuje. Ty nám velmi pomohou, protože výrazně usnadňují jeho provoz. Ve skutečnosti jeden z nich najdeme, když klikneme na možnost Definovat novou zálohu.
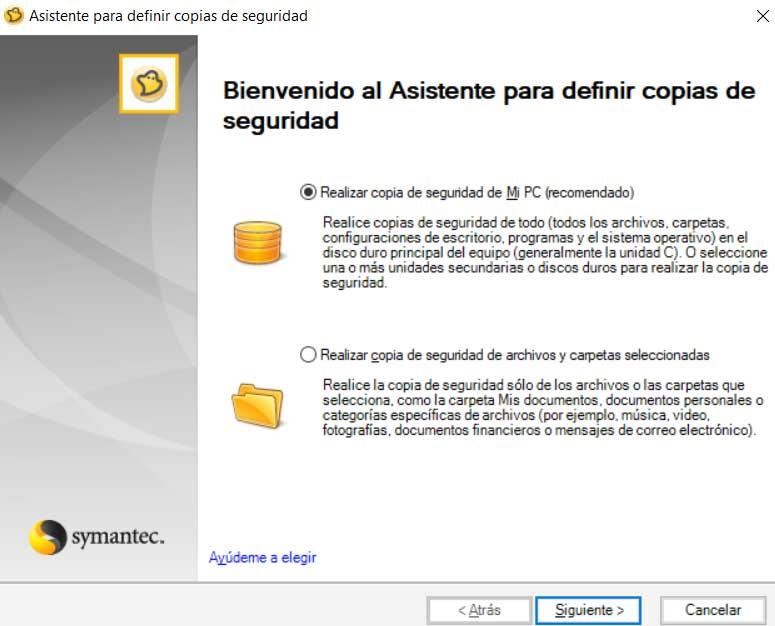
V tomto okamžiku řekněme, že zde máme možnost vybrat si mezi dvěma dostupnými možnostmi. Všechno bude záviset na potřebách každého případu nebo typu krávy, kterou chceme provést. Konkrétně odkazujeme na možnost vytvoření záložní kopie řady složek, které sami vybereme, nebo všech jednotek, které obsahuje My PC. Proto je snadné si představit, že v případě, že chceme nebo potřebujeme úplnou kopii celého zařízení , ocitneme se u druhé zmíněné možnosti.
Na druhou stranu, v případě, že potřebujeme vytvořit pouze záložní kopii určitého obsahu, můžeme proces dále konfigurovat a přizpůsobit. V novém okně, které se objeví, budeme mít možnost vybrat složky, které chceme zahrnout do Zálohování. Musíme mít na paměti, že jak přidáváme obsah, zvětší se jak velikost výsledku, tak čas strávený.
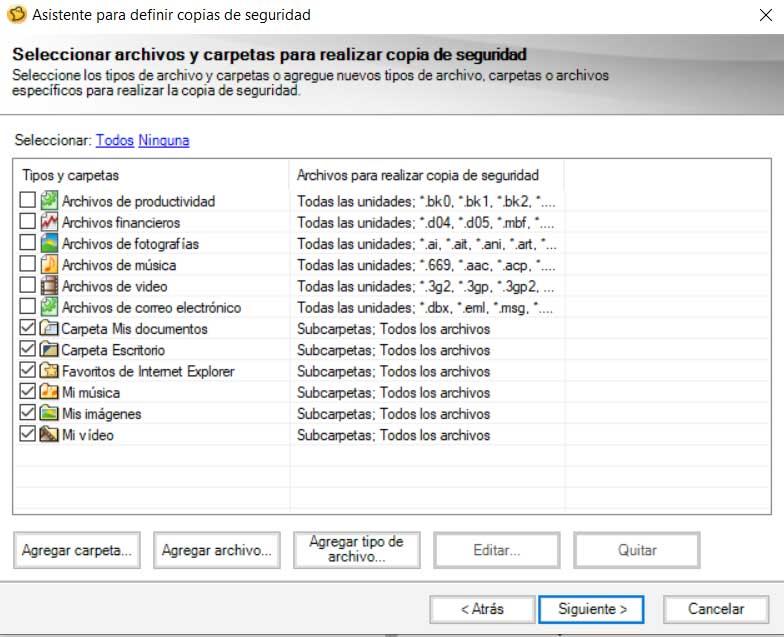
Pokročilé možnosti zálohování
Dalším aspektem, který zde může být velmi zajímavý, jsou pokročilé možnosti, které nám samotný program nabízí, abychom nad nimi měli větší kontrolu proces . Abychom k nim měli přístup, v okně, které definujeme, kam budeme zálohu ukládat, také najdeme tlačítko, které říká Pokročilé. Tím ustoupí novému konfigurační okno což nám umožňuje mít větší kontrolu nad zálohováním.
V něm najdeme řadu parametrů, jako je možnost stanovit přístupové heslo k výslednému souboru pomocí Zálohy. Současně, pokud aktivujeme tuto možnost hesla, můžeme také určit typ šifrování, které bude použito k ochraně veškerého uloženého obsahu.
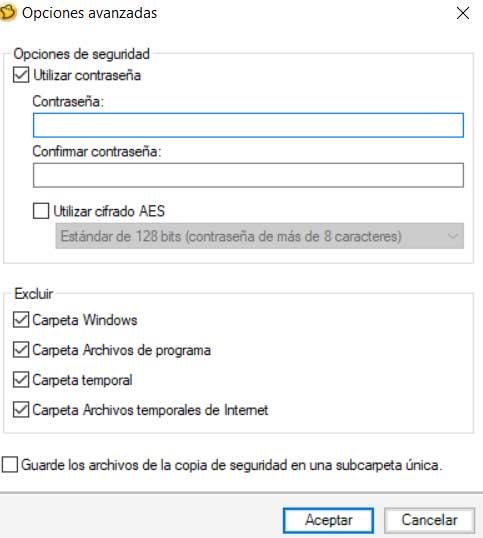
Také odtud můžeme vyloučit složky z kopie, možná jsou zbytečné, například dočasné nebo složka Windows.
Automatizujte zálohy pomocí Norton Ghost
Proces, který jsme popsali výše, lze kdykoli provést ručně, ale tento výkonný program nám také umožňuje automatizovat jej. Tím máme na mysli to, že můžeme naplánovat řadu úkolů souvisejících se zálohováním, které budou běžet samy. Patří mezi ně obsah, který zadáme, i když jej označíme v programování.
K tomu se nejdříve musíme vrátit zpět do hlavní interface programu. Znovu klikneme na odkaz s názvem Zálohy v pravém horním rohu, i když v tomto případě jsme se rozhodli pro možnost Spustit nebo spravovat zálohy.
V této části najdeme ovládací okno, které bude zpočátku prázdné, ale kde jiné programy které provádíme, jsou uloženy. Chcete-li tedy přidat novou automatizovanou zálohu, stačí kliknout na tlačítko Definovat nové.
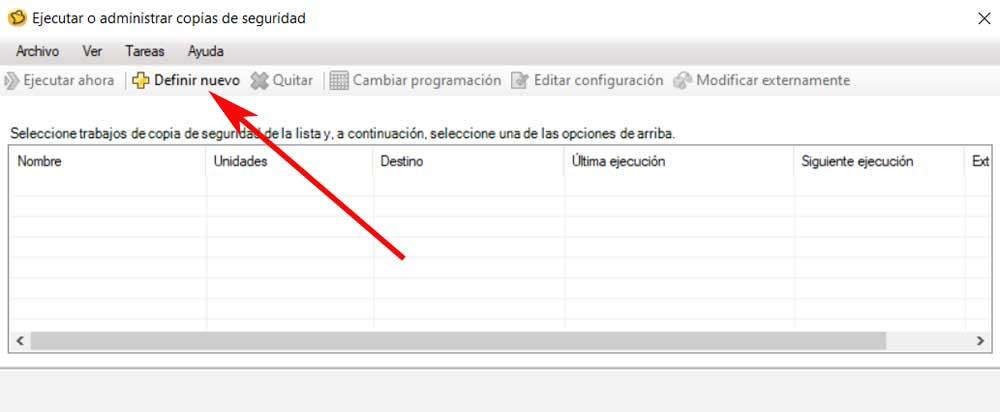
Dále najdeme stejné okno, které jsme popsali výše pro výběr typu kopie. Vracíme se k provedení celého procesu, který jsme popsali v předchozím kroku, s tím rozdílem, že zde jej budeme moci uložit a naprogramovat tak, aby se automaticky spouštěl v budoucnost .
Obnovte data ze záloh
Samozřejmě se jedná o aplikaci, která nám nejen pomůže přizpůsobit a nakonfigurovat naše vlastní zálohy, ale také je můžeme obnovit. To nám umožňuje, že v případě, že nějaký typ vážná chyba v našem PC došlo, jakmile je vše vyřešeno, můžeme obnovit to, co je uloženo v Záloze.
Typy souborů pro obnovení
K tomu všemu, co komentujeme, opět doporučujeme přejít na hlavní rozhraní programu. Zde máme zástupce také umístěn v pravém horním rohu s názvem Obnovit. Zároveň o kousek dále najdeme dvě nové zkratky, které nám umožňují provádět tentýž úkol. zejména najdeme dva prvky tohoto typu s názvem Recover my PC a Recover My files. Výběr jednoho nebo druhého bude záviset na typu zálohy, kterou jsme původně definovali, dokončili nebo přizpůsobili.
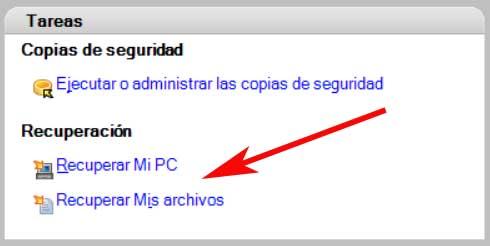
Tím se dostanete do nového okna, ve kterém musíme vybrat pouze záložní soubor, který jsme uložili. V těchto případech se doporučuje ukládat tyto záložní soubory externí disky například externí pevný disk nebo USB paměť. V tomto okamžiku tedy musíme pouze připojit jednotku, kam jsme kopii uložili, a vybrat ji pomocí tlačítka Hledat.
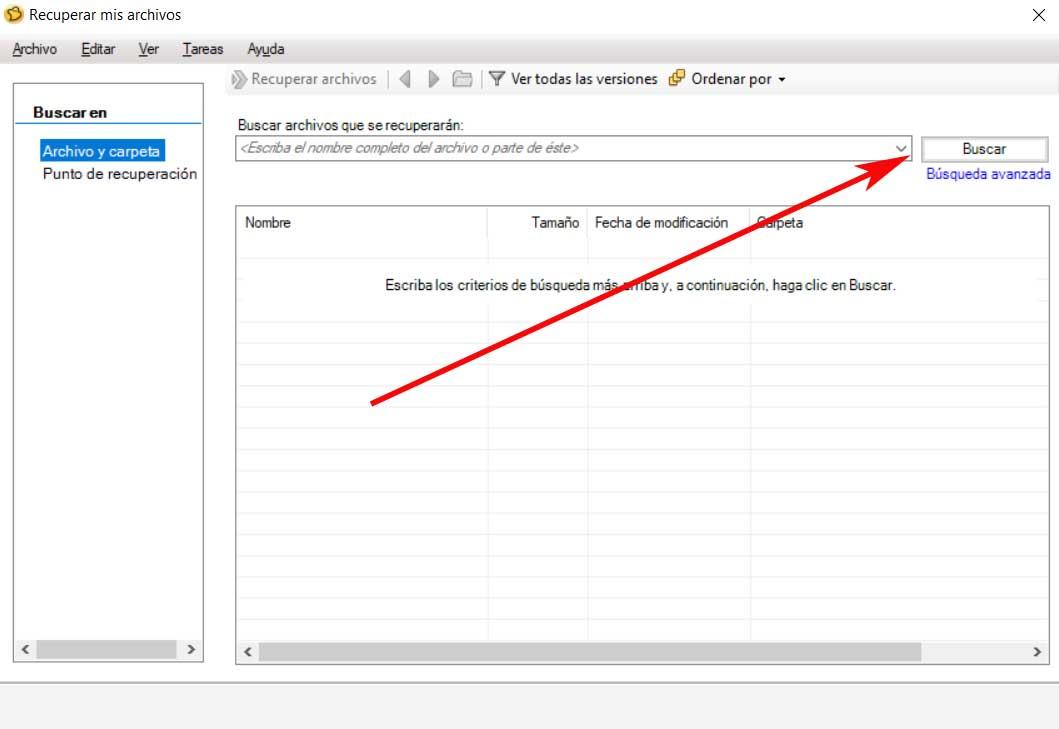
V případě, že máme problémy s vyhledáním konkrétní zálohy, kterou chceme obnovit, nejsou to Norton Ghost. K tomu může dojít, když máme dobrý počet kopií a neznáme nebo nemůžeme najít ten, který v danou chvíli opravdu potřebujeme obnovit. To nejlepší, co zde můžeme udělat, je kliknout na odkaz zvaný pokročilé vyhledávání. V tu chvíli se na obrazovce objeví nové okno, kde můžeme definovat konkrétnější parametry pro vyhledání souboru, který nás zajímá.
Vyhledejte předchozí zálohy
Zde již budeme mít možnost definovat konkrétnější hledat. Konkrétně máme na mysli, že můžeme programu označit disky nebo Složky kde chceme hledat. zároveň máme možnost filtrovat hledání zálohy podle data nebo velikosti souboru.
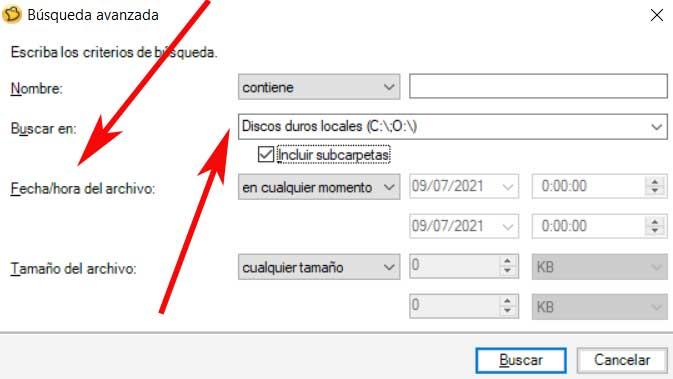
Klávesové zkratky rozhraní Norton Ghost
Již jsme dříve zmínili, že hlavní rozhraní programu nám nabízí řadu zkratek umístěných v horní části okna. Pomáhají nám mimo jiné zefektivnit práci, kterou zde provádíme.
Ikona stavu
Na jedné straně najdeme přímý přístup s názvem Status, což může být velmi užitečné pro kontrolu plánovaných záloh. Pokud na něj klikneme, najdeme okno ve formě mřížky, kde jsou umístěny kopie, které jsme naprogramovali v následujících dnech a měsících. Kromě toho, pokud klikneme na aktuální měsíc, zobrazí se rozevírací seznam, abychom mohli procházet kalendářem po celý rok a také vidět úkoly v minulosti.
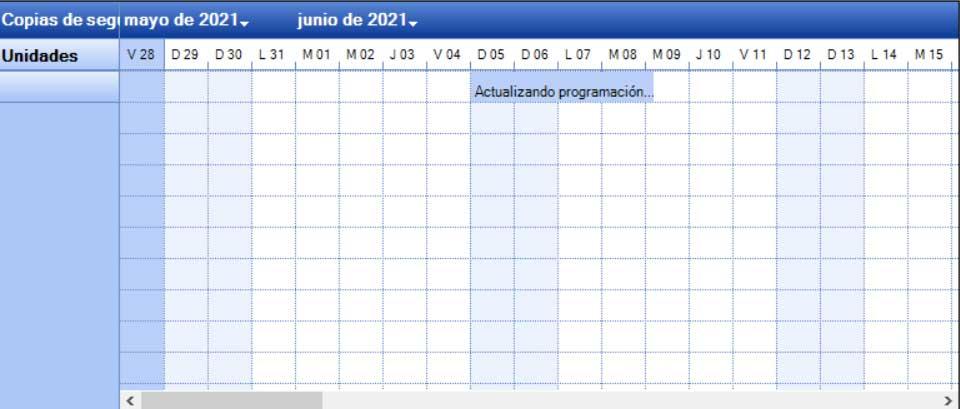
Sekce Norton Ghost Tasks
Další ze zkratek, které v tomto najdeme rozhraní a to může být velmi užitečné, je ten, který se jmenuje Úkoly. Řekneme vám to, protože jakmile na něj kliknete, zobrazí se seznam typů základních prací, které v tomto programu můžeme provádět. Konkrétně odkazujeme na dva typy záloh popsané výše nebo na dva formáty obnovení.
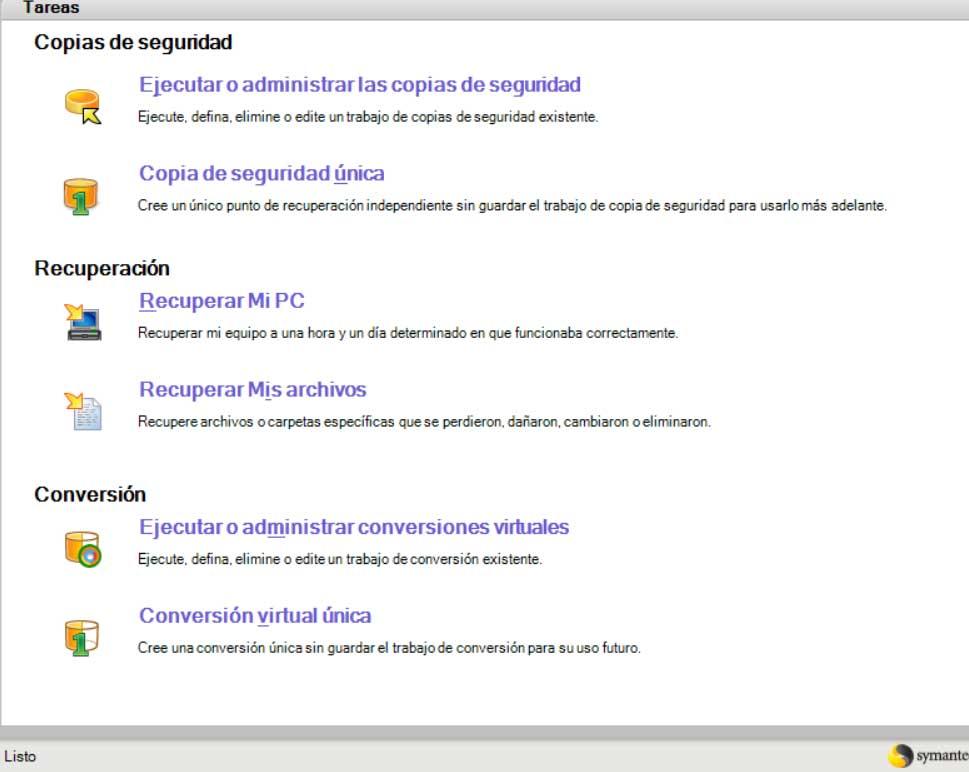
Stisknutím tlačítka tedy máme okamžitý přístup k nejběžnějším typům úloh, které zde potřebujeme.
Další nástroje
Nyní je jasné, že se jedná o program zaměřený na zálohy. Abychom však zabezpečili naše data před možnými problémy s PC, Norton Ghost nám nabízí další doplňkové funkce související s tímto vším. Abychom se na ně mohli podívat, musíme kliknout na zástupce s názvem Tools .
Odtud budeme mít možnost spravovat záložní kopie, které jsme vygenerovali, a také vytvářet a kopírovat body obnovení. Stejným způsobem můžeme pořídit úplné kopie pevného disku nebo vytvořit a osobní CD pro obnovu dat.
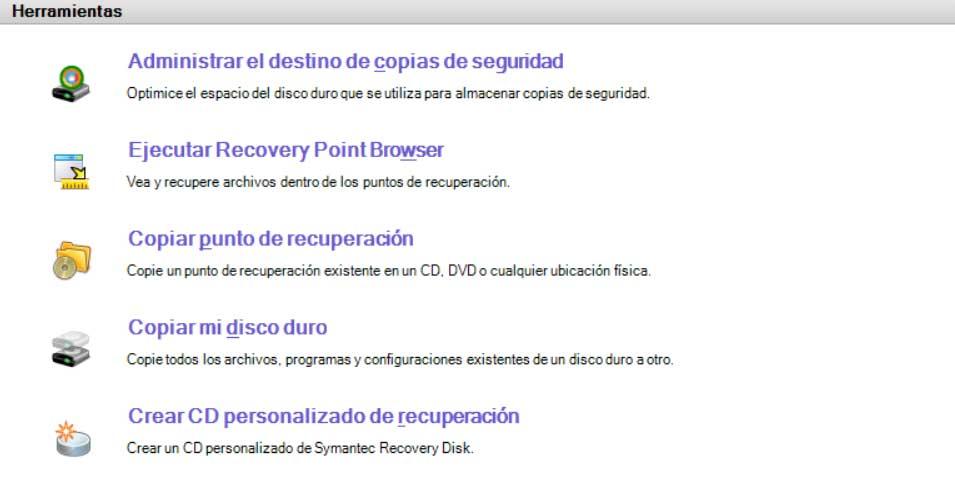
Přidejte nové počítače, se kterými chcete pracovat
Jak je snadné si představit, Norton Ghost je zpočátku schopen pracovat s diskovými jednotkami, které jsme nainstalovali do místního počítače. ale pro nás může být velmi zajímavé vědět, že se jedná o program, který může vzdáleně pracovat s jinými počítači. Tímto způsobem můžeme vytvářet záložní kopie na jiných počítačích přímo a efektivně tak udržovat svá data v bezpečí.
Abychom vám to řekli, musíme pouze specifikovat nové vybavení, které chceme přidat k původnímu. To je poněkud jednodušší, než by se na první pohled mohlo zdát, protože vše, co musíme udělat, je znát IP adresu vzdáleného počítače nebo počítačů.
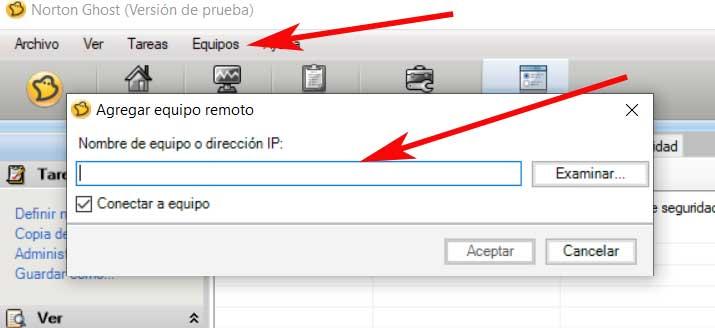
Jakmile tyto informace zjistíme, musíme přejít pouze do hlavního rozhraní Norton Ghost. Pokud se podíváme na nabídky v horní části okna, uvidíme, že existuje možnost s názvem Zařízení , což je v tomto případě zájem o použití. V zobrazeném rozevíracím seznamu jsme se proto rozhodli pro možnost Přidat. V novém okně, které uvidíme na obrazovce, již nemusíme zadávat IP zařízení, které chceme přidat. Za zmínku stojí, že zde můžeme spravovat tolik jednotlivých počítačů, kolik potřebujeme, protože program vytvoří seznam, abychom je mohli spravovat.
Dostupné možnosti přizpůsobení aplikace Norton Ghost
Jak je obvyklé ve většině programů, které dnes používáme, jedná se o aplikaci, která nám nabízí různé konfigurační parametry . To nám umožní přizpůsobit fungování softwaru našim potřebám. Proto, abychom se podívali na vše, co máme v této sekci k dispozici, musíme přejít pouze do nabídky Úkoly / Možnosti.
V novém okně, které se objeví na obrazovce, konkrétněji na jeho levé straně, najdeme několik sekcí. Zde odkazujeme na takzvaná Nastavení, Cíle a Oznámení. V první z nich můžeme upravit výkon software a také specifikujte typy souborů, které může Norton Ghost používat.
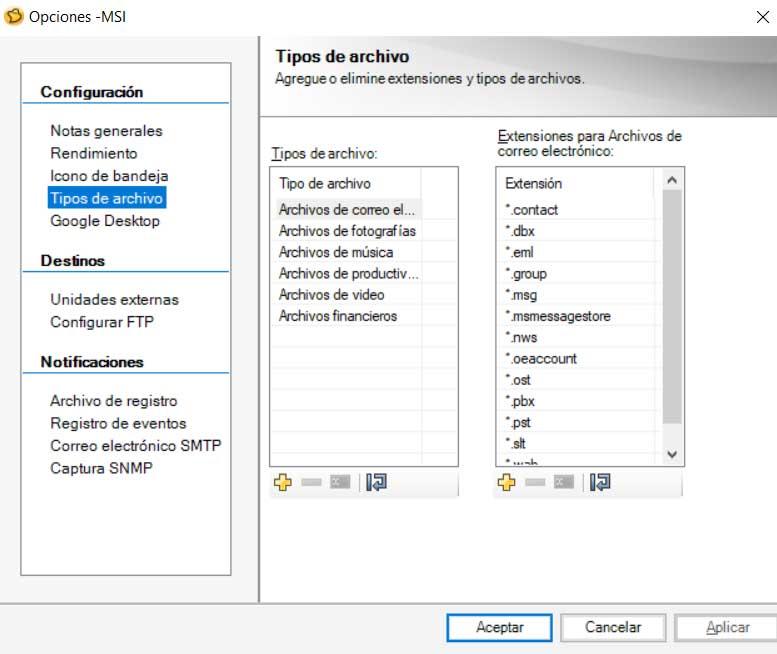
Na druhou stranu v části Cíl, jak si dokážete představit, označíme programu umístění disků, která chceme ve výchozím nastavení použít. Nejzajímavější věcí zde je, že kromě externích jednotek můžeme přidat FTP server do kterého později nahrajeme záložní kopie.
Nakonec v sekci oznámení můžeme programu označit všechny varovné zprávy, které si přejeme dostávat či nikoli. Můžeme také určit e-mail adresu, abychom tam mohli dostávat oznámení o našich zálohách a jejich údržbě.
